Configurar los paneles de Customer Service Analytics en Power BI
Nota
Los informes de plantilla de Microsoft Power BI para el panel de Customer Service Analytics e Información de Omnicanal están en desuso a partir del 6 de noviembre de 2023. Le recomendamos que use los Análisis históricos de omnicanal y los Análisis históricos de Customer Service listos para usar que no necesitan licencias de Microsoft Power BI adicionales. Puede personalizar visualmente y ampliar estos informes para agregar fuentes de datos y métricas adicionales a través de personalización del modelo de datos. Para obtener detalles sobre la desaprobación, vaya a Desaprobaciones en Customer Service.
Debe realizar los siguientes pasos para configurar los paneles históricos de Customer Service Analytics para mostrar en la aplicación centro de servicio al cliente:
Paso 1: Revisar los requisitos previos.
Paso 2: Instalar la aplicación Dynamics 365 Customer Service Analytics
Paso 3: Conectar la organización de Dynamics 365 a la aplicación Análisis de Customer Service
Paso 4: configurar la frecuencia de actualización en el conjunto de datos de Power BI
Paso 5: Publicar una aplicación en la organización
Paso 6: habilitar informes de Power BI
Paso 7: Agregar el panel de Power BI a Centro servicio al cliente
Paso 1: Requisitos previos
Revisar los requisitos previos siguientes antes de configurar el panel del supervisor:
- Tiene privilegios de administrador para Microsoft Dynamics 365 y Microsoft Power BI.
- Tiene una licencia de Power BI profesional para todos los supervisores.
- URL raíz de servicio de su instancia de Dynamics 365.
Paso 2: Instalar la aplicación Dynamics 365 Customer Service Analytics
Inicie sesión en la aplicación Power BI como administrador.
Como administrador de Power BI, abra el vínculo: https://aka.ms/cs-analytics
Instalar la aplicación Customer Service Analytics for Dynamics 365 Se muestra la página de opciones de configuración de la aplicación.
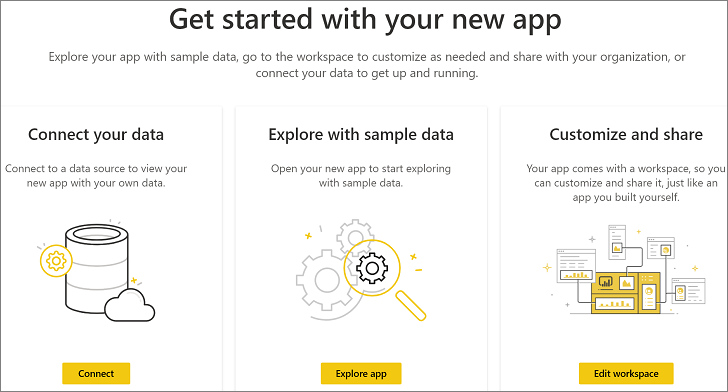
Paso 3: Conectar la organización de Dynamics 365 a la aplicación Análisis de Customer Service
En la página de opciones de configuración de la aplicación, seleccione Conectar.
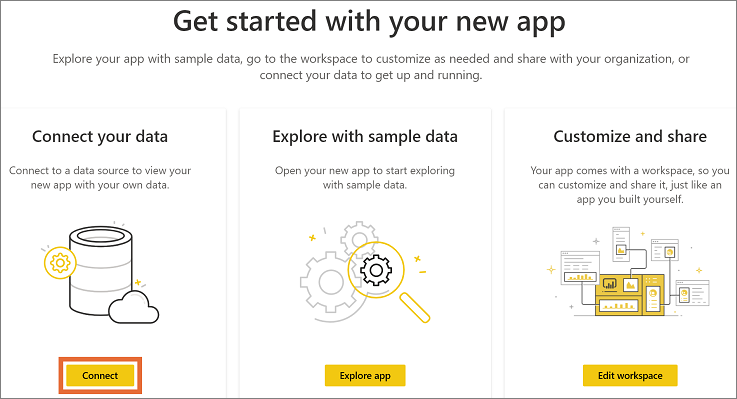
En la página Conectar a Customer Service Analytics for Dynamics 365 , escriba la URL raíz de servicios de Dynamics 365 y seleccione Siguiente.
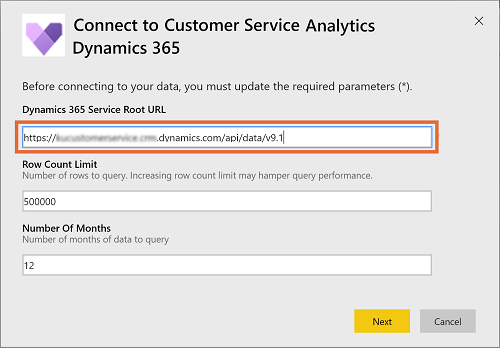
(Opcional) Para buscar la dirección URL de datos de Microsoft Dynamics 365, siga estos pasos:
a. Inicie sesión en Dynamics 365 Customer Service.
b. Vaya a Configuración y seleccione Recursos de desarrollador.
c. Busca la dirección URL de datos en URL raíz de servicio.
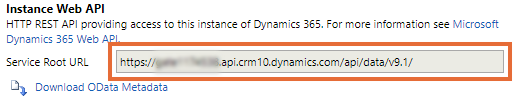
En la página que aparece, seleccione OAuth2 en Método de autenticación y Organizativo en Nivel de privacidad para este origen de datos.
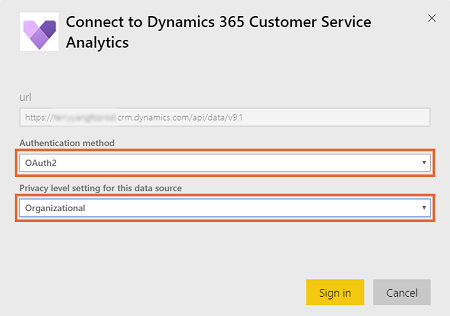
Seleccione Iniciar sesión. Se muestra la página de inicio de sesión.
Escriba sus credenciales de la organización de Dynamics 365 y seleccione Entrar. Cuando haya iniciado sesión, el informe existente se actualizará con los datos de su organización.
Paso 4: Configurar la frecuencia de actualización en el conjunto de datos de Power BI
Después de que conectar la aplicación Dynamics 365 Customer Service Analytics con la organización de Dynamics 365, necesita configurar la frecuencia de actualización en el conjunto de datos de Power BI para actualizar los informes y los paneles correctamente.
Inicie sesión en Power BI como administrador.
Vaya al área de trabajo de la aplicación Dynamics 365 Customer Service Analytics.
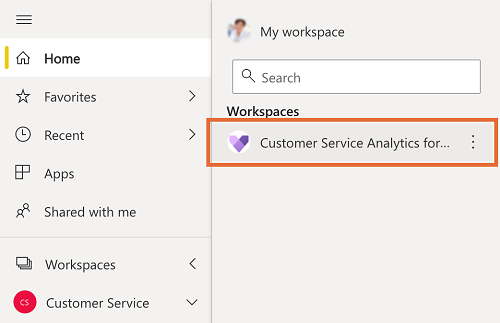
Vaya a la pestaña Conjuntos de datos y seleccione Configuración.
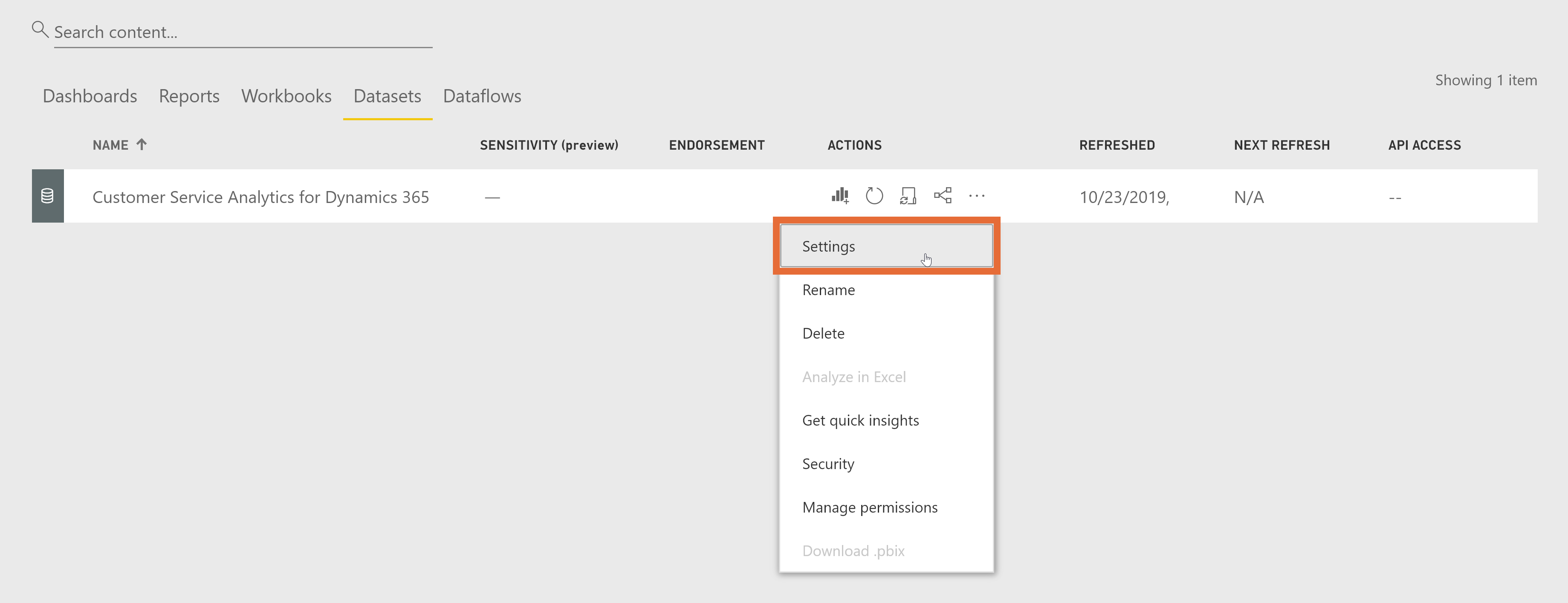
Active la Actualización programada.
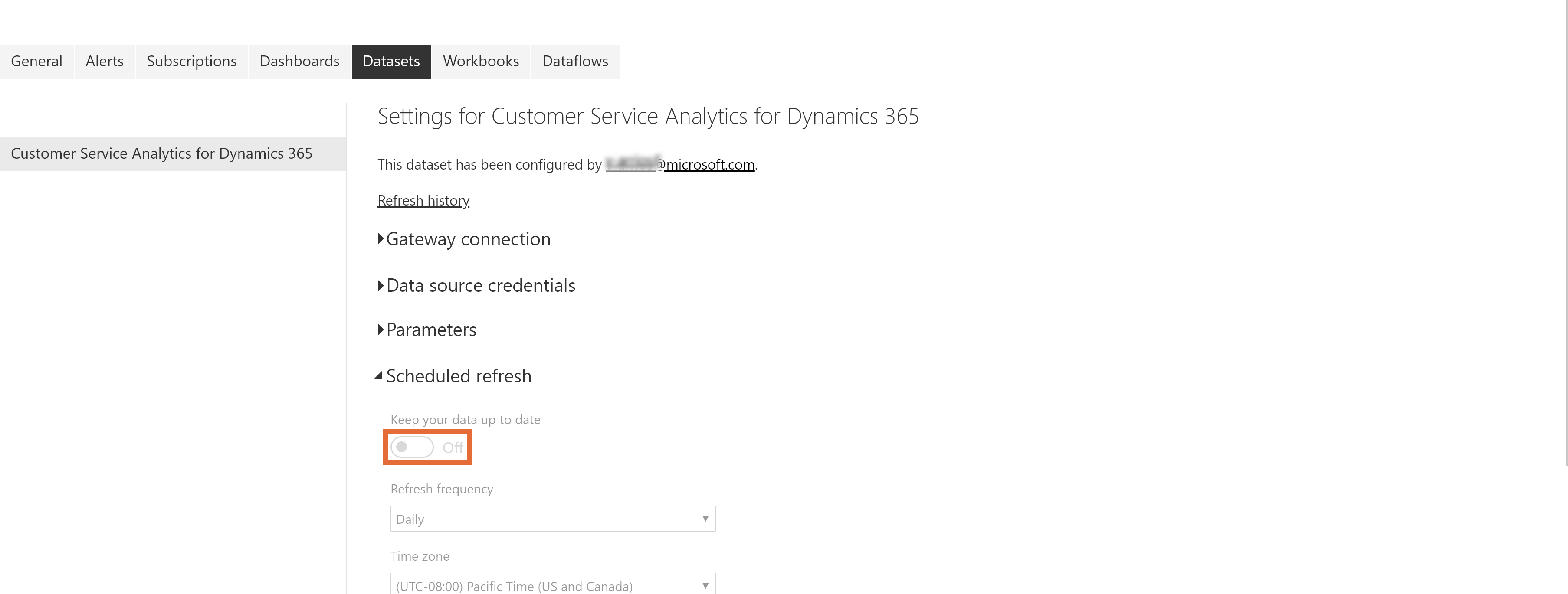
Ahora, publique la aplicación en la organización.
Nota
Se recomienda que configure la frecuencia de actualización en Diario.
Paso 5: Publicar una aplicación en la organización
Debe compartir la aplicación configurada con toda la organización para que los supervisores vean los paneles e informes de Análisis de Customer Service con sus propias cuentas de Power BI Pro.
En el área de trabajo de la aplicación, seleccione Actualizar aplicación.

En el asistente para Actualizar aplicación, vaya a la pestaña Acceso.
Elija Organización completa y seleccione Actualizar aplicación.
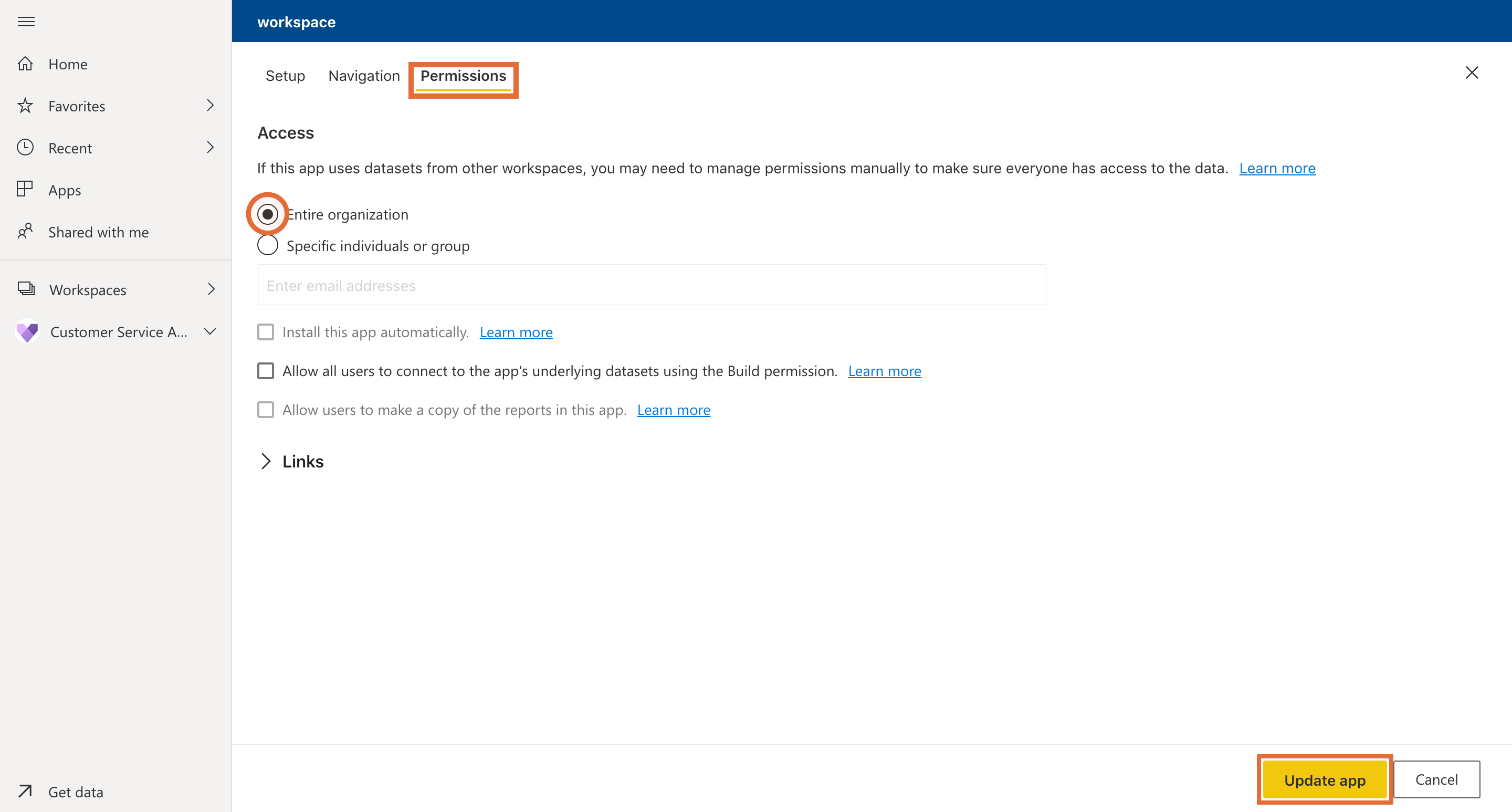
La aplicación está ahora disponible para instalar por parte de todas las personas en de la organización.
Nota
Compruebe que el administrador ha permitido que los usuarios de la organización tengan permisos de datos de lectura/escritura el Centro de interacción omnicanal. Para mś información, vea Configurar la Plataforma omnicanal para Customer Service.
Paso 6: habilitar informes de Power BI
Como Administrador, debe habilitar los informes de Power BI en el entorno de Power Platform para que los supervisores vean los paneles.
Inicie sesión en Dynamics 365 y vaya a Configuración.
Seleccione Administración>Configuración del sistema.
Vaya a la pestaña Informes y habilite Permitir incrustación de la visualización de Power BI.
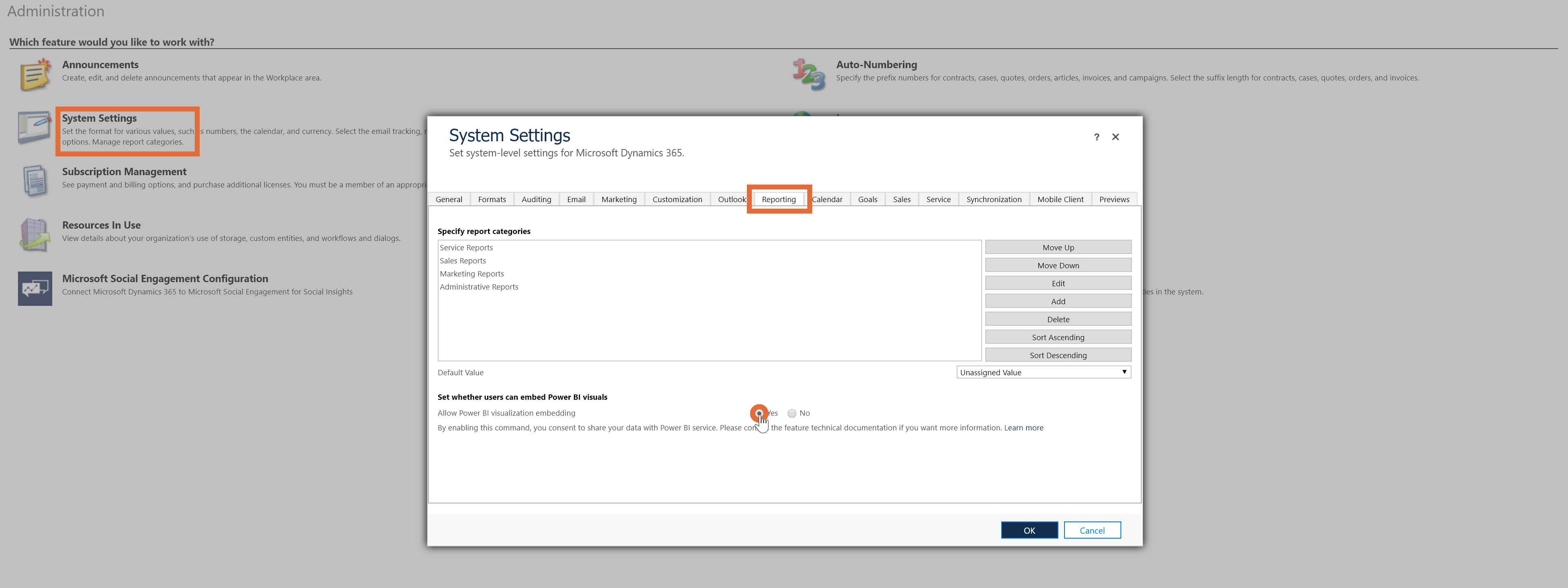
Los supervisores pueden configurar ahora los paneles.
Paso 7: Agregar paneles de Power BI a Centro servicio al cliente
Cada supervisor debe configurar su entorno para integrar el panel de Customer Service Analytics.
Inicie sesión en Dynamics 365 Customer Service y abra la aplicación Centro de servicio al cliente.
Seleccione Paneles en Mi trabajo.
Seleccione Nuevo>Panel de Power BI.
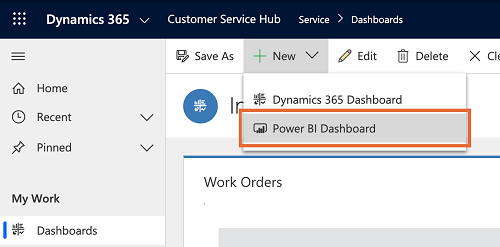
Para Área de trabajo, seleccione Customer Service Analytics for Dynamics 365. Para Panel, seleccione Customer Service Analytics for Dynamics 365.
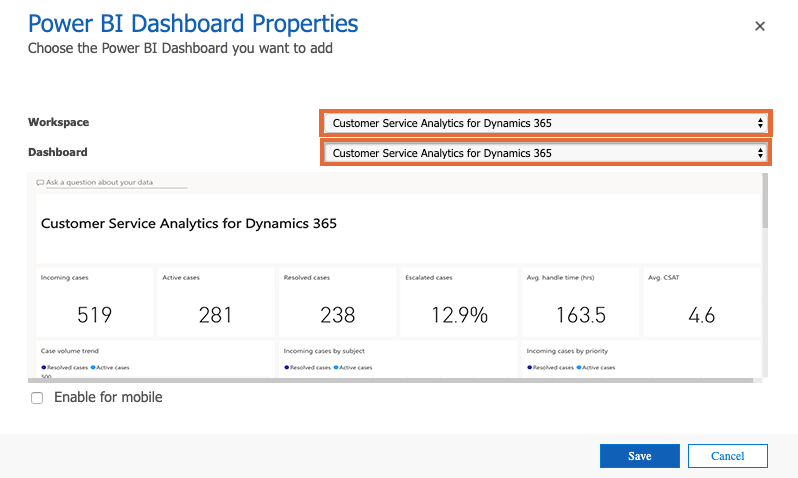
Guarde y cierre.
El panel Análisis de Customer Service está ahora disponible en Dynamics 365.
Agregar usuarios a la configuración del supervisor
Debe agregar usuarios en la configuración del supervisor para tener acceso a cualquier panel de supervisor en Unified Service Desk. Para agregar usuarios en la configuración del supervisor, siga estos pasos:
Inicie sesión en la aplicación Administrador de Unified Service Desk.
Seleccione Configuración.
En la página de configuración, seleccione Configuración del supervisor.
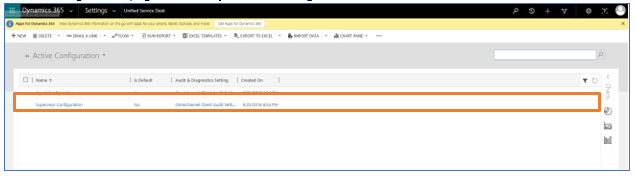
En la sección Usuarios, seleccione + Agregar usuario existente. Se muestra el panel Registros de búsqueda.
Busque el usuario y seleccione Agregar.
Seleccione Guardar.
Los usuarios se agregan ahora al panel del supervisor. Cuando inician sesión en Centro de interacción omnicanal en Unified Service Desk, las pestañas del panel del supervisor están disponibles.
Personalizar Análisis de Customer Service
Importante
Microsoft no admite personalizaciones realizadas en la aplicación de plantilla de Power BI y no proporciona actualizaciones una vez que se realizan modificaciones.
Power BI es una colección completa de servicios y herramientas que se usa para visualizar los datos profesionales. Las aplicaciones Plantilla de Power BI permiten visualizar y analizar fácilmente los datos de Análisis de Customer Service con Power BI basándose en un modelo de datos estándar. La aplicación de plantilla de Customer Service Analytics se basa en un conjunto de entidades y campos que son útiles para la mayoría de los escenarios de informes.
Las instancias de aplicaciones Dynamics 365 se amplían con frecuencia con campos personalizados. Estos campos personalizados no aparecen automáticamente en el modelo de Power BI. Este artículo describe cómo puede editar y ampliar el informe incluido en la aplicación de plantilla para incluir campos personalizados en el modelo de Power BI.
Para personalizar la aplicación de plantilla, consulte esta información y realice cada tarea si es necesario.
Requisitos previos
Aplicación Power BI Desktop para editar informes Power BI.
Informe de Power BI para la aplicación de plantilla de Customer Service que desea personalizar.
Descargue el informe de Power BI para Customer Service Analytics for Dynamics 365
Preparar PBIX para personalización
Iniciar Power BI Desktop.
Seleccione Archivo>Abrir. Abra Customer Service Analytics for Dynamics 365.pbix y luego seleccione Abierto.
Varias páginas de informes se cargan y muestran en Power BI Desktop.
En la cinta de opciones de Power BI Desktop, seleccione Editar consultas.
En el panel de navegación de la izquierda de la ventana Editar consultas, en Consultas, seleccione la consulta Dirección URL de la raíz del servicio de Dynamics 365 y en la cinta de opciones seleccione Editor avanzado.
En la definición de origen, reemplace contosuites.crm10.dynamics.com con su dirección URL de la instancia de aplicaciones. Por ejemplo, si el nombre de la organización es Contoso, la dirección URL tiene esta apariencia: Source = https://contoso.crm.dynamics.com/api/data/v9.1/
Seleccione Hecho y después seleccione Cerrar y aplicar en el editor de consultas.
Cuando aparezca el cuadro de diálogo Acceso a una fuente OData, seleccione Cuenta profesional y, a continuación, seleccione Iniciar sesión.
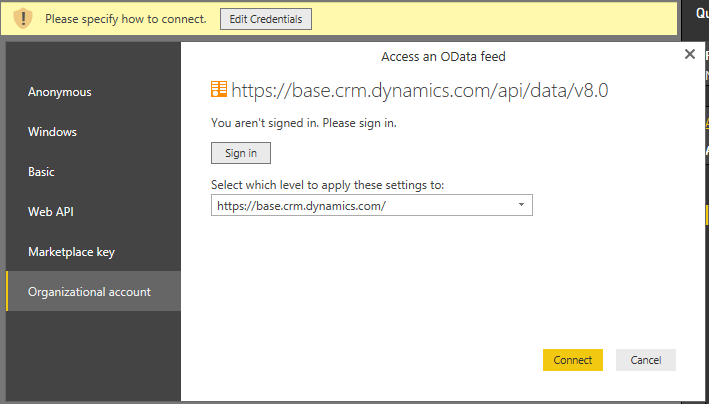
Cuando aparezca el campo de inicio de sesión, escriba sus credenciales para autenticarse en su instancia.
En el diálogo Acceso a una fuente OData, seleccione Conectar.
Se actualizan las consultas. Esto puede llevar varios minutos.
Diagrama del modelo de datos de la aplicación de plantillas de Customer Service Analytics for Dynamics 365
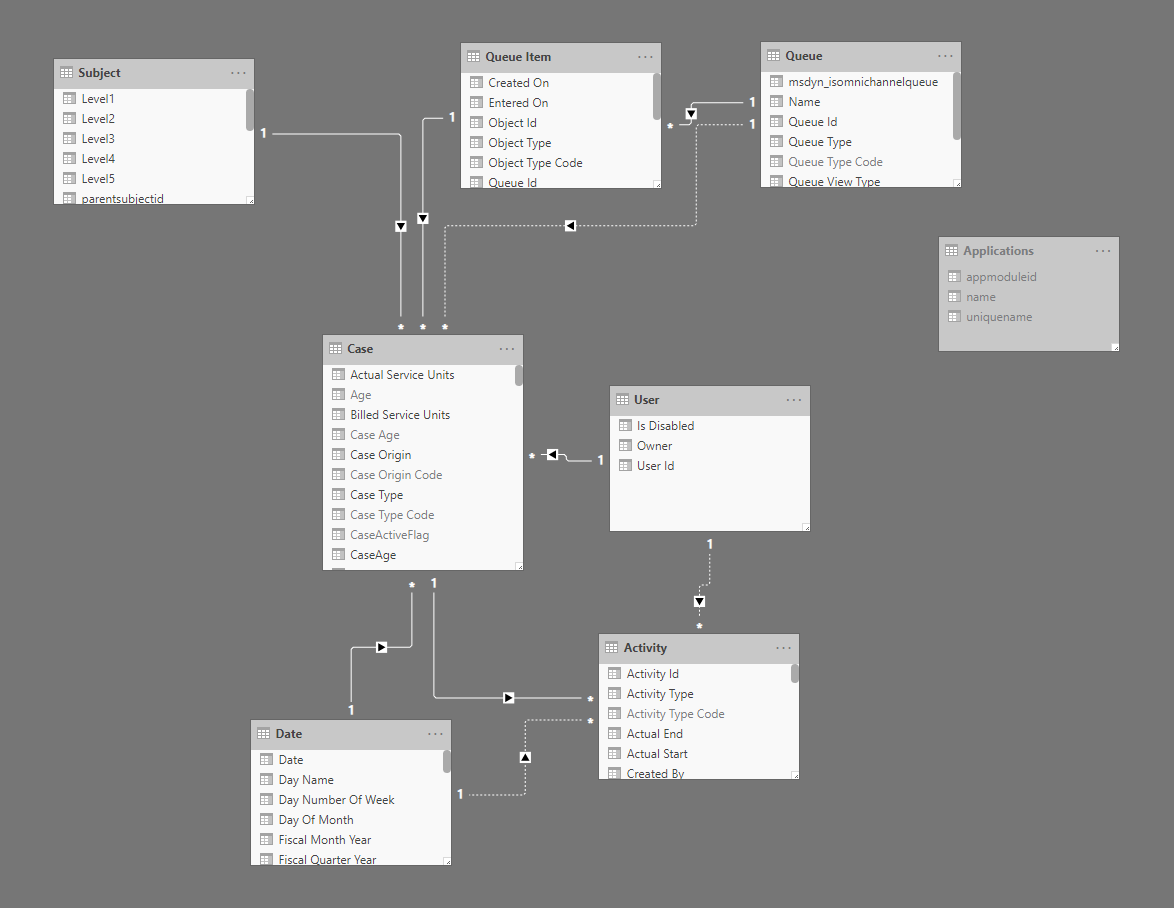
Consultar también
Introducción a Análisis de Customer Service
Ver y comprender Análisis de Customer Service
Comentarios
Próximamente: A lo largo de 2024 iremos eliminando gradualmente las Cuestiones de GitHub como mecanismo de retroalimentación para el contenido y lo sustituiremos por un nuevo sistema de retroalimentación. Para más información, consulta: https://aka.ms/ContentUserFeedback.
Enviar y ver comentarios de