Diseñar un formato ER para paginar documentos generados en Excel
Este artículo explica cómo un usuario con el rol de administrador del sistema o Consultor funcional de Informes electrónicos puede configurar un formato de Informes electrónicos (ER) para generar documentos salientes en Microsoft Excel y gestionar la paginación de documentos.
En este ejemplo, modificará el formato ER proporcionado por Microsoft que se utiliza para imprimir el informe de control al generar la declaración Intrastat. Este informe le permite observar las transacciones de Intrastat informadas. Sus modificaciones te permitirán gestionar la paginación de los informes de control que se generen.
Los procedimientos de este artículo se pueden completar en la empresa DEMF. No se requiere codificación. Antes de comenzar, debe descargar y guardar los archivos siguientes.
| Descripción | Nombre de archivo |
|---|---|
| Plantilla de informe 1 | ERIntrastatReportDemo1.xlsx |
| Plantilla de informe 2 | ERIntrastatReportDemo2.xlsx |
Configurar el marco ER
Siga los pasos de Configurar el marco de ER para configurar el conjunto mínimo de parámetros de ER. Debe completar esta configuración antes de comenzar a utilizar el marco ER para diseñar una versión personalizada de un formato ER estándar.
Importar configuraciones del formato estándar de ER
Siga los pasos de Importar la configuración de formato estándar de ER para agregar las configuraciones estńdar de ER a su instancia actual de Dynamics 365 Finance. Importar la versión 1,9 de la configuración de formato de Informe intrastat. La Versión básica 1 de la configuración Modelo intrastat básica se importa automáticamente desde el repositorio.
Personalizar el formato ER estándar
Crear el formato ER personalizado
En este escenario, usted es el representante de Litware, Inc., que actualmente está seleccionado como el proveedor de configuración de ER activo. Debe crear una nueva configuración de formato ER utilizando la configuración Informe intrastat como base.
- Vaya a Administración de la organización>Informes electrónicos>Configuraciones.
- En la página Configuraciones, en el árbol de configuraciones del panel izquierdo, expanda Modelo Intrastat y seleccione Informe Intrastat. Litware, Inc. utilizará la versión 1.9 de esta configuración de formato ER como base para la versión personalizada.
- Seleccione Crear configuración para abrir el cuadro de diálogo desplegable. Puede usar este cuadro de diálogo para crear una nueva configuración para un formato de pago personalizado.
- En el grupo de campos Nuevo, seleccione Derivar del nombre: Infrastat, Microsoft.
- En el campo Nombre, especifique Informe Intrastat Litware.
- Seleccione Crear configuración para crear el nuevo formato.
Se creará la versión 1.9.1 del formato de configuración de ER Informe de Intrastat Litware. Esta versión tiene un estado de Borrador y puede editarse. El contenido actual de su formato ER personalizado coincide con el contenido del formato proporcionado por Microsoft.
Hacer ejecutable el formato personalizado
Ahora que se ha creado la primera versión de su formato personalizado y tiene un estado de Borrador, puede ejecutar el formato con fines de prueba. Para ejecutar el informe, procese un pago de proveedor utilizando el método de pago que se refiere a su formato ER personalizado. De forma predeterminada, cuando llama a un formato de ER desde la aplicación, las únicas versiones que tienen un estado de Completado o Compartido son las que se consideran. Este comportamiento ayuda a evitar el uso de formatos ER que tienen diseños inacabados. Sin embargo, para sus ejecuciones de prueba, puede obligar a la aplicación a usar la versión de su formato ER que tenga un estado de Borrador. De esta manera, puede ajustar la versión del formato actual si se requieren modificaciones. Para obtener más información, consulte Aplicabilidad.
Para utilizar la versión borrador de un formato ER, debe marcar de forma explícita el formato ER.
Vaya a Administración de la organización>Informes electrónicos>Configuraciones.
En la página Configuraciones, en el panel de acciones, en la pestaña Configuraciones, en el grupo Configuración avanzada, seleccione Parámetros de usuario.
En el cuadro de diálogo Parámetros de usuario, establezca la opción Ejecutar configuración en Sí y luego seleccione Aceptar.
Seleccione Editar para hacer que la página actual sea editable, según sea necesario.
En el árbol de configuración del panel izquierdo, seleccione Informe Intrastat Litware.
Seleccione la opción Ejecutar borrador en Sí y luego seleccione Guardar.
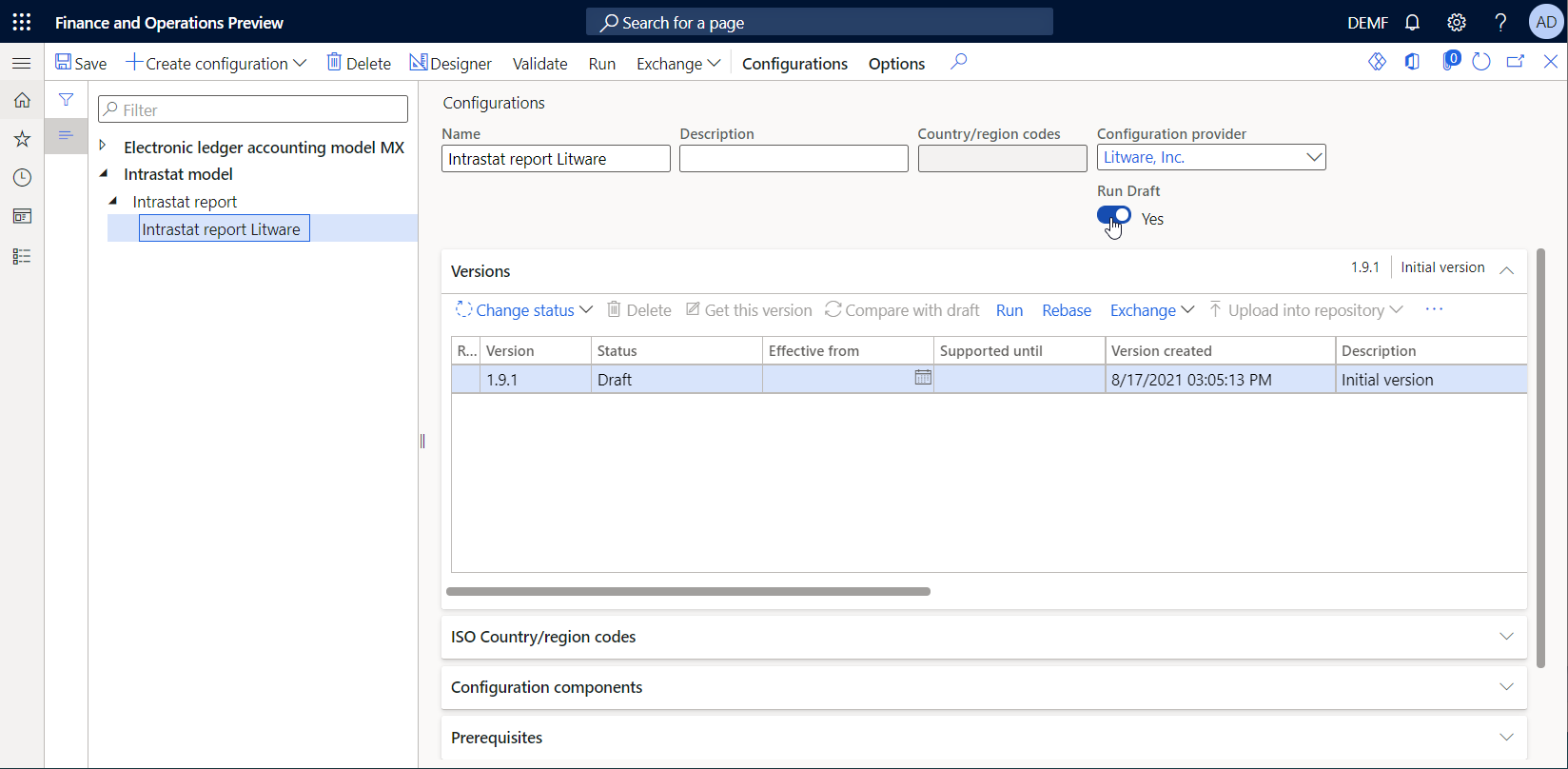
Configure los parámetros de comercio exterior para utilizar el formato ER personalizado
Siga estos pasos para configurar los parámetros de comercio exterior para que pueda utilizar el formato personalizado.
- Vaya a Impuestos>Configuración>Comercio exterior>Parámetros de comercio exterior.
- En la página Parámetros de comercio exterior, en la ficha desplegable Informes electrónicos, en el campo Asignación de formato de archivo, seleccione Informe Intrastat Litware.
- En el campo Asignación de formato de informe, seleccione Informe Intrastat Litware.
- Seleccione Guardar.
Configurar el formato personalizado para usar la plantilla de informe descargada
Revisar la primera plantilla de Excel descargada
En la aplicación de escritorio de Excel, abra el archivo de plantilla ERIntrastatReportDemo1.xlsx que descargó anteriormente.
Verifique que la plantilla contenga rangos con nombre para crear el encabezado del informe, los detalles del informe y las secciones de pie de página del informe en los documentos generados.
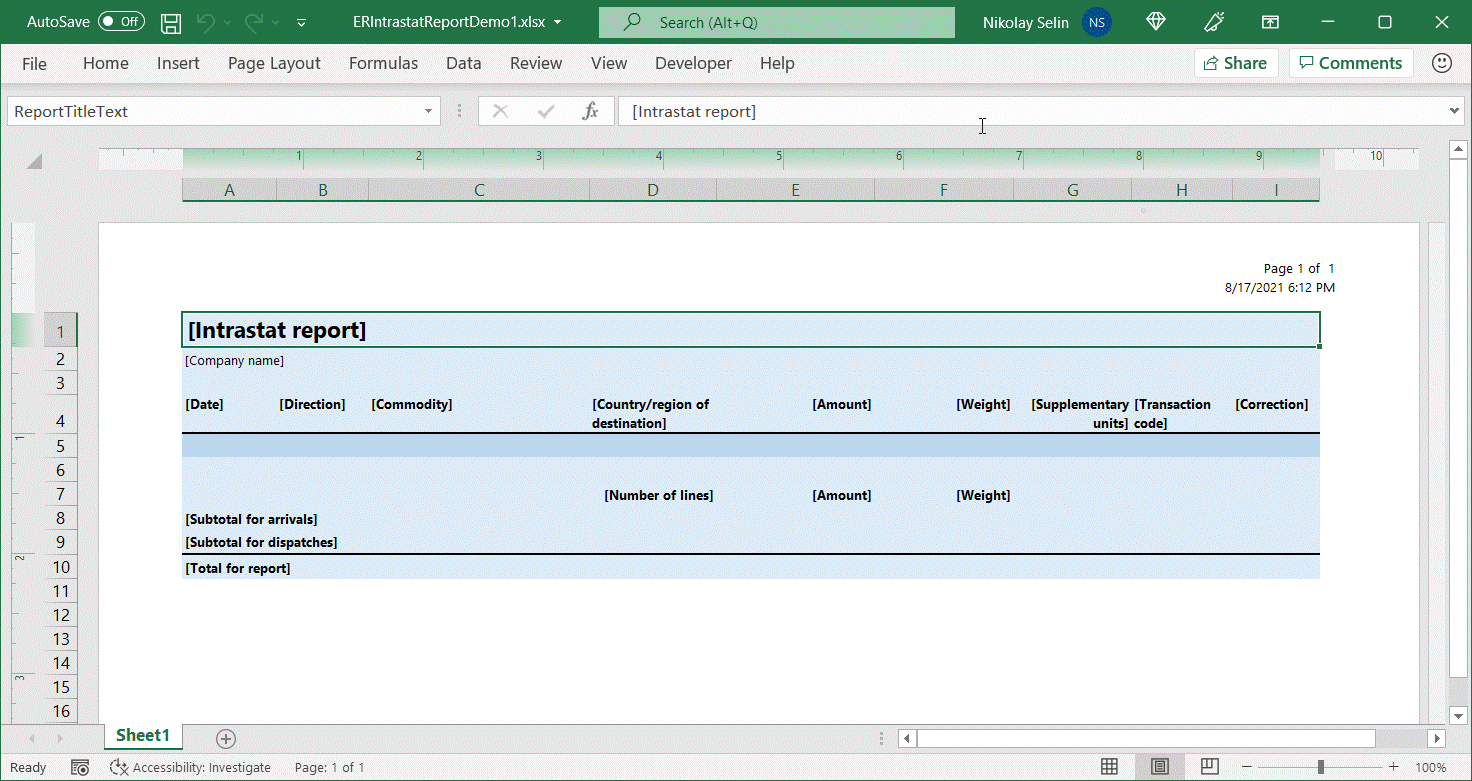
Reemplazar la plantilla actual de Excel en el formato ER personalizado
Debe agregar una nueva plantilla de Excel al formato ER personalizado.
- Vaya a Administración de la organización>Informes electrónicos>Configuraciones.
- En la página Configuraciones, en el árbol de configuraciones del panel izquierdo, expanda Modelo Intrastat>Informe Intrastat y seleccione la configuración Informe Intrastat Litware.
- Seleccione Diseñador.
- En la página Diseñador de formato, en el panel de acciones seleccione Mostrar detalles.
- Asegúrese de que el se selecciona el componente de formato raíz Intrastat: Excel y, a continuación, en el panel de acciones, en la pestaña Importar, en el grupo Importar, seleccione Actualizar desde Excel.
- En el Actualizar desde Excel, seleccione Actualizar plantilla.
- En el cuadro de diálogo Abrir, explore y seleccione el archivo ERIntrastatReportDemo1.xlsx que descargó anteriormente y luego seleccione Abrir.
- Seleccione Aceptar.
- Seleccione Guardar.
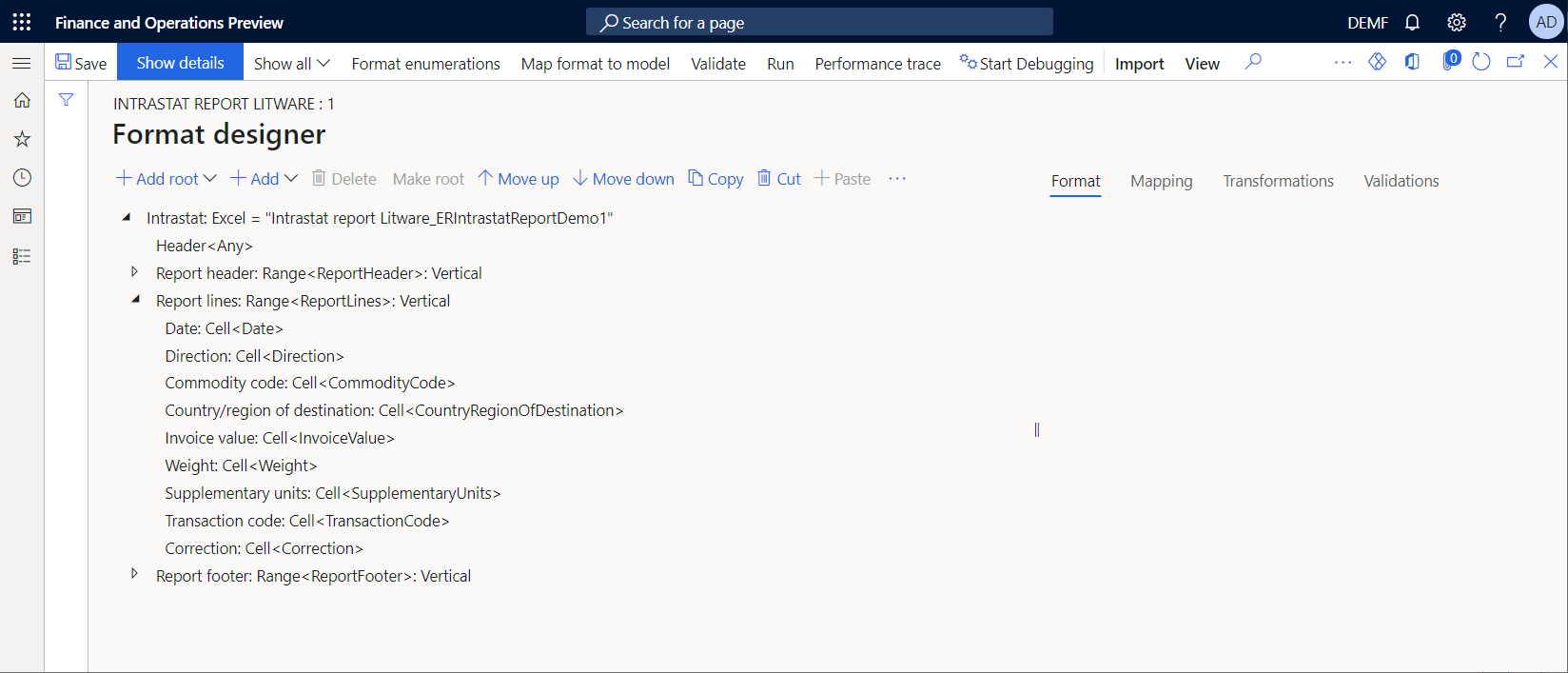
Cambiar el enlace de datos para mostrar la descripción del artículo en un informe generado
- En la página Diseñador de formato, seleccione la pestaña Asignación .
- Expanda Intrastat>Líneas de informe y seleccione el componente Código de mercancía.
- Seleccione Editar fórmula.
- Cambie la fórmula vinculante de
@.CommodityCodeaCONCATENATE(@.CommodityCode, " ", @.ProductName). - Seleccione Guardar.
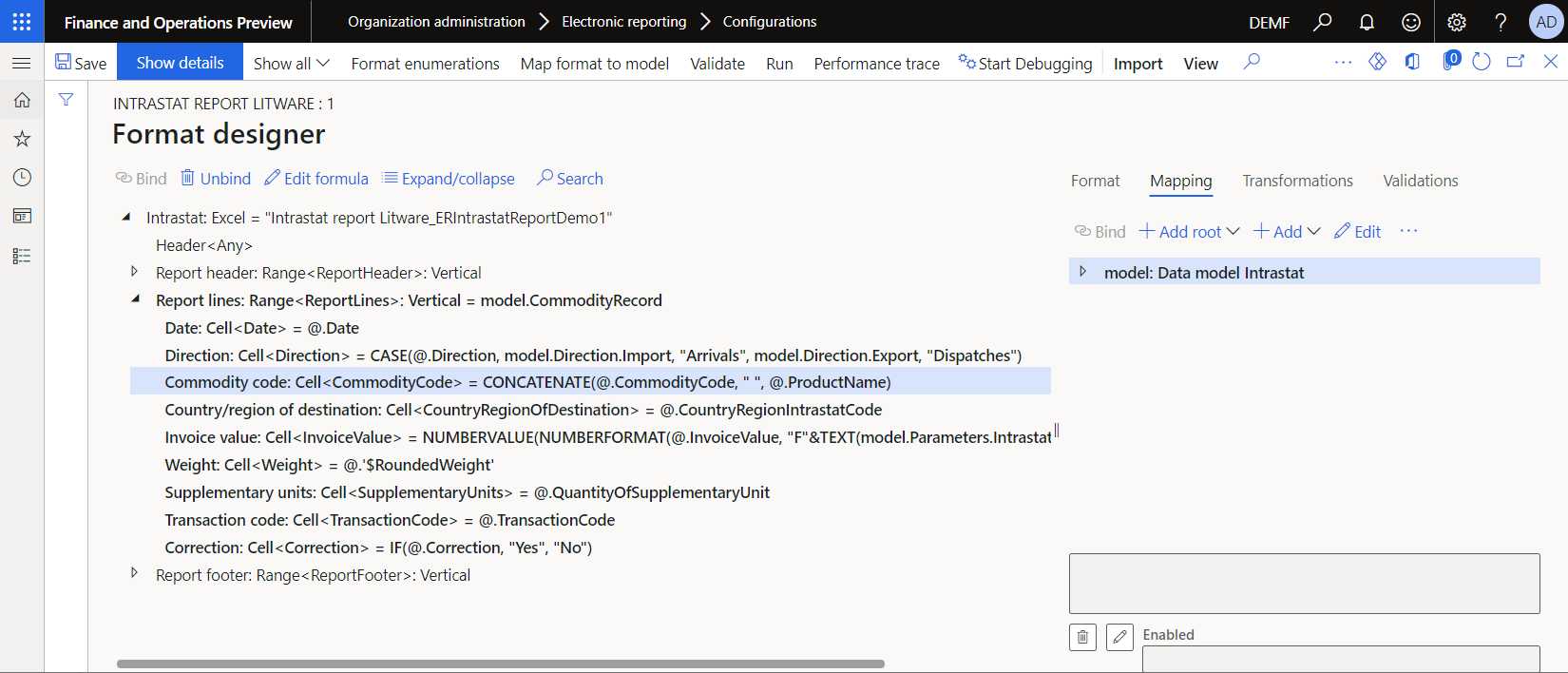
Generar un informe de control de declaración Intrastat
Primero, asegúrese de tener transacciones Intrastat de las que informar en la página Intrastat.
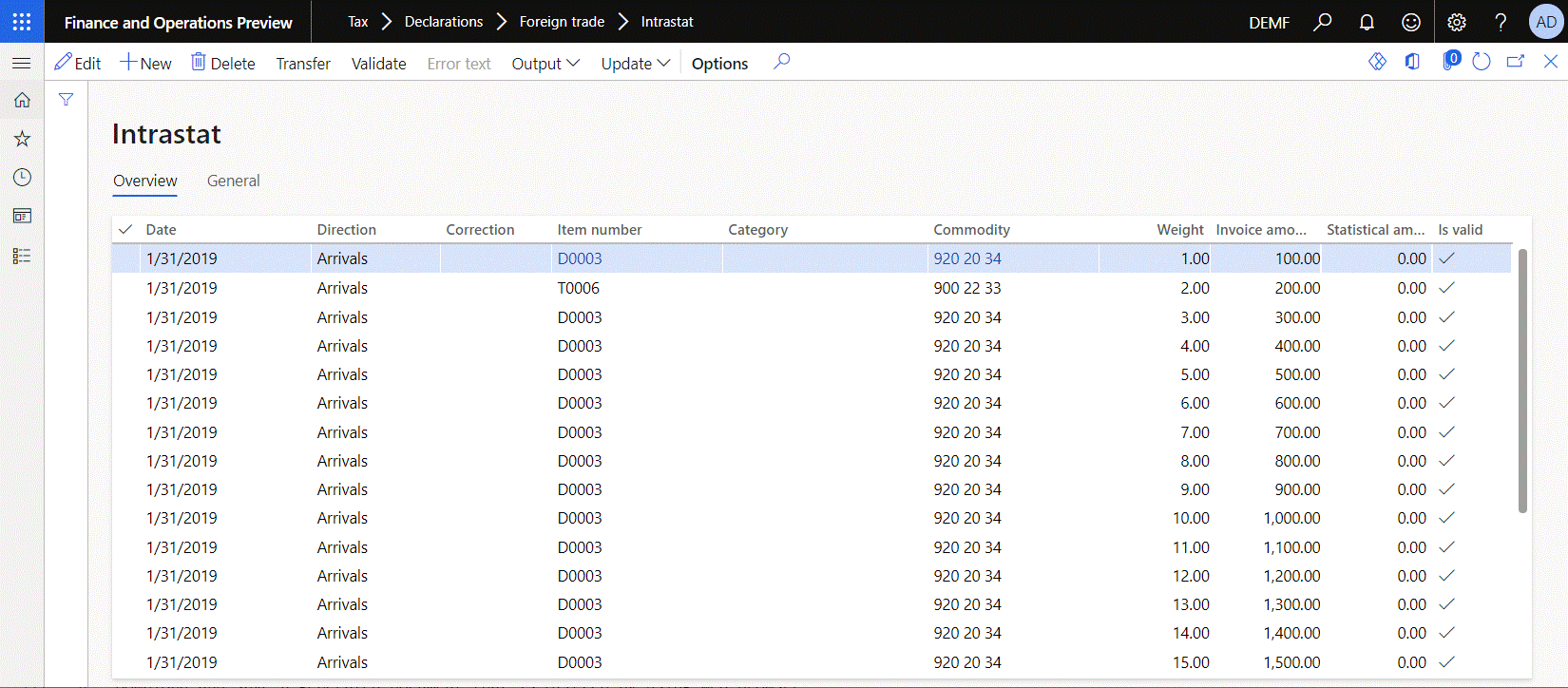
Luego use el formato ER personalizado para generar el informe de control de la declaración Intrastat.
Vaya a Impuestos>Declaraciones>Comercio exterior>Intrastat.
En la página Intrastat, en el panel de acciones, seleccione Salida>Informe.
En el cuadro de diálogo Informe Intrastat, siga estos pasos para ejecutar el informe:
- Seleccione los campos Fecha de inicio y Fecha de final para incluir transacciones específicas de Intrastat en el informe.
- Establezca la opción Generar archivo en No.
- Establezca la opción Generar informe en Sí.
- Seleccione Aceptar.
Descargue y guarde el documento que se genera.
Abra el documento en Excel y revíselo.
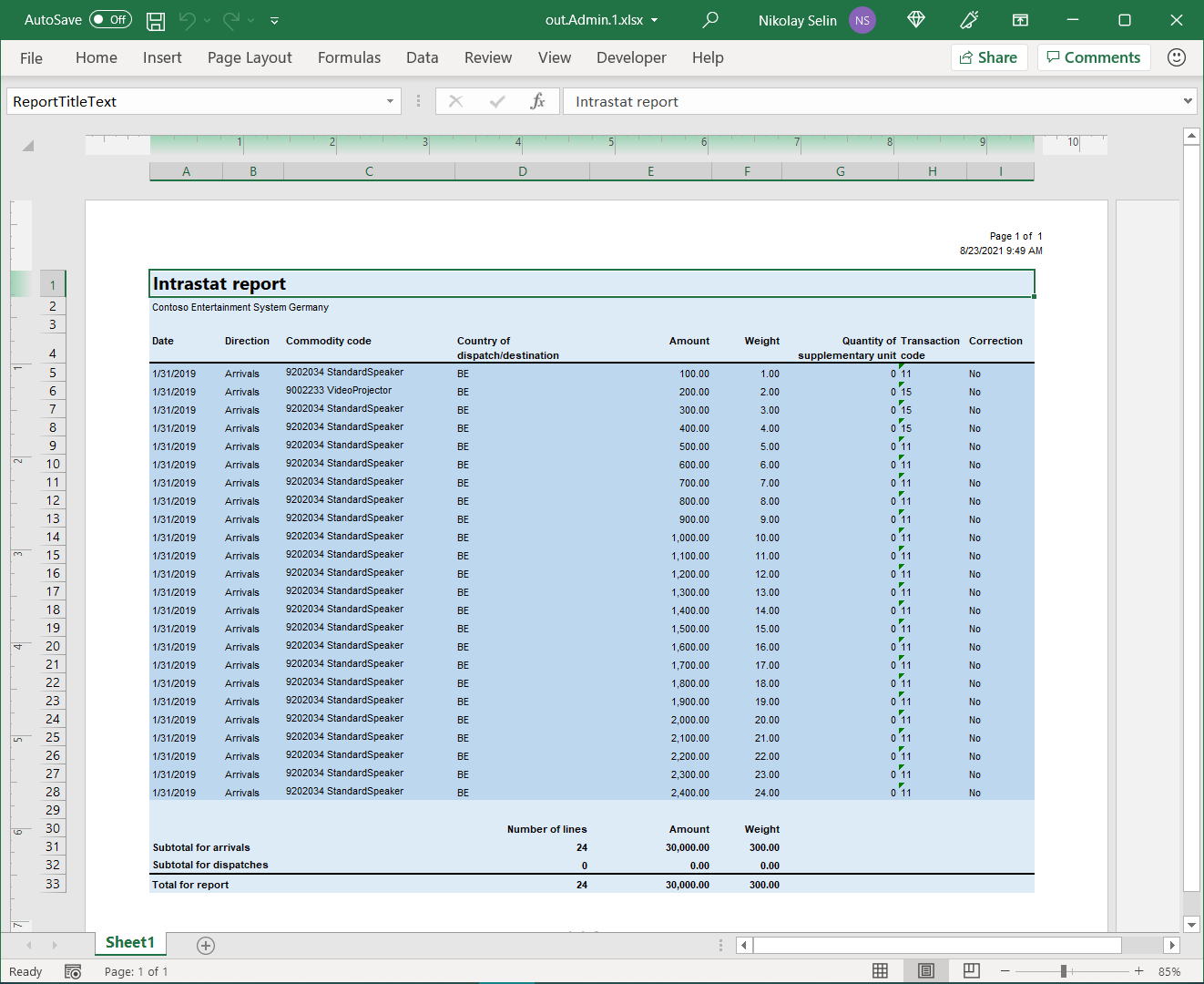
Configurar el formato personalizado para paginar documentos generados
Revisar la segunda plantilla de Excel descargada
En Excel, abra el archivo de plantilla ERIntrastatReportDemo2.xlsx que descargó anteriormente.
Compare esta plantilla con la plantilla ERIntrastatReportDemo1.xlsx y verifique que contiene varios nombres nuevos de Excel para crear y completar secciones específicas de la página en los documentos generados:
- El rango ReportPageHeader se agrega para crear encabezados de página.
- El rango ReportPageFooter se agrega para crear pies de página.
- La celda ReportPageFooter_PageLines está configurada para mostrar el número de transacciones por página.
- La celda ReportPageFooter_PageAmount está configurada para mostrar la cantidad total de transacciones por página.
- La celda ReportPageFooter_PageWeight está configurada para mostrar el peso total de transacciones por página.
- La celda ReportPageFooter_RunningCounterLines está configurada para mostrar el contador en ejecución de transacciones desde el comienzo del informe hasta la página actual.
- La celda ReportPageFooter_RunningTotalAmount está configurada para mostrar la cantidad total de ejecuciones para todas las transacciones desde el comienzo del informe hasta la página actual.
- La celda ReportPageFooter_RunningTotalWeight está configurada para mostrar el peso total de ejecuciones para todas las transacciones desde el comienzo del informe hasta la página actual.
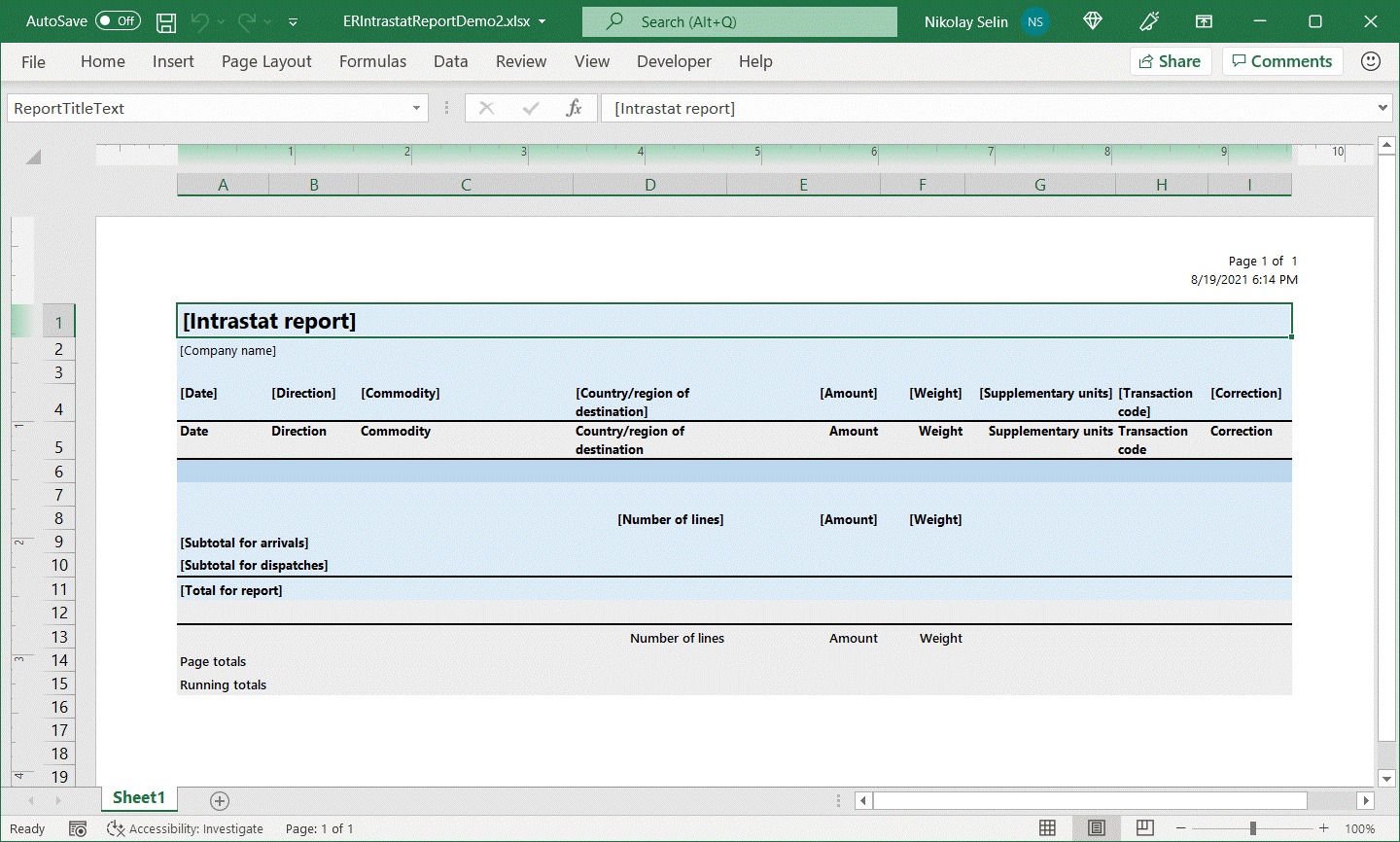
La celda CommodityCode de esta plantilla está configurada para ajustar el texto de la celda. Debido a que la fila de detalles de la transacción está configurada para que se ajuste automáticamente a la altura de una fila, la altura de toda la fila debe cambiar automáticamente cuando el texto de la celda CommodityCode la celda está ajustado.
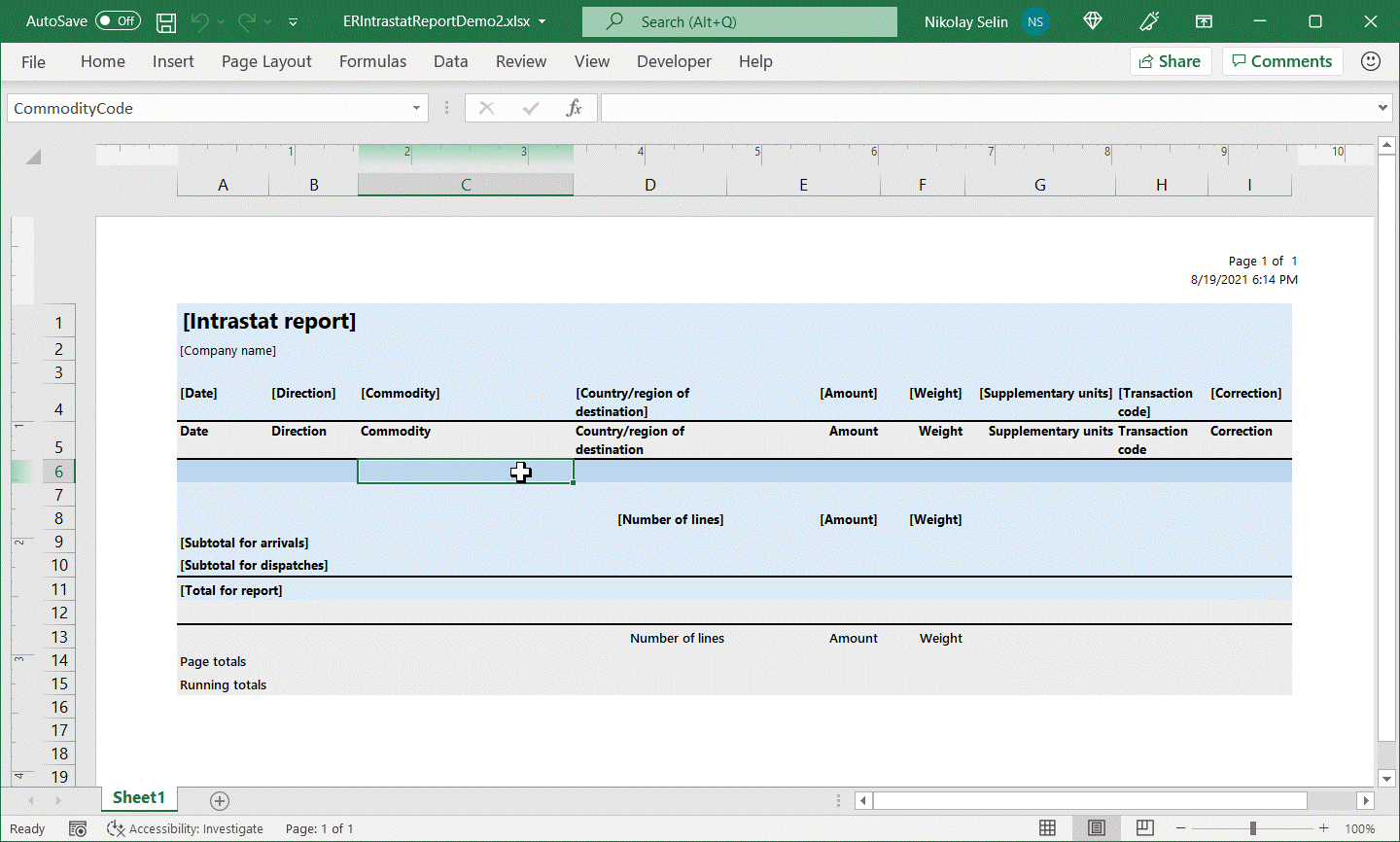
Repetir la sustitución de la plantilla actual de Excel en el formato ER personalizado
Siga los pasos de la sección Reemplazar la plantilla actual de Excel en el formato ER personalizado de este artículo. Sin embargo, en el paso 7, seleccione el archivo ERIntrastatReportDemo2.xlsx.
En la página Diseñador de formato, expanda Intrastat.
Nombre los componentes de formato de Rango que se han agregado al formato ER editable para sincronizar la estructura con la estructura de la plantilla de Excel aplicada:
- Selecciona el componente Distancia que está asociado con el nombre de Excel ReportPageHeader.
- En la pestaña Formato, en el campo Nombre, introduzca Encabezado de la página del informe.
- Seleccione el componente Rango que está asociado con el nombre de Excel ReportPageFooter.
- En la pestaña Formato, en el campo Nombre, introduzca Pie de página del informe.
Seleccione Guardar.
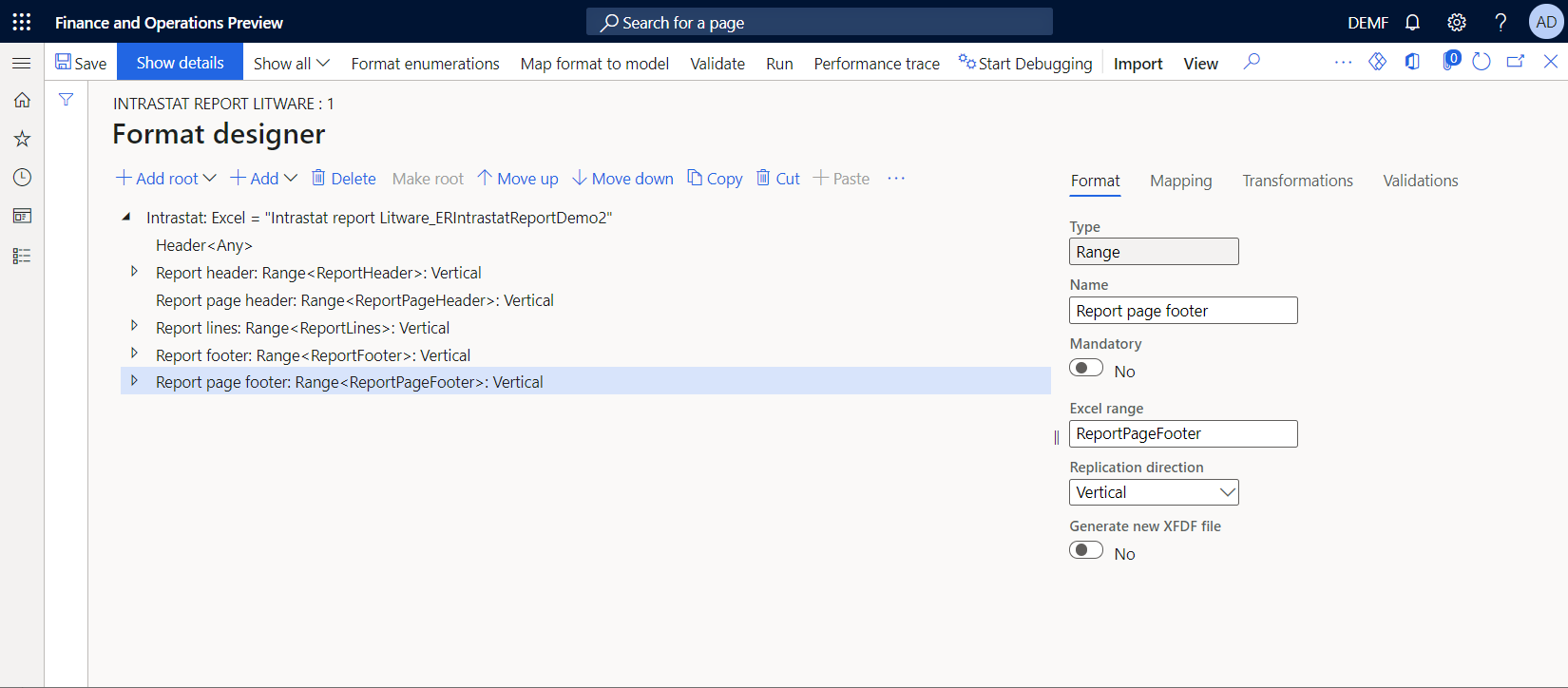
Cambiar la estructura del formato para implementar la paginación del documento
En la página Diseñador de formatos, en el árbol de formato del panel izquierdo, seleccione la componente raíz Intrastat.
Seleccione Agregar.
En el cuadro de diálogo Agregar, seleccione el componente Página en el grupo de componentes Excel.
En el cuadro de diálogo Propiedades de componente, en el campo Nombre, escriba Página de informe. A continuación seleccione Aceptar.
Para usar el componente Encabezado de la página del informe como encabezado de página en cada página generada, siga estos pasos:
- Seleccione el componente Encabezado de la página del informe y luego seleccione Cortar.
- Seleccione el componente Página del informe y luego seleccione Pegar.
- Expanda Página de informe.
- Para forzar que el componente Páginaconsidere este rango un encabezado de página, seleccione Encabezado de la página del informe y luego, en la pestaña Formato, en el campo Dirección de replicación, seleccione Sin replicación.
Para paginar un documento generado de modo que se considere el contenido de las líneas del informe, siga estos pasos:
- Seleccione el componente Líneas del informe y luego seleccione Cortar.
- Seleccione el componente Página del informe y luego seleccione Pegar.
Para incluir el pie de página del informe después de las líneas del informe pero antes del pie de página final, siga estos pasos:
- Seleccione el componente Pie del informe y luego seleccione Cortar.
- Seleccione el componente Página del informe y luego seleccione Pegar.
Para usar el componente Pie de la página del informe como pie de página en cada página generada, siga estos pasos:
- Seleccione el componente Pie de página del informe y luego seleccione Cortar.
- Seleccione el componente Página del informe y luego seleccione Pegar.
- Para forzar que el componente Páginaconsidere este rango un pie de página, seleccione Pie de la página del informe y luego, en la pestaña Formato, en el campo Dirección de replicación, seleccione Sin replicación.
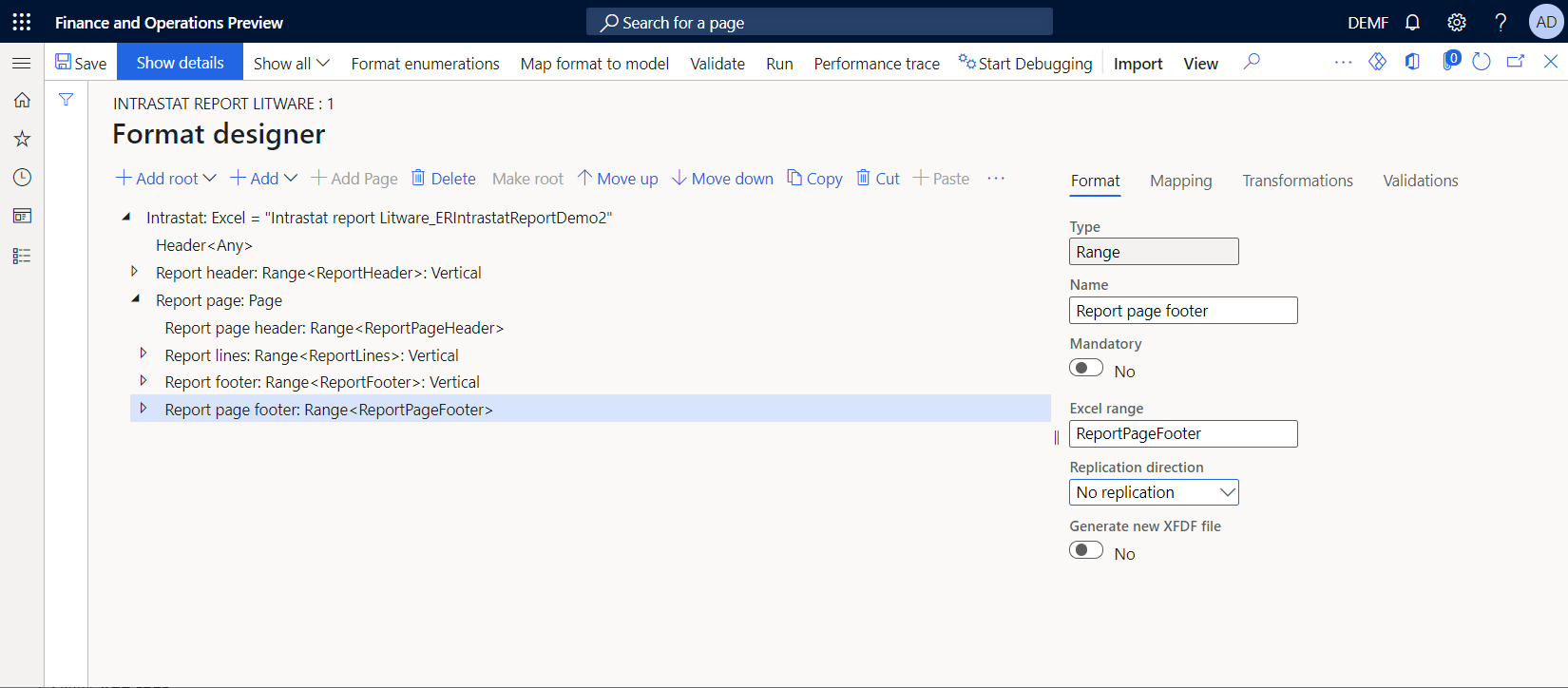
Agregar orígenes de datos para calcular los totales de pie de página
Debe configurar nuevos orígenes de datos para calcular el total de páginas, el contador en ejecución y los valores totales en ejecución, y mostrarlos en la sección de pie de página. Le recomendamos que utilice orígenes de datos de Recopilación de datos para este fin.
En la página Diseñador de formato, seleccione la pestaña Asignación .
Seleccione Agregar raíz y, a continuación, siga estos pasos:
- En el cuadro de diálogo Agregar orígenes de datos, en la sección General, seleccione Contenedor vacío.
- En el cuadro de diálogo Propiedades del origen de datos 'Contenedor vacío', en el campo Nombre, introduzca Total.
- Seleccione Aceptar.
Seleccione el origen de datos Total, seleccione Agregar y luego siga estos pasos:
- En el cuadro de diálogo Agregar orígenes de datos, en la sección General, seleccione Contenedor vacío.
- En el cuadro de diálogo Propiedades del origen de datos 'Contenedor vacío', en el campo Nombre, introduzca Página.
- Seleccione Aceptar.
Seleccione de nuevo Agregar y, a continuación, siga estos pasos:
- En el cuadro de diálogo Agregar orígenes de datos, en la sección General, seleccione Contenedor vacío.
- En el cuadro de diálogo Propiedades del origen de datos 'Contenedor vacío', en el campo Nombre, introduzca Ejecución.
- Seleccione Aceptar.
Seleccione el origen de datos Total.Page, seleccione Agregar y luego siga estos pasos:
- En el cuadro de diálogo Agregar orígenes de datos, en la sección Funciones, seleccione Recopilación de datos.
- En el cuadro de diálogo Propiedades del origen de datos 'Recopilación de datos', en el campo Nombre, introduzca Cantidad.
- En el campo Tipo de artículo, seleccione Real.
- Establezca la opción Recopilar todos los valores en Sí.
- Seleccione Aceptar.
Seleccione de nuevo Agregar y, a continuación, siga estos pasos:
- En el cuadro de diálogo Agregar orígenes de datos, en la sección Funciones, seleccione Recopilación de datos.
- En el cuadro de diálogo Propiedades del origen de datos 'Recopilación de datos', en el campo Nombre, introduzca Peso.
- En el campo Tipo de artículo, seleccione Real.
- Establezca la opción Recopilar todos los valores en Sí.
- Seleccione Aceptar.
Seleccione el origen de datos Total.Running, seleccione Agregar y luego siga estos pasos:
- En el cuadro de diálogo Agregar orígenes de datos, en la sección Funciones, seleccione Recopilación de datos.
- En el cuadro de diálogo Propiedades del origen de datos 'Recopilación de datos', en el campo Nombre, introduzca Cantidad.
- En el campo Tipo de artículo, seleccione Real.
- Establezca el campo Recopilar todos los valores en Sí.
- Seleccione Aceptar.
Seleccione de nuevo Agregar y, a continuación, siga estos pasos:
- En el cuadro de diálogo Agregar orígenes de datos, en la sección Funciones, seleccione Recopilación de datos.
- En el cuadro de diálogo Propiedades del origen de datos 'Recopilación de datos', en el campo Nombre, introduzca Peso.
- En el campo Tipo de artículo, seleccione Real.
- Establezca el campo Recopilar todos los valores en Sí.
- Seleccione Aceptar.
Seleccione de nuevo Agregar y, a continuación, siga estos pasos:
- En el cuadro de diálogo Agregar orígenes de datos, en la sección Funciones, seleccione Recopilación de datos.
- En el cuadro de diálogo Propiedades del origen de datos 'Recopilación de datos', en el campo Nombre, introduzca Líneas.
- En el campo Tipo de artículo, seleccione Entero.
- Establezca el campo Recopilar todos los valores en Sí.
- Seleccione Aceptar.
Seleccione Guardar.
Agregar orígenes de datos para controlar la visibilidad del pie de página
Si planea controlar la visibilidad del pie de página y no planea incluir el pie de página en la página final si contiene transacciones, configure un nuevo origen de datos para calcular el contador de ejecuciones.
- En la página Diseñador de formato, seleccione la pestaña Asignación .
- Seleccione el origen de datos Total.Running y elija Agregar.
- En el cuadro de diálogo Agregar orígenes de datos, en la sección Funciones, seleccione Recopilación de datos.
- En el cuadro de diálogo Propiedades del origen de datos 'Recopilación de datos', en el campo Nombre, introduzca Lines2.
- En el campo Tipo de artículo, seleccione Entero.
- Establezca la opción Recopilar todos los valores en Sí.
- Seleccione Aceptar.
- Seleccione Guardar.
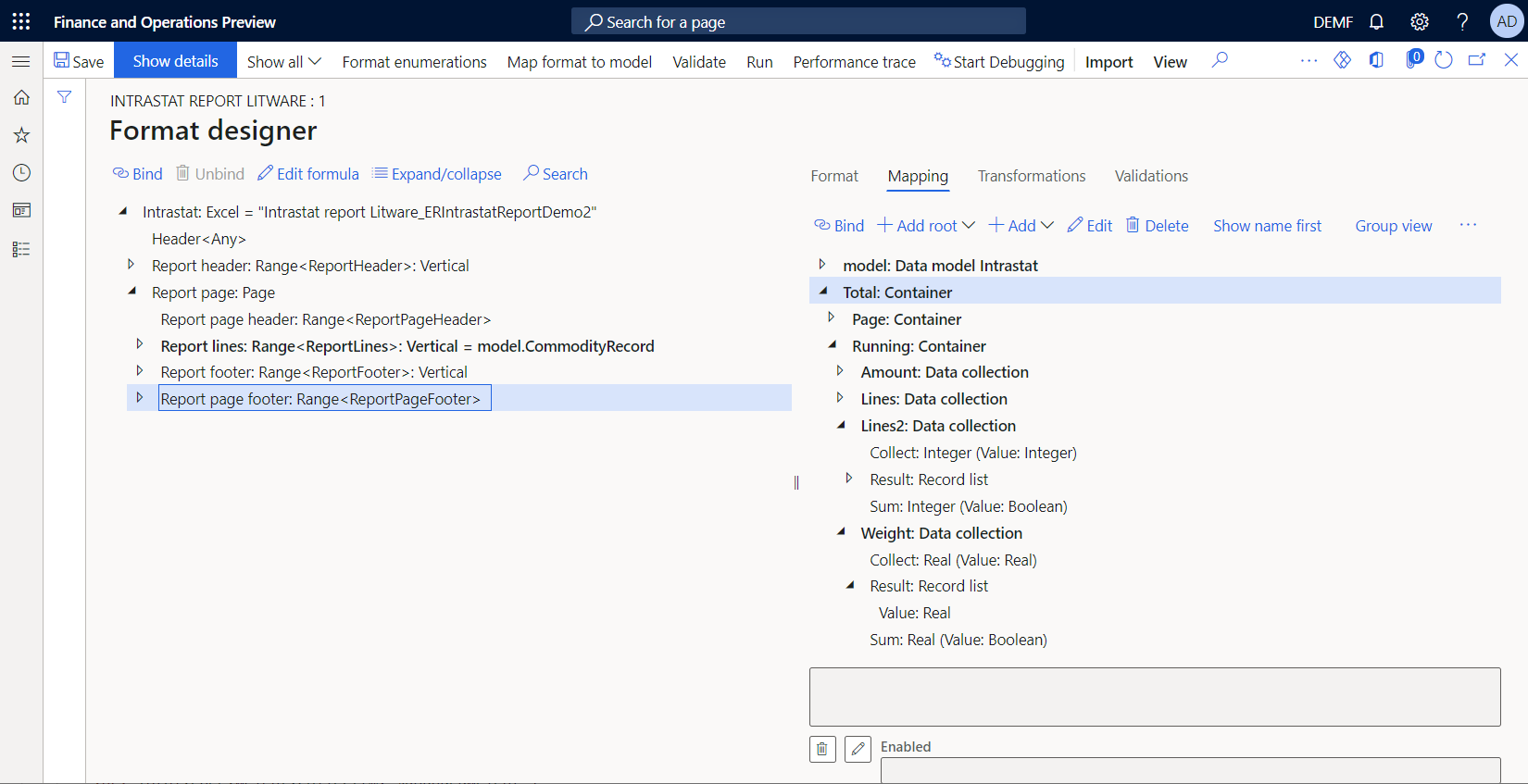
Configurar enlaces para recopilar valores totales
En la página Diseñador de formatos, en el árbol de formato, expanda el componente Líneas de informe, y seleccione el componente Valor de la factura.
Seleccione Editar fórmula.
Cambie la fórmula vinculante de
NUMBERVALUE(NUMBERFORMAT(@.InvoiceValue, "F"&TEXT(model.Parameters.IntrastatAmountDecimals)), ".", "")aTotal.Page.Amount.Collect(NUMBERVALUE(NUMBERFORMAT(@.InvoiceValue, "F"&TEXT(model.Parameters.IntrastatAmountDecimals)), ".", "")).Nota
Además de poner el valor de la cantidad en una celda de Excel para cada transacción iterada, este enlace recopila el valor en el origen de datos de recopilación de datos Total.Page.Amount.
Seleccione el componente anidado Peso.
Seleccione Editar fórmula.
Cambie la fórmula vinculante de
@.'$RoundedWeight'aTotal.Page.Weight.Collect(@.'$RoundedWeight').Nota
Además de poner el valor del peso en una celda de Excel para cada transacción iterada, este enlace recopila el valor en el origen de datos Total.Page.Weight.
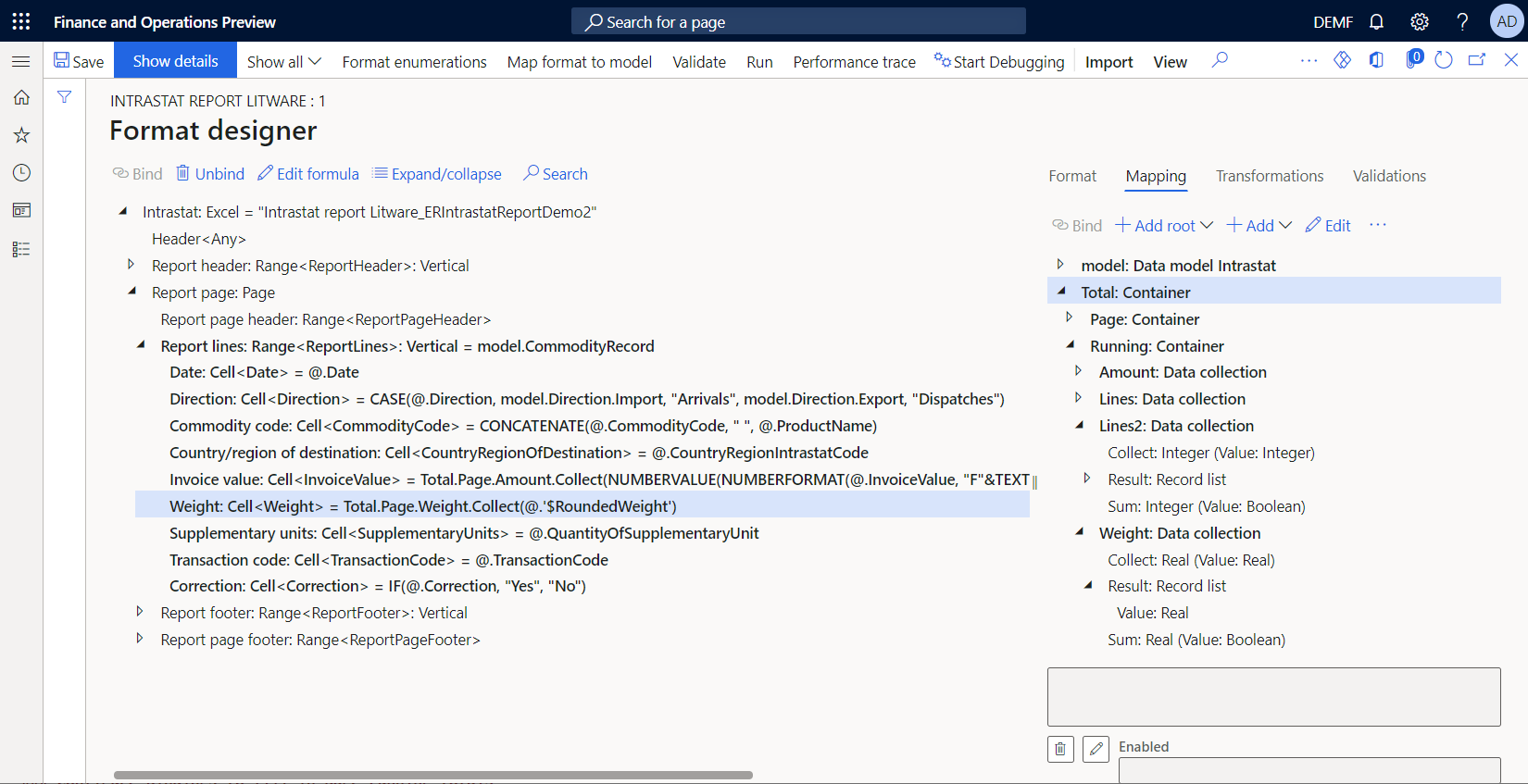
Configurar enlaces para completar los totales de pie de página
En la página Diseñador de formatos, en el árbol de formatos, expanda el componente Pie de página del informe, seleccione el anidado Rango que se refiere a la celda de Excel ReportPageFooter_PageAmount y luego siga estos pasos:
- En el árbol de orígenes de datos en el panel derecho, seleccione el artículo Total.Page.Amount.Sum().
- Seleccione Enlazar.
- Seleccione Editar fórmula.
- Actualice la fórmula a
Total.Page.Amount.Sum(false).
Nota
Debe especificar el argumento de esta función como False para mantener los datos recopilados para la página actual, porque estos datos son necesarios para calcular la cantidad total acumulada, el número total de líneas por página y el contador de ejecución de líneas.
En el árbol de formatos, seleccione el componente anidado Rango que se refiere a la celda de Excel ReportPageFooter_PageWeight y luego siga estos pasos:
- En el árbol de orígenes de datos del panel derecho, seleccione el artículo Total.Page.Weight.Sum().
- Seleccione Enlazar.
- Seleccione Editar fórmula.
- Actualice la fórmula a
Total.Page.Weight.Sum(false).
Configurar enlaces para completar los totales de ejecuciones de página
En la página Diseñador de formatos, en el árbol de formatos, expanda el componente Pie de página del informe, seleccione el anidado Rango que se refiere a la celda de Excel ReportPageFooter_RunningTotalAmount y luego siga estos pasos:
- En el árbol de orígenes de datos en el panel derecho, seleccione el artículo Total.Running.Amount.Collect().
- Seleccione Enlazar.
- Seleccione Editar fórmula.
- Actualice la fórmula a
Total.Running.Amount.Sum(false)+Total.Running.Amount.Collect(Total.Page.Amount.Sum(true)).
Nota
El operando
Total.Running.Amount.Sum(false)devuelve la cantidad total acumulada previamente. El operandoTotal.Running.Amount.Collect(Total.Page.Amount.Sum(true))devuelve la cantidad total de la página actual. Debe especificar el argumento de la función anidada del segundo operando como True para restablecer la recopilación de datosTotal.Page.Amounttan pronto como este valor se ponga en la recopilación de total de ejecucionesTotal.Running.Amount. El argumento especificado debe comenzar a recopilar el total de la página siguiente a partir de un valor 0 (cero).Se llama a la función
Total.Running.Amount.Sum(false)para introducir la cantidad total acumulada en la celda de Excel ReportPageFooter_RunningTotalAmount de la página actual.En el árbol de formatos, seleccione el componente anidado Rango que se refiere a la celda de Excel ReportPageFooter_RunningTotalWeight y luego siga estos pasos:
- En el árbol de orígenes de datos del panel derecho, seleccione el artículo Total.Running.Weight.Collect().
- Seleccione Enlazar.
- Seleccione Editar fórmula.
- Actualice la fórmula a
Total.Running.Weight.Sum(false)+Total.Running.Weight.Collect(Total.Page.Weight.Sum(true)).
Configurar enlaces para completar el contador de ejecuciones de página
En la página Diseñador de formatos, en el árbol de formatos, expanda el componente Pie de página del informe, seleccione el anidado Rango que se refiere a la celda de Excel ReportPageFooter_RunningCounterLines.
Seleccione Editar fórmula.
Agregue la fórmula
Total.Running.Lines.Collect(COUNT(Total.Page.Amount.Result)).Nota
Esta fórmula devuelve el número de valores de cantidad recopilados para todo el informe. Este número es igual al número de transacciones que se han iterado en el momento actual. Al mismo tiempo, la fórmula recopila el valor devuelto en la recopilación Total.Running.Líneas.
Configurar enlaces para completar el contador de pie de página
En la página Diseñador de formatos, en el árbol de formatos, expanda el componente Pie de página del informe, seleccione el anidado Rango que se refiere a la celda de Excel ReportPageFooter_PageLines :
Seleccione Editar fórmula.
Agregue la fórmula
COUNT(Total.Page.Amount.Result)-Total.Running.Lines.Sum(false).Nota
Esta fórmula calcula el número de transacciones en la página actual como la diferencia entre el número de transacciones que se recopilaron en Total.Page.Amount.Result para el informe completo y el número de transacciones que se han almacenado en esta etapa en Total.Running.Lines.Sum. Debido a que el número de transacciones de la página actual se almacena en Total.Running.Lines en el enlace del componente Rango que se refiere a la celda de Excel ReportPageFooter_RunningCounterLines, el número de transacciones en la página actual aún no está incluido. Por lo tanto, esta diferencia es igual al número de transacciones en la página actual.
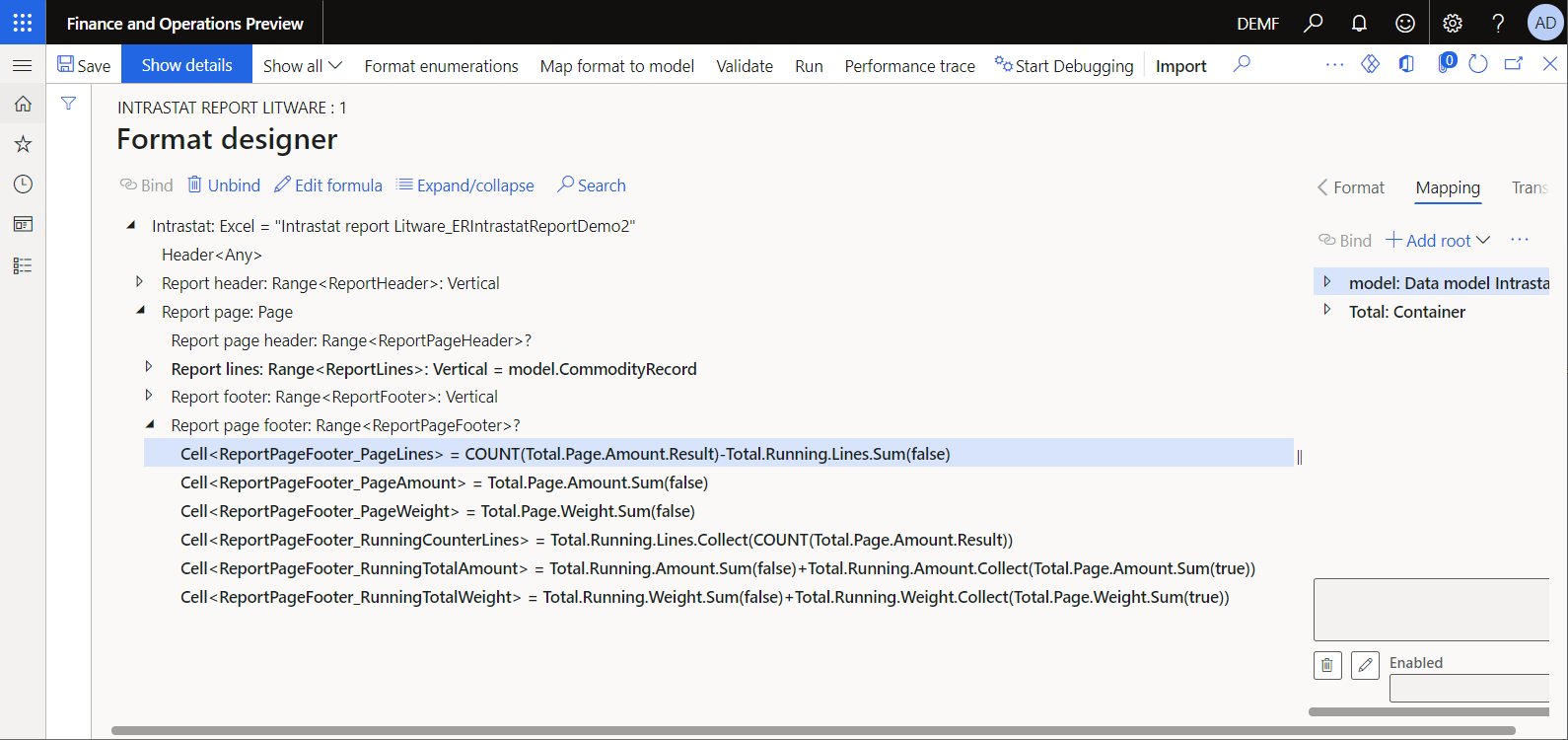
Configurar la visibilidad de componentes
Puede cambiar la visibilidad del encabezado y pie de página de una página específica de un documento generado para ocultar los siguientes elementos:
- El encabezado de la página en la primera página, porque el encabezado del informe ya contiene títulos de columna
- El encabezado de la página en cualquier página que no tenga transacciones que puedan ocurrir para la última página
- El pie de página en cualquier página que no tenga transacciones que puedan ocurrir para la última página
Para cambiar la visibilidad, actualice la propiedad Activado de los componentes Encabezado de la página del informe y Pie de página del informe.
En la página Diseñador de formatos, en el árbol de formatos, expanda el componente Página de informe, seleccione el componente Encabezado de página de informe y luego siga estos pasos:
Seleccione Editar para el campo Habilitado.
En la página Diseñador de fórmulas, en el campo Fórmula, introduzca la expresión siguiente:
AND(
COUNT(Total.Page.Amount.Result)<>0,
COUNT(Total.Page.Amount.Result)<>COUNT(model.CommodityRecord)
)
En el árbol de formatos, seleccione el componente anidado Pie de página del informe y luego siga estos pasos:
Seleccione Editar para el campo Habilitado.
En la página Diseñador de fórmulas, en el campo Fórmula, introduzca la expresión siguiente:
(
COUNT(Total.Page.Amount.Result)-Total.Running.Lines2.Sum(false)+
0*Total.Running.Lines2.Collect(COUNT(Total.Page.Amount.Result))
)<>0
Nota
La construcción
COUNT(Total.Page.Amount.Result)-Total.Running.Lines2.Sum(false)se utiliza para calcular el número de transacciones en la página actual. La construcción0*Total.Running.Lines2.Collect(COUNT(Total.Page.Amount.Result)se usa para agregar el número de transacciones en la página actual a la colección, para manejar correctamente la visibilidad del pie de página siguiente.La colección
Total.Running.Linesno se puede reutilizar aquí, porque la propiedad Habilitado de un componente base se procesa después de los enlaces de componentes anidados. Cuando se procesa la propiedad Habilitado , la colecciónTotal.Running.Linesya se ha incrementado en el número de transacciones en la página actual.Seleccione Guardar.
Generar un informe de control de declaración Intrastat (actualizado)
Asegúrese de tener 24 transacciones Intrastat en la página Intrastat. Repita los pasos de la sección Generar un informe de control de declaración Intrastat de este artículo para generar y revisar el informe de control.
Todas las transacciones se presentan en la primera página. Los totales y contadores de la página son iguales a los totales y contadores del informe. El rango del encabezado de la página se oculta en la primera página, porque el encabezado del informe ya contiene títulos de columna. El encabezado y el pie de página están ocultos en la segunda página porque esa página no contiene transacciones.
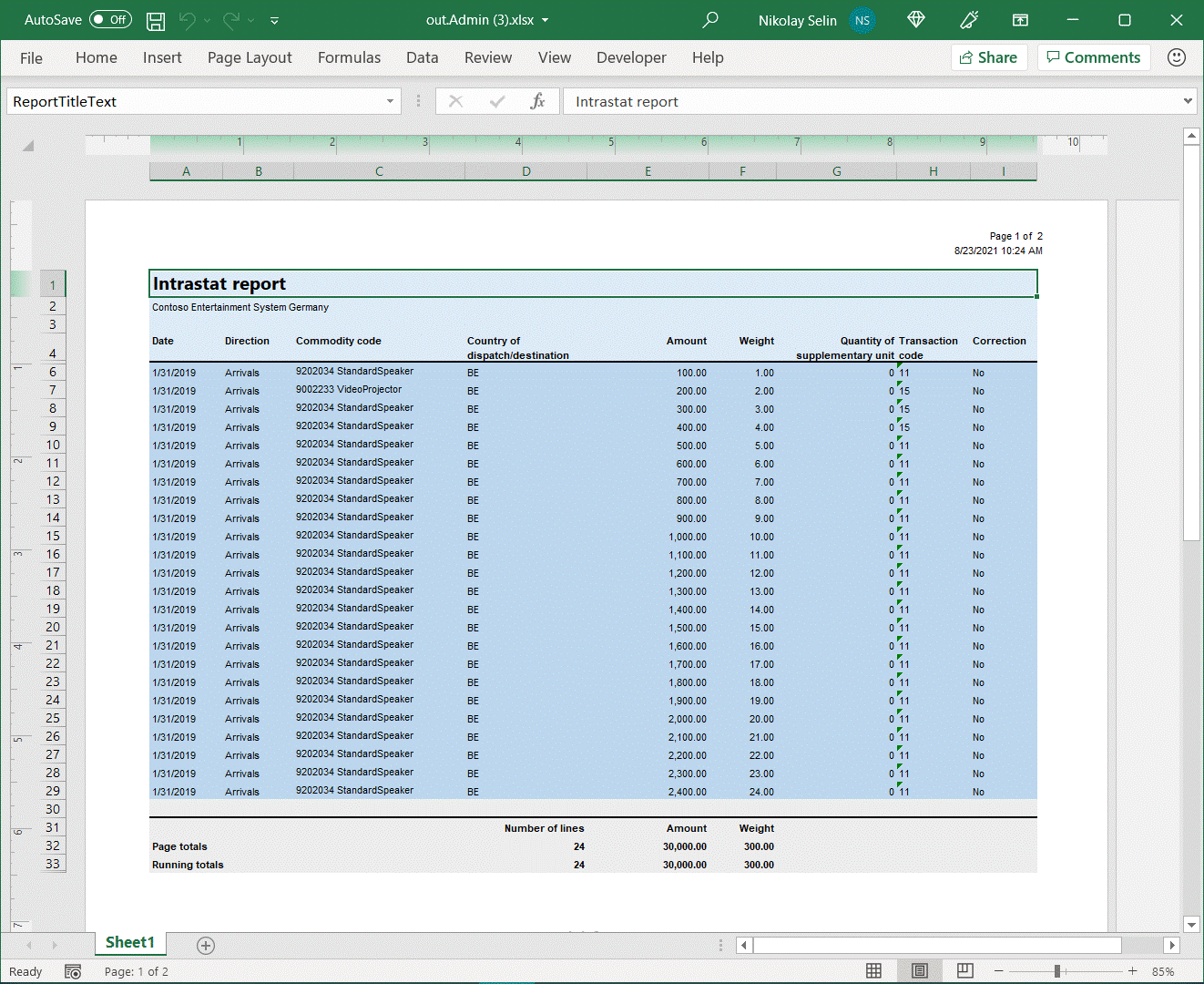
Actualice dos transacciones en la página Intrastat cambiando el código Número de artículo de D00006 a L0010. Observe que el nombre del producto del nuevo artículo, Par de altavoces estéreo activos, es más largo que el nombre del producto del artículo original, Altavoz estándar. Esta situación fuerza el ajuste del texto en la celda correspondiente del documento generado. La paginación de documentos y la suma y el recuento relacionados con la página ahora deben actualizarse. Repita los pasos de la sección Generar un informe de control de declaración Intrastat para generar y revisar el informe de control.
Actualmente, las transacciones se presentan en dos páginas y los totales y contadores de las páginas se calculan correctamente. El rango del encabezado de la página está correctamente oculto en la primera página y es visible en la segunda página. El pie de página es visible en ambas páginas porque contienen transacciones.
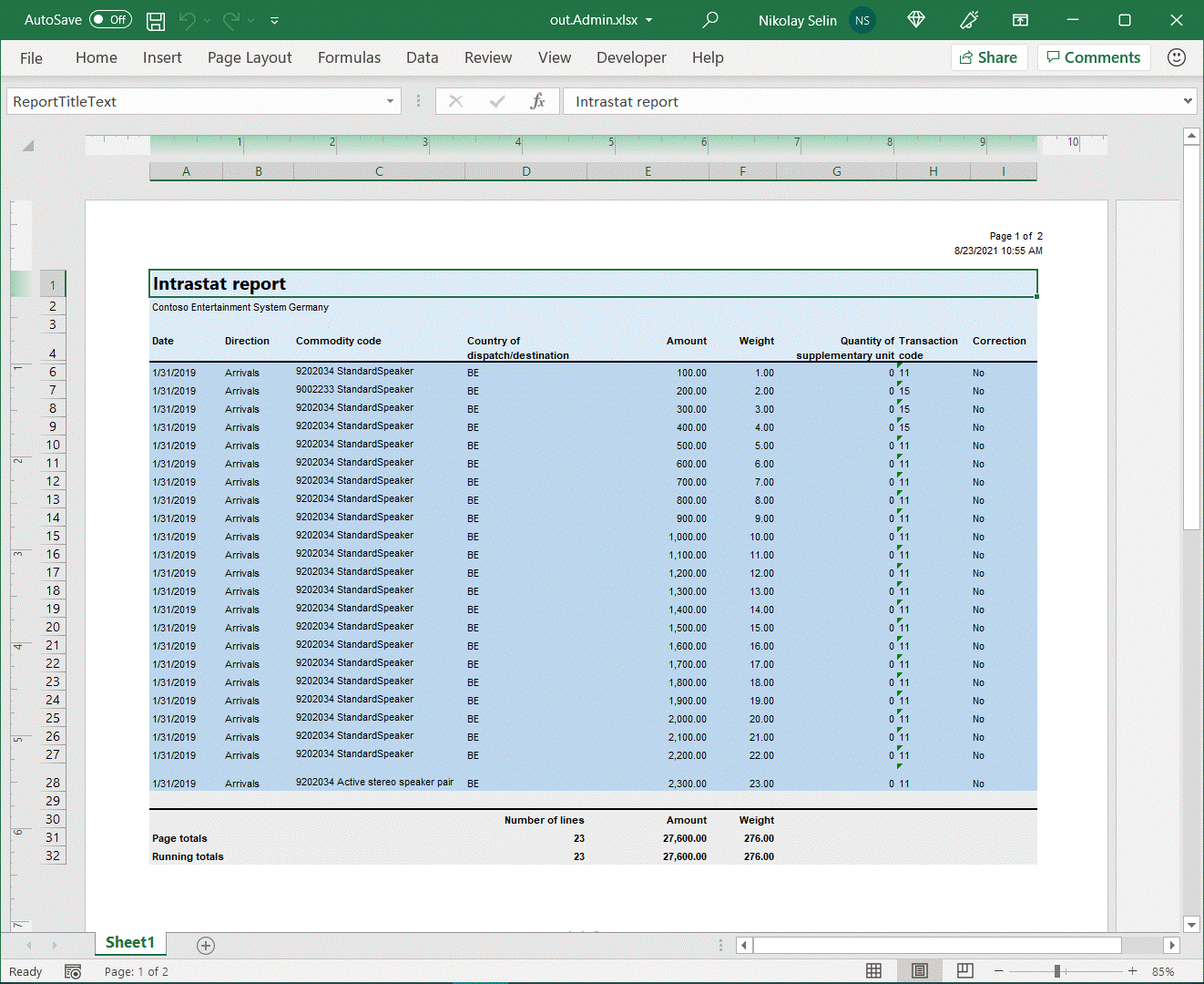
Preguntas frecuentes
¿Hay alguna forma de reconocer cuándo el componente de formato de página procesa la página final?
El componente Páginano expone información sobre el número de la página procesada y el número total de páginas en un documento generado. Sin embargo, puede configurar fórmulas ER para reconocer la página final. Este es un ejemplo:
- Calcule el número total de transacciones que ya se han procesado utilizando el componente Página de informe. Puede hacer este cálculo utilizando la fórmula
COUNT(Total.Page.Amount.Result). - Calcule el número total de transacciones que deben procesarse en el enlace
model.CommodityRecordque está configurado para el componente Líneas de informe. Puede hacer este cálculo utilizando la fórmulaCOUNT(model.CommodityRecord). - Compare dos números para reconocer la página final. Cuando ambos valores son iguales, se genera la página final.
Nota
Recomendamos que utilice este enfoque solo cuando la propiedad Activado del componente Líneas de informe no contiene ninguna fórmula que pueda devolver False en tiempo de ejecución para algunos de los registros iterados de la Lista de registros limitada.