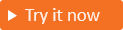Incorporación de Facebook como proveedor de identidades (versión preliminar)
Se aplica a: inquilinos de personal
inquilinos de personal  inquilinos externos (más información)
inquilinos externos (más información)
Al configurar la federación con Facebook, puede permitir que los clientes inicien sesión en las aplicaciones con sus propias cuentas de Facebook. Después de agregar Facebook como una de las opciones de inicio de sesión de la aplicación, en la página de inicio de sesión, los clientes pueden iniciar sesión en Id. externa de Microsoft Entra con una cuenta de Facebook. (Obtenga más información sobre los métodos de autenticación y proveedores de identidades para los clientes).
Sugerencia
Para probar esta característica, vaya a la demostración de Woodgrove Groceries e inicie el caso de uso "Inicio de sesión con una cuenta de red social".
Creación de una aplicación de Facebook
Para permitir el inicio de sesión de los clientes con una cuenta de Facebook, debe crear una aplicación en el panel de aplicaciones de Facebook. Para obtener más información, consulte la página sobre desarrollo de aplicaciones.
Si aún no tiene una cuenta de Facebook, puede registrarse en https://www.facebook.com. Después de registrarse o iniciar sesión con su cuenta de Facebook, inicie el proceso de registro de la cuenta de desarrollador de Facebook. Para más información, consulte Registro como desarrollador de Facebook.
Nota:
Este documento se generó a partir del estado de la página de desarrollador del proveedor en el momento de su creación, y es posible que se hayan producido cambios.
- Inicie sesión en Facebook para desarrolladores con las credenciales de su cuenta de desarrollador de Facebook.
- Si aún no lo ha hecho, regístrese como desarrollador de Facebook: seleccione Introducción en la esquina superior derecha de la página, acepte las directivas de Facebook y complete los pasos de registro.
- Seleccione Crear aplicación. En este paso es posible que deba aceptar las políticas de la plataforma Facebook y realizar una comprobación de seguridad en línea.
- Seleccione Autenticar y solicitar datos de usuarios con el inicio de sesión de Facebook>Siguiente.
- En ¿Está compilando un juego? seleccione No, no estoy compilando un juego y, a continuación, Siguiente.
- Agregue un nombre de aplicación y un correo electrónico de contacto con la aplicación válido. También puede agregar una cuenta empresarial, si tiene alguna.
- Seleccione Crear aplicación.
- Una vez creada la aplicación, vaya al Panel.
- Seleccione Configuración de la aplicación>Básico.
- Copie el valor de App ID (Id. de aplicación). Seleccione Mostrar y copie el valor de Secreto de la aplicación. Utiliza estos dos valores para configurar Facebook como proveedor de identidades en su inquilino. El secreto de la aplicación es una credencial de seguridad importante.
- Escriba una dirección URL en Privacy Policy URL (URL de directiva de privacidad), por ejemplo
https://www.contoso.com/privacy. La dirección URL de directiva es una página que sirve para proporcionar información de privacidad de la aplicación. - Escriba una dirección URL para la URL de Condiciones del servicio, por ejemplo
https://www.contoso.com/tos. La dirección URL de la directiva es una página que se mantiene para proporcionar los términos y condiciones de la aplicación. - Escriba una URL para la Eliminación de datos de usuario, por ejemplo
https://www.contoso.com/delete_my_data. La URL de eliminación de datos de usuario es una página que se mantiene para que los usuarios soliciten la eliminación de sus datos. - Elija una Categoría, por ejemplo, Negocios y páginas. Facebook requiere este valor, pero Microsoft Entra ID no lo utiliza.
- En la parte inferior de la página, seleccione Agregar plataforma, después seleccione Sitio web y luego Siguiente.
- En URL del sitio, escriba la dirección del sitio web, por ejemplo
https://contoso.com. - Seleccione Save changes (Guardar los cambios).
- Seleccione Casos de uso a la izquierda y seleccione Personalizar junto a Autenticación y creación de cuentas.
- Seleccione Ir a la configuración en Inicio de sesión de Facebook.
- En URI de redirección de OAuth válidos, escriba los siguientes URI, reemplazando
<tenant-ID>por el id. de inquilino de Microsoft Entra y<tenant-name>por el nombre del inquilino de Microsoft Entra:
https://login.microsoftonline.com/te/<tenant-ID>/oauth2/authresphttps://login.microsoftonline.com/te/<tenant-subdomain>.onmicrosoft.com/oauth2/authresphttps://<tenant-name>.ciamlogin.com/<tenant-ID>/federation/oidc/www.facebook.comhttps://<tenant-name>.ciamlogin.com/<tenant-name>.onmicrosoft.com/federation/oidc/www.facebook.comhttps://<tenant-name>.ciamlogin.com/<tenant-ID>/federation/oauth2https://<tenant-name>.ciamlogin.com/<tenant-name>.onmicrosoft.com/federation/oauth2
- Seleccione Guardar cambios y seleccione Aplicaciones en la parte superior de la página y seleccione la aplicación que acaba de crear.
- Seleccione Casos de uso en la parte izquierda de la página y seleccione Personalizar junto a Autenticación y creación de cuentas.
- Para agregar permisos de correo electrónico, seleccione Agregar en Permisos.
- Seleccione Volver en la parte superior de la página.
- En este momento, solo los propietarios de aplicaciones de Facebook pueden iniciar sesión. Dado que registró la aplicación, puede iniciar sesión con su cuenta de Facebook. Para que la aplicación de Facebook esté disponible para los usuarios, en el menú, seleccione Go live. Siga todos los pasos enumerados para completar todos los requisitos. Es probable que tenga que completar preguntas de control de datos y la comprobación empresarial para comprobar su identidad como una entidad empresarial u organización. Para obtener más información, consulte Desarrollo de aplicaciones de Meta.
Configurar la federación de Facebook en Id. externa de Microsoft Entra
Luego de haber creado la aplicación de Facebook, en este paso se establece el ID de cliente de Facebook y el secreto de cliente en Microsoft Entra ID. Para hacerlo, puede usar el Centro de administración de Microsoft Entra o PowerShell. Para configurar la federación de Facebook en el centro de administración de Microsoft Entra, siga estos pasos:
Inicie sesión en el centro de administración de Microsoft Entra.
Vaya a Identidad>External Identities>Todos los proveedores de identidades.
En la pestaña Integrada, junto a Facebook, seleccione Configurar.
Escriba un nombre. Por ejemplo, Facebook.
En Id. de cliente, escriba el identificador de aplicación de Facebook que ha creado anteriormente.
En Secreto de cliente, escriba el secreto de aplicación que ha anotado.
Seleccione Guardar.
Para configurar la federación de Facebook con PowerShell, siga estos pasos:
Instale la versión más reciente de PowerShell de PowerShell.
Ejecute el siguiente comando:
Connect-MgGraph -Scopes "IdentityProvider.ReadWrite.All"Cuando se le solicite que inicie sesión, hágalo al menos como administrador del proveedor de identidades externo.
Ejecute los comandos siguientes:
$params = @{ "@odata.type" = "microsoft.graph.socialIdentityProvider" displayName = "Facebook" identityProviderType = "Facebook" clientId = "[Client ID]" clientSecret = "[Client secret]" } New-MgIdentityProvider -BodyParameter $params
Use el id. de cliente y el secreto de cliente de la aplicación que creó en el paso Creación de una aplicación de Facebook.
Adición de un proveedor de identidades de Facebook a un flujo de usuario
En este momento, el proveedor de identidades de Facebook se ha configurado en el inquilino externo, pero aún no está disponible en ninguna de las páginas de inicio de sesión. Para agregar el proveedor de identidades de Facebook a un flujo de usuario:
Vaya a Identidad> Identidades externas> Flujos de usuarios.
Seleccione el flujo de usuario en el que quiere agregar el proveedor de identidades de Facebook.
En Configuración, seleccione Proveedores de identidades.
En Otros proveedores de identidades, seleccione Facebook.
En la parte superior del panel, seleccione Guardar.