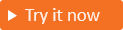Incorporación de Google como proveedor de identidades (versión preliminar)
Se aplica a: inquilinos de personal
inquilinos de personal  inquilinos externos (más información)
inquilinos externos (más información)
Al configurar la federación con Google, permitirá que los clientes inicien sesión en sus aplicaciones con sus propias cuentas de Google. Después de agregar Google como una de las opciones de inicio de sesión de su flujo de usuario, los clientes podrán registrarse e iniciar sesión en la aplicación con una cuenta de Google. (Obtenga más información sobre los métodos de autenticación y proveedores de identidades para los clientes).
Sugerencia
Para probar esta característica, vaya a la demostración de Woodgrove Groceries e inicie el caso de uso "Inicio de sesión con una cuenta de red social".
Requisitos previos
Creación de una aplicación de Google
Para permitir que los clientes inicien sesión con una cuenta de Google, debe crear una aplicación en Google Developers Console. Para más información, consulte Configuración de OAuth 2.0. Si todavía no tiene una cuenta de Google, puede registrarse en https://accounts.google.com/signup.
Inicie sesión en Google Developers Console e inicie sesión con las credenciales de su cuenta de Google.
Si se le solicita, acepte los términos del servicio.
En la esquina superior izquierda de la página, seleccione la lista de proyectos y, luego, Nuevo proyecto.
Escriba un nombre en Project Name (Nombre de proyecto) y seleccione Create (Crear).
Asegúrese de que está usando el proyecto nuevo; para ello, seleccione el menú desplegable de proyectos en la parte superior izquierda de la pantalla. Seleccione el proyecto por el nombre y, luego, elija Abrir.
En el menú Acceso rápido (o en el menú de la izquierda), seleccione API y servicios y, luego, la pantalla de consentimiento de OAuth.
En Tipo de usuario, seleccione Externo y, luego, seleccione Crear.
En la pantalla de consentimiento de OAuth, en Información de la aplicación
- Escriba el nombre de la aplicación.
- Seleccione una dirección de Correo electrónico de soporte del usuario.
En la sección Dominios autorizados, seleccione Agregar dominio y, luego, agregue
ciamlogin.comymicrosoftonline.com.En la sección Información de contacto del desarrollador, escriba las direcciones de correo electrónico separadas por comas para que Google le notifique si hay algún cambio en el proyecto.
Seleccione Guardar y continuar.
En el menú de la izquierda, seleccione Credenciales.
Seleccione Crear credenciales y, luego, Identificador de cliente de OAuth.
En Application type (Tipo de aplicación), seleccione Web application (Aplicación web).
- Escriba un Nombre adecuado para la aplicación, como "Id. externa de Microsoft Entra".
- En los URI de redirección de OAuth válidos, escriba los siguientes URI. Reemplace
<tenant-ID>por el identificador del directorio de clientes (inquilino) y<tenant-subdomain>por el subdominio del directorio de clientes (inquilino). Si no tiene el nombre del inquilino, vea cómo leer los datos del inquilino.
https://login.microsoftonline.comhttps://login.microsoftonline.com/te/<tenant-ID>/oauth2/authresphttps://login.microsoftonline.com/te/<tenant-subdomain>.onmicrosoft.com/oauth2/authresphttps://<tenant-ID>.ciamlogin.com/<tenant-ID>/federation/oidc/accounts.google.comhttps://<tenant-ID>.ciamlogin.com/<tenant-subdomain>.onmicrosoft.com/federation/oidc/accounts.google.comhttps://<tenant-subdomain>.ciamlogin.com/<tenant-ID>/federation/oauth2https://<tenant-subdomain>.ciamlogin.com/<tenant-subdomain>.onmicrosoft.com/federation/oauth2
Seleccione Crear.
Registre los valores de Id. de cliente y Secreto de cliente. Necesita ambos valores para configurar Google como proveedor de identidades en el inquilino.
Nota:
En algunos casos, la aplicación podría requerir la verificación por parte de Google (por ejemplo, si actualiza el logotipo de la aplicación). Para más información, consulte el GUID de estado de comprobación de Google.
Configuración de la federación de Google en Id. externa de Microsoft Entra
Después de crear la aplicación de Google, en este paso debe establecer el Id de cliente de Google y el secreto de cliente en Microsoft Entra ID. Para hacerlo, puede usar el Centro de administración de Microsoft Entra o PowerShell. Para configurar la federación de Google en el Centro de administración de Microsoft Entra, siga estos pasos:
Inicie sesión en el centro de administración de Microsoft Entra.
Vaya a Identidad>External Identities>Todos los proveedores de identidades.
En la pestaña Integrada, junto a Google, seleccione Configurar.
Escriba un nombre. Por ejemplo, Google.
En Id. de cliente, escriba el identificador de cliente de Google que creó anteriormente.
En Secreto de cliente, escriba el secreto de cliente que ha anotado.
Seleccione Guardar.
Para configurar la federación de Google con PowerShell, siga estos pasos:
Instale la versión más reciente del módulo PowerShell de Microsoft Graph para Graph.
Ejecute el siguiente comando:
Connect-MgGraphEn el símbolo del sistema de inicio de sesión, inicie sesión como Administrador del proveedor de identidades externo como mínimo.
Ejecute el siguiente comando:
Import-Module Microsoft.Graph.Identity.SignIns $params = @{ "@odata.type" = "microsoft.graph.socialIdentityProvider" displayName = "Login with Google" identityProviderType = "Google" clientId = "00001111-aaaa-2222-bbbb-3333cccc4444" clientSecret = "000000000000" } New-MgIdentityProvider -BodyParameter $params
Use el id. de cliente y el secreto de cliente de la aplicación que creó en el paso Creación de una aplicación de Google.
Agregación del proveedor de identidades de Google a un flujo de usuario
En este punto, ya se configuró el proveedor de identidades de Google en Microsoft Entra ID, pero aún no está disponible en ninguna de las páginas de inicio de sesión. Para agregar el proveedor de identidades de Google a un flujo de usuario:
En el inquilino externo, vaya a Identidades>External Identities>Flujos de usuario.
Seleccione el flujo de usuario en el que quiere agregar el proveedor de identidades de Google.
En Configuración, seleccione Proveedores de identidades.
En Otros proveedores de identidades, seleccione Google.
Seleccione Guardar.