Instalación de la herramienta de sincronización
En el siguiente documento, se proporcionan los pasos para instalar la sincronización en la nube o Microsoft Entra Connect.
Instalación del agente de aprovisionamiento de Microsoft Entra para la sincronización en la nube
La sincronización en la nube usa el agente de aprovisionamiento de Microsoft Entra. Siga estos pasos para instalarlo.
- Inicie sesión en el Centro de administración de Microsoft Entra como Administrador híbrido como mínimo.
- Vaya a Identidad>Administración híbrida>Microsoft Entra Connect>Cloud Sync.
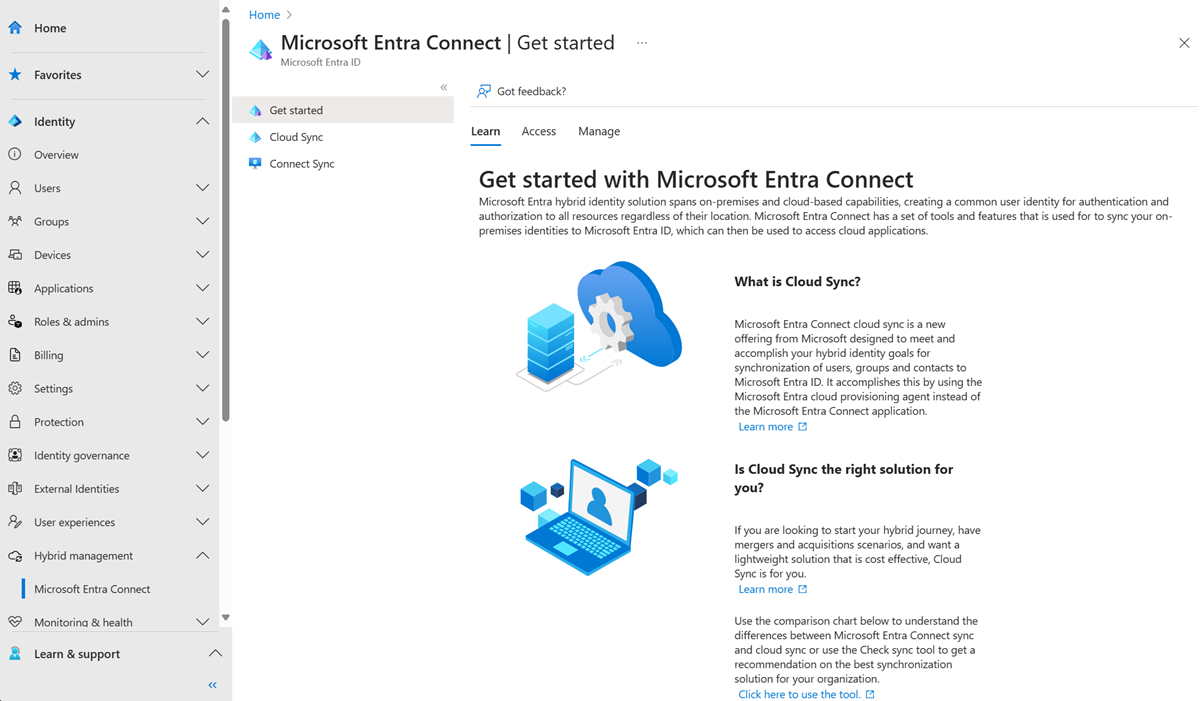
- Seleccione Agente a la izquierda.
- Seleccione Descargar el agente local y, después, Aceptar términos y descargar.
- Una vez que se descargue el paquete del agente de aprovisionamiento de Microsoft Entra, ejecute el archivo de instalación AADConnectProvisioningAgentSetup.exe desde la carpeta de descargas.
Nota
Al instalar para la nube de la Administración Pública de Estados Unidos, use lo siguiente:
AADConnectProvisioningAgentSetup.exe ENVIRONMENTNAME=AzureUSGovernment
Para más información, vea "Instalación de un agente en la nube del Gobierno de EE. UU.".
- En la pantalla de presentación, elija Acepto los términos y las condiciones de la licencia y, después, seleccione Instalar.
- Cuando finalice la instalación, se iniciará el asistente para configuración. Seleccione Siguiente para iniciar la configuración.
- En la pantalla Seleccionar extensión, seleccione Aprovisionamiento basado en RR. HH. (Workday y SuccessFactors) / Microsoft Entra Connect Cloud Sync y haga clic en Siguiente.
- Inicie sesión con la cuenta de Administrador de identidad híbrida de Microsoft Entra.
- En la pantalla Configurar cuenta de servicio, seleccione una cuenta de servicio administrada de grupo (gMSA). Esta cuenta se usa para ejecutar el servicio del agente. Para continuar, seleccione Siguiente.
- En la pantalla Conectar Active Directory, si el nombre del dominio aparece en Dominios configurados, continúe al paso siguiente. De lo contrario, escriba el nombre del dominio de Active Directory y seleccione Agregar directorio.
- Inicie sesión con la cuenta de administrador de dominio de Active Directory. Seleccione Aceptar y después Siguiente para continuar.
- Seleccione Siguiente para continuar.
- En la pantalla Configuración completa, seleccione Confirmar.
- Una vez que se complete esta operación, se le debería notificar que la configuración del agente se ha comprobado correctamente. Puede seleccionar Salir.
- Si la pantalla de presentación inicial no desaparece, seleccione Cerrar.
Para más información, vea Instalación del agente de aprovisionamiento en la sección de referencia de la sincronización en la nube.
Instalación de Microsoft Entra Connect con configuración rápida
La configuración rápida es la opción predeterminada para instalar Microsoft Entra Connect, y se usa para el escenario más implementado.
- Inicie sesión como administrador local en el servidor en el que quiera instalar Microsoft Entra Connect. El servidor en el que inicie sesión será el servidor de sincronización.
- Vaya a AzureADConnect.msi y haga doble clic para abrir el archivo de instalación.
- En Bienvenida, active la casilla para aceptar los términos de licencia y, luego, seleccione Continuar.
- En Configuración rápida, seleccione Usar configuración rápida.
- En Conectar con Microsoft Entra ID, escriba el nombre de usuario y la contraseña de la cuenta de administrador de identidad híbrida, y seleccione Siguiente.
- En Conectar con AD DS, escriba el nombre de usuario y la contraseña de la cuenta de administrador. Puede escribir la parte del dominio en formato de NetBIOS o FQDN, como
FABRIKAM\administratorofabrikam.com\administrator. Seleccione Siguiente - La página de configuración de inicio de sesión de Microsoft Entra solo aparece si no ha completado el paso para verificar los dominios en los requisitos previos
- En Listo para configurar, seleccione Instalar
- Cuando finalice la instalación, seleccione Salir.
- Antes de usar Synchronization Service Manager o el Editor de reglas de sincronización, cierre la sesión y vuelva a iniciarla.
Para más información, vea Instalación de Microsoft Entra Connect con configuración rápida en la sección de referencia de sincronización de Microsoft Entra Connect.
Microsoft Entra Connect con configuración personalizada
Use la configuración personalizada en Microsoft Entra Connect cuando quiera más opciones para la instalación.
Para más información, vea Instalación de Microsoft Entra Connect con configuración personalizada en la sección de referencia de sincronización de Microsoft Entra Connect.