Centro de administración de Exchange en Exchange Server
El Centro de administración de Exchange (EAC) es la consola de administración basada en web de Exchange Server optimizada para implementaciones de Exchange locales, en línea e híbridas. EAC se introdujo en Exchange Server 2013 y reemplaza la Consola de administración de Exchange (EMC) y el panel de control de Exchange (ECP), las dos interfaces de administración que había en Exchange Server 2010.
¿Busca la versión Exchange Online de este artículo? Vea Exchange admin center in Exchange Online.
¿Busca la versión independiente de Exchange Online Protection (EOP) de este artículo? Consulte Centro de administración de Exchange en EOP.
Acceso a EAC
La dirección URL del EAC está controlada por el directorio virtual de Internet Information Services (IIS) denominado ECP en los servicios de acceso de cliente (front-end) en el servidor de buzones. Sí, el directorio virtual se denomina ECP, no EAC.
Dirección URL interna: de forma predeterminada, este valor contiene el nombre de dominio completo (FQDN) del servidor Exchange con el formato
https://<ServerFQDN>/ecp. Por ejemplo,https://mailbox01.contoso.com/ecp. Para acceder al EAC en un explorador web en el propio servidor Exchange, puede usar el valorhttps://localhost/ecp.Dirección URL externa: de forma predeterminada, este valor no está configurado. Antes de poder conectarse al EAC desde Internet, debe configurar las siguientes opciones:
El valor de dirección URL externa en el directorio virtual de ECP. Para obtener más información, vea Paso 4: Configurar direcciones URL externas en Configurar el flujo de correo y el acceso de cliente en servidores de Exchange.
Un registro correspondiente en el DNS público.
Certificado TLS que contiene o coincide con la entrada de nombre de host. Es probable que este certificado sea un certificado de nombre alternativo de firmante (SAN) o un certificado comodín, ya que la mayoría de los servicios cliente están disponibles en el mismo sitio web en el servidor de Exchange. Para obtener más información, vea Requisitos de certificados para los servicios de Exchange.
Después de configurar los valores, un valor de dirección URL externa común para el EAC sería similar a
https://mail.contoso.com/ecp.Nota: Los usuarios externos que se conectan a Outlook en la web (anteriormente conocido como Outlook Web App) también necesitan tener acceso al EAC para tener acceso a su propia página Opciones. Puede deshabilitar el acceso de administrador externo para el EAC y, a la vez, permitir que los usuarios tengan acceso a su página Opciones en Outlook en la web. Para obtener más información, consulte Desactivar el acceso al Centro de administración de Exchange.
La manera más fácil de encontrar los valores de dirección URL interna y externa para el EAC (sin usardirectorios virtuales de servidores> en el propio EAC) es mediante el cmdlet Get-EcpVirtualDirectory en el Shell de administración de Exchange. Para obtener información sobre cómo abrir el Shell de administración de Exchange en su organización de Exchange local, consulte Open the Exchange Management Shell.
Estos ejemplos muestran cómo encontrar los valores de dirección URL interna y externa para los directorios virtuales de EAC en su organización:
Para buscar los valores en todos los servidores Exchange de la organización, ejecute el siguiente comando:
Get-EcpVirtualDirectory | Format-List Server,Name,*UrlPara buscar los valores en el servidor denominado
Mailbox01, ejecute el siguiente comando:Get-EcpVirtualDirectory | Format-List Name,*UrlPara buscar el valor del directorio virtual denominado
ecp (Default Web Site)en el servidor denominadoMailbox01, ejecute el siguiente comando.Get-EcpVirtualDirectory -Identity "Mailbox01\ecp (Default Web Site)" | Format-List *Url
Para obtener más información, consulte Get-EcpVirtualDirectory.
En Exchange 2016, si se encuentra en un entorno de coexistencia con Exchange 2010, la ubicación del buzón controla el comportamiento predeterminado para abrir el EAC o ECP:
Si su buzón se encuentra en la servidor de buzones Exchange 2010, obtendrá el ECP Exchange 2010 de manera predeterminada. Puede obtener acceso al EAC agregando la versión de Exchange a la dirección URL (que es 15 para Exchange 2013 y Exchange 2016). Por ejemplo, para acceder al EAC a través de los servicios de acceso de cliente (front-end) en el servidor de buzones denominado
Mailbox01, use la siguiente dirección URL:https://Mailbox01/ecp/?ExchClientVer=15.Si el buzón de correo se encuentra en un servidor de buzones de Exchange 2016 y desea acceder al ECP en el servidor de acceso de cliente de Exchange 2010 denominado CAS01, use la siguiente dirección URL:
https://CAS01/ecp/?ExchClientVer=14.
Elementos comunes de la interfaz de usuario en EAC
Esta sección describe los elementos de la interfaz de usuario que son comunes en EAC.
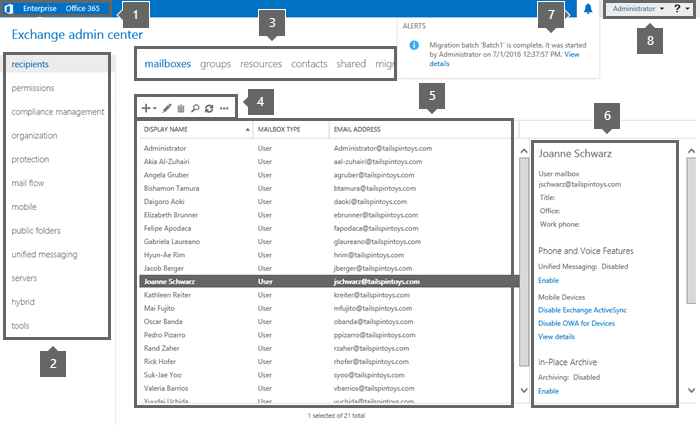
1: Navegación entre locales
La navegación entre locales le permite intercambiar fácilmente entre sus implementaciones de Exchange Online y de Exchange local. Si no tiene una organización Exchange Online, el vínculo Office 365 le lleva a una página que compara los planes y los precios de Microsoft 365 y Office 365 servicios.
2: Panel de características
El panel de características es el primer nivel de navegación para la mayoría de las tareas que se realizan en el EAC y está organizado por las siguientes áreas de características:
Destinatarios: administre buzones, grupos, buzones de recursos (buzones de sala y equipo), contactos, buzones compartidos y migraciones y movimientos de buzones. Para más información, consulte los siguientes artículos:
Permisos: administre roles de administrador de control de acceso basado en rol (RBAC), roles de usuario y directivas de Outlook en la Web. Para obtener más información, vea los artículos siguientes.
Administración de cumplimiento: aquí es donde administra In-Place eDiscovery, In-Place Hold, auditing (registro de auditoría de buzones y registro de auditoría de administrador), prevención de pérdida de datos (DLP), directivas de retención, etiquetas de retención y reglas de diario. Para más información, consulte los siguientes artículos:
Organización: administre el uso compartido federado, las aplicaciones de Outlook y las listas de direcciones. Para más información, consulte los siguientes artículos:
Protección: administre la protección antimalware para su organización. Para obtener más información, vea Protección antimalware en Exchange Server.
Flujo de correo: administre reglas de flujo de correo (también conocidas como reglas de transporte), informes de entrega, dominios aceptados, dominios remotos, directivas de direcciones de correo electrónico, conectores de recepción y conectores de envío. Para más información, consulte los siguientes artículos:
Móvil: administre los dispositivos móviles que permite conectarse a su organización. Puede administrar las directivas de acceso a dispositivos móviles y de buzones de dispositivos móviles. Para más información, consulte los siguientes artículos:
Carpetas públicas: administre carpetas públicas y buzones de carpetas públicas. Para obtener más información, vea Carpetas públicas.
Mensajería unificada: administre planes de marcado de mensajería unificada y puertas de enlace IP de mensajería unificada. (La mensajería unificada no está disponible en Exchange 2019). Para obtener más información, consulte los artículos siguientes:
Servidores: vea y administre la configuración específica del servidor, las bases de datos, los grupos de disponibilidad de bases de datos (DAG), los directorios virtuales y los certificados. Para más información, consulte los siguientes artículos:
Híbrido: configure y configure una organización híbrida.
3: Pestañas
La pestaña Configuración permite ejecutar el Asistente para configuración híbrida o modificar la configuración de la implementación híbrida existente.
4: Barra de herramientas
Al seleccionar la mayoría de las pestañas, verá una barra de herramientas. La barra de herramientas tiene iconos que realizan acciones específicas. La siguiente tabla describe los iconos más comunes y sus acciones. Para ver la acción asociada con un icono (el título del icono), pase el ratón por encima.
| Icono | Nombre | Acción |
|---|---|---|
|
|
Agregar, nuevo | Cree un nuevo objeto. Algunos de estos iconos tienen una flecha abajo asociada que puede seleccionar para mostrar objetos adicionales que puede crear. Por ejemplo, enBuzones dedestinatarios>, al hacer clic en la flecha abajo se muestra Buzón de usuario y Buzón vinculado como opciones adicionales. |
|
|
Editar | Edite un objeto. |
|
|
Eliminar | Elimine un objeto. Algunos iconos de eliminación tienen una flecha hacia abajo que puede seleccionar para mostrar opciones adicionales. |

|
Hallar | Abra un cuadro de búsqueda en el que puede escribir texto para buscar un objeto que se desea encontrar en una lista larga de objetos. |
|
|
Actualizar | Actualice la vista de lista. |
|
|
Más opciones | Vea más acciones que puede realizar para los objetos de esa pestaña. Por ejemplo, enBuzones dedestinatarios> al hacer clic en este icono se muestran las siguientes opciones: Deshabilitar, Agregar o quitar columnas, Exportar datos a un archivo CSV, Conectar un buzón y Búsqueda avanzada. |
|
|
Flecha hacia arriba y flecha hacia abajo | Mueva un objeto hacia arriba o hacia abajo en la lista cuando el orden sea importante. Por ejemplo, en Flujo> de correo Email directivas de direcciones, seleccione la flecha arriba para mover la directiva más arriba en la lista, lo que aumenta la prioridad de la directiva especificando qué directiva se aplica primero. También puede usar estas flechas para navegar por la jerarquía de la carpeta pública y hacer subir o bajar las reglas en la vista de la lista. |
|
|
Copiar | Copie un objeto para que pueda realizar cambios sin cambiar el objeto original. Por ejemplo, en Permisos>Administración roles, seleccione un rol en la vista de lista y, a continuación, seleccione este icono para crear un nuevo grupo de roles basado en uno existente. |
|
|
Eliminar | Quite un elemento de la lista. Por ejemplo, en el cuadro de diálogo Permisos de carpeta pública, puede quitar usuarios de la lista de usuarios con permiso para obtener acceso a la carpeta pública seleccionando el usuario y haciendo clic en este icono. |
5: Vista de lista
Las pestañas que contienen muchos objetos muestran esos objetos en una vista de lista. El límite de visualización en la vista de lista del EAC es de 20.000 objetos aproximadamente. La paginación se incluye para que pueda pasar a los resultados que desea ver. En la vista de lista de Destinatarios también puede configurar el tamaño de la página y exportar los datos a un archivo CSV.
6: Panel de detalles
Cuando selecciona un objeto de la vista de lista, se muestra más información sobre el objeto en el panel de detalles. El panel de detalles incluye las tareas de administración rápida para algunos tipos de objetos. Por ejemplo, si navega aBuzones de destinatarios> y selecciona un buzón en la vista de lista, el panel de detalles (entre otras opciones) muestra una opción para habilitar o deshabilitar el archivo para ese buzón.
Algunos tipos de objetos también permiten la edición masiva de varios objetos en el panel de detalles. Puede seleccionar varios objetos en la vista de lista seleccionando un objeto y realizando uno de los pasos siguientes:
Mantenga presionada la tecla Mayús y seleccione un objeto más abajo en la lista.
Otra posibilidad:
Mantenga presionada la tecla CTRL mientras selecciona cada objeto.
Si la edición masiva está disponible para los tipos de objeto seleccionados, verá las opciones disponibles en el panel de detalles. Por ejemplo, enBuzones dedestinatarios>, al seleccionar varios buzones del mismo tipo, el título del panel de detalles cambia a Edición masiva, y puede actualizar la información de contacto y organización, atributos personalizados, cuotas de buzones, Outlook en la Web configuración, etc.
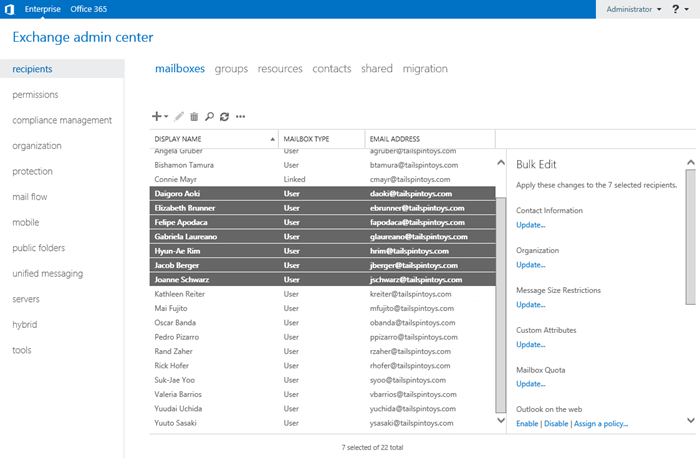
7: Notificaciones
El EAC incluye un visor de notificaciones que muestra información sobre los siguientes elementos:
Los certificados expirados y los que van a expirar.
El estado de los movimientos y las migraciones de buzones (también conocidas como tareas del servicio de replicación de buzón o tareas de MRS). También puede usar el visor de notificaciones para participar en la recepción de notificaciones por correo electrónico sobre estas tareas.
Exportar el contenido de buzones a archivos .pst.
Para mostrar u ocultar el visor de notificaciones, seleccione el icono (
Las notificaciones son alertas que se envían al buzón de arbitraje denominado FederatedEmail.4c1f4d8b-8179-4148-93bf-00a95fa1e042. El EAC consulta este buzón cada 30 segundos para ver si hay alertas. Las notificaciones permanecen en el buzón de arbitraje hasta que el componente que las envió las quite o hasta que expiren (eliminadas por el Asistente para carpetas administradas después de 30 días).
También puede usar el cmdlet Get-Notification en el Shell de administración de Exchange para ver más detalles sobre las notificaciones y el cmdlet Set-Notification para solicitar notificaciones por correo electrónico para futuras alertas.
8: Mosaico Yo y Ayuda
El Mosaico Yo le permite cerrar sesión en el EAC e iniciar sesión con otro usuario haciendo clic en el menú desplegable que hay al lado del nombre de cuenta.
Seleccione el icono de ayuda (![]() ) para ver el contenido de ayuda de la pestaña en la que se encuentra actualmente. Si selecciona en el menú desplegable situado junto al icono de ayuda, puede realizar las siguientes acciones:
) para ver el contenido de ayuda de la pestaña en la que se encuentra actualmente. Si selecciona en el menú desplegable situado junto al icono de ayuda, puede realizar las siguientes acciones:
Deshabilitar burbuja de ayuda: la burbuja ayuda muestra ayuda contextual para los campos al crear o editar objetos en el EAC. Desde aquí, puede activar o desactivar globalmente la burbuja de ayuda para todos los campos en el EAC.
Consola de rendimiento: la consola de rendimiento muestra muchos contadores relacionados con el rendimiento del EAC.
Copyright y privacidad: seleccione estos vínculos para leer la información de copyright y privacidad de Exchange Server.
Exploradores compatibles
La lista de exploradores web admitidos para acceder al EAC se puede encontrar en la matriz de compatibilidad de Exchange Server. No se admiten los exploradores web que no aparecen en la lista. Tenga en cuenta que los complementos de terceros pueden causar problemas con el EAC en los exploradores compatibles.