Tutorial de Data Activator mediante datos de ejemplo
En este tutorial paso a paso se usan los datos de paquetes de ejemplo que se incluyen con El activador de datos. En este tutorial, aprenderá a realizar estas tareas:
- Explore las principales características de Data Activator.
- Cree un objeto .
- Cree e inicie una regla.
Importante
Data Activator está actualmente en versión preliminar.
Requisitos previos
- Antes de empezar, necesita un área de trabajo con una capacidad de Fabric. Puede obtener información sobre las áreas de trabajo de Fabric en el artículo Áreas de trabajo.
Paso 1: Crear un reflejo de activador de datos de ejemplo
En la página principal de Fabric, seleccione un área de trabajo con una capacidad de Fabric y cree un nuevo reflejo del activador de datos. Seleccione el ejemplo para crear un reflejo que esté rellenado previamente con eventos y objetos de ejemplo.

Paso 2: Exploración de los eventos de entrega de paquetes
En este paso, exploraremos los datos del flujo de eventos en los que se basa este ejemplo.
- En el reflejo recién creado, seleccione la secuencia de eventos de entrega de paquetes . Estos eventos muestran el estado en tiempo real de los paquetes que están en proceso de entrega por parte de una empresa logística. Examine los eventos entrantes y anote las columnas de los eventos. La columna Id. de paquete identifica de forma única los paquetes. Esta columna es la columna de identificador único que se usa para asignar los eventos Package a los objetos Package.
Paso 3: Explorar el objeto Package
En el panel Explorador a la izquierda, examine la secuencia de eventos denominada Eventos de entrega. Los eventos de entrega ahora se agregan al objeto Package. Con estos datos, puede crear reglas sobre los paquetes que usan datos de la secuencia de eventos.
Seleccione la regla llamada Demasiado caliente para el medicamento. Observe cómo funciona:
Supervisa la columna Temperatura de los eventos de entrega.
Detecta que la temperatura es mayor que 10, pero solo si la columna Atención especial es igual a Medicina.
Envía un mensaje de Teams si la condición es cierta.
Examine las otras reglas para aprender cómo funcionan.
Paso 4: Iniciar la regla demasiado activa para la medicina
Ahora que está familiarizado con los eventos y objetos del paquete, está listo para iniciar una regla.
Seleccione demasiado caliente para la medicina.
Revise el paso Acción , que envía un mensaje de Teams. Asegúrese de que el destinatario es usted mismo.
Seleccione Editar acción para ver una vista previa del mensaje que envía. Modifique los campos de encabezado y mensaje a su gusto.
Seleccione Probar acción. Recibirá un mensaje de prueba de Teams. Asegúrese de que tiene el aspecto esperado y coincide con la versión preliminar.
Seleccione Guardar e iniciar. Esto hace que la regla le presente cada vez que un paquete de medicamentos es demasiado caliente. La regla debe desencadenarse varias veces cada hora.
Más adelante, puede desactivar la regla mediante el botón Detener .
Paso 5: Volver a crear un objeto de paquete
Ahora es el momento de crear un objeto propio. En esta sección, elimine el objeto Package . A continuación, vuelva a crearlo para realizar un seguimiento del estado de los paquetes en Redmond, donde las horas de entrega son mayores que el promedio.
Seleccione el flujo de eventos de entrega de paquetes .
Seleccione Nuevo objeto en la cinta de opciones.
Asigne un nombre al nuevo paquete de objeto y elija Id. de paquete como identificador único.
Agregue Horas de entrega y Ciudad actual como propiedades del objeto .
Seleccione Crear.
Paso 6: Crear una regla en el objeto Package
Cree una regla que le avise si el tiempo medio de entrega supera un umbral.
Seleccione la nueva propiedad Horas en entrega . Seleccione Nueva regla y asígne el nombre Average transit time above target (Promedio de tiempo de tránsito por encima del destino). El objeto Package tiene este aspecto.

En la tarjeta de supervisión de la regla, seleccione Horas en entrega. A continuación, seleccione Resumir datos para establecer un tamaño de ventana de agregación de 1 hora y un tamaño de paso de 1 hora. El gráfico Monitor se actualiza para reflejar el resumen y la regla tiene este aspecto.

En el paso de condición , detecte cuándo el tiempo medio de tránsito es mayor que 1. Establezca la regla para avisarle cada vez que se cumpla la condición. Después de completar este paso, el gráfico condición se actualiza y la regla tiene este aspecto.

Especifique una acción para la regla. Puede elegir enviar un mensaje de Teams o correo electrónico. Personalice la acción de acuerdo con cómo desea que aparezca.
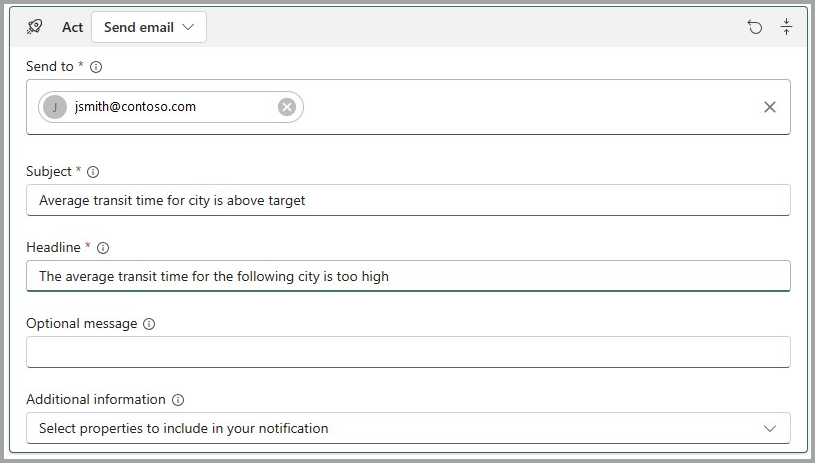
Para probar la regla, seleccione el botón Probar . Asegúrese de obtener una alerta. Si usa el correo electrónico, puede tardar un minuto o dos en llegar.
Para iniciar la regla, seleccione Guardar e iniciar.
Enhorabuena por completar el tutorial.
Ha creado el primer objeto y regla. Como pasos siguientes, puede intentar configurar otras reglas en el objeto Package . Cuando esté listo para intentar usar Data Activator en sus propios datos, siga los pasos del artículo Obtención de datos para El activador de datos.
Una vez que termine con las reglas que creó como parte del tutorial, asegúrese de detenerlas para que no incurre en cargos por el procesamiento en segundo plano de las reglas. Seleccione cada regla a su vez y seleccione el botón Detener de la cinta de opciones.

Contenido relacionado
También puede obtener más información sobre Microsoft Fabric: