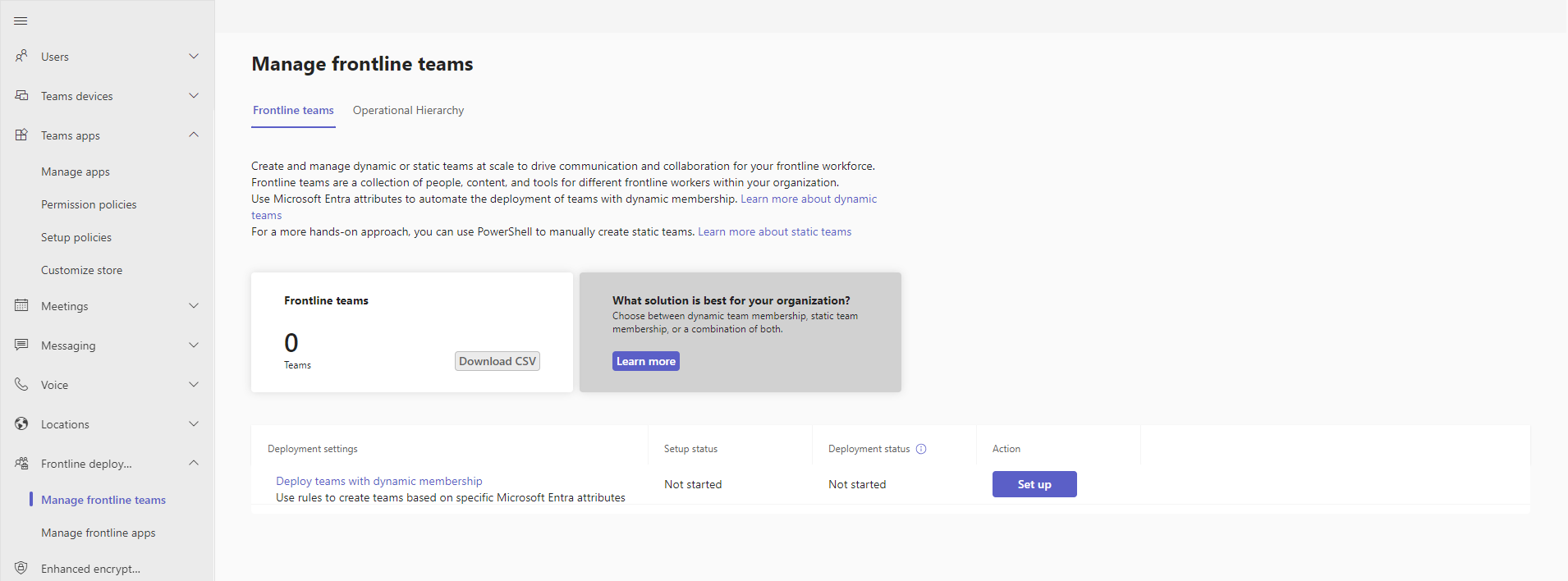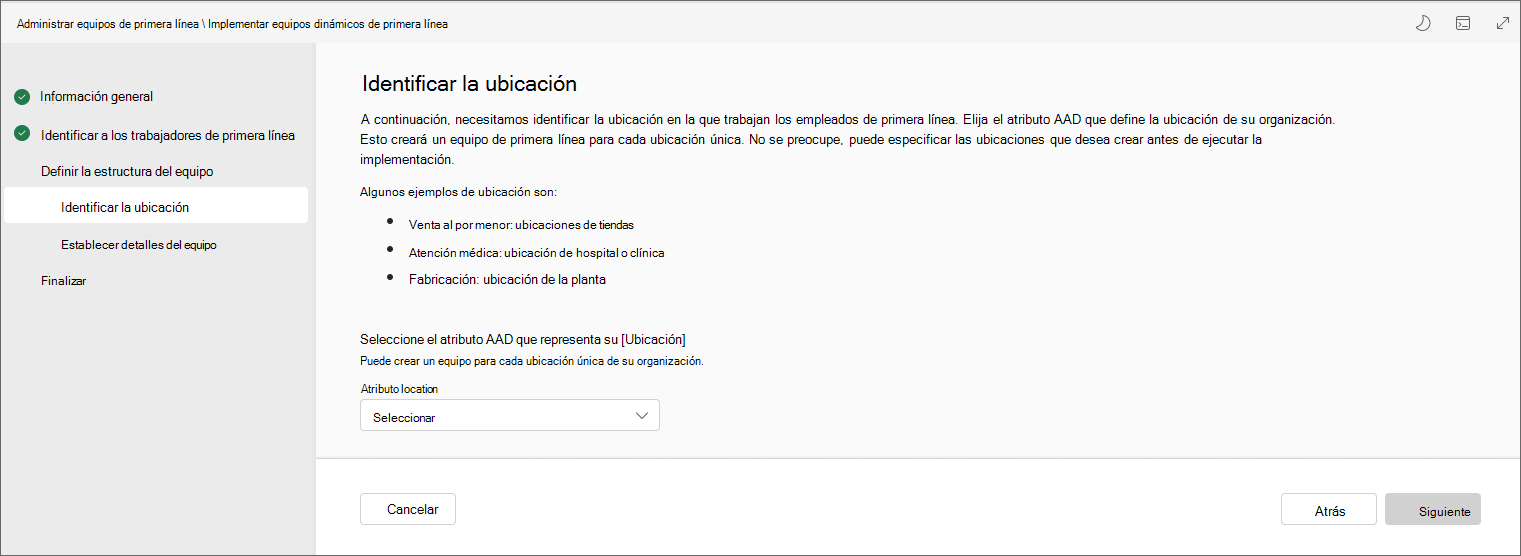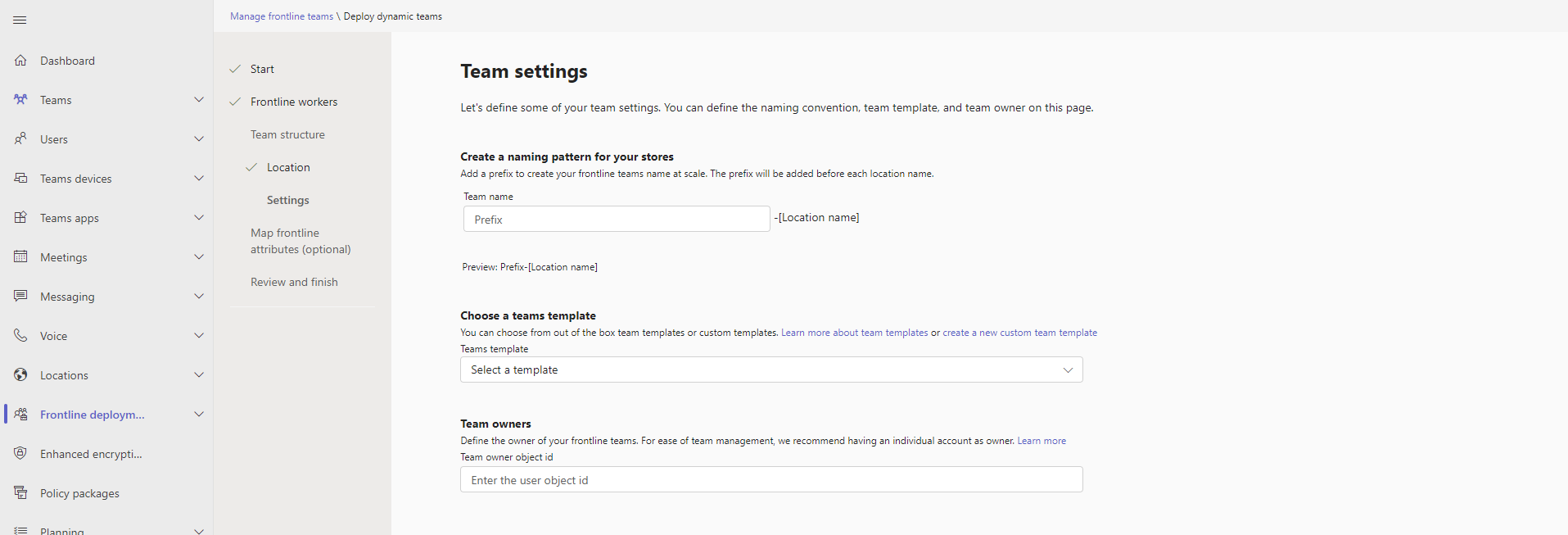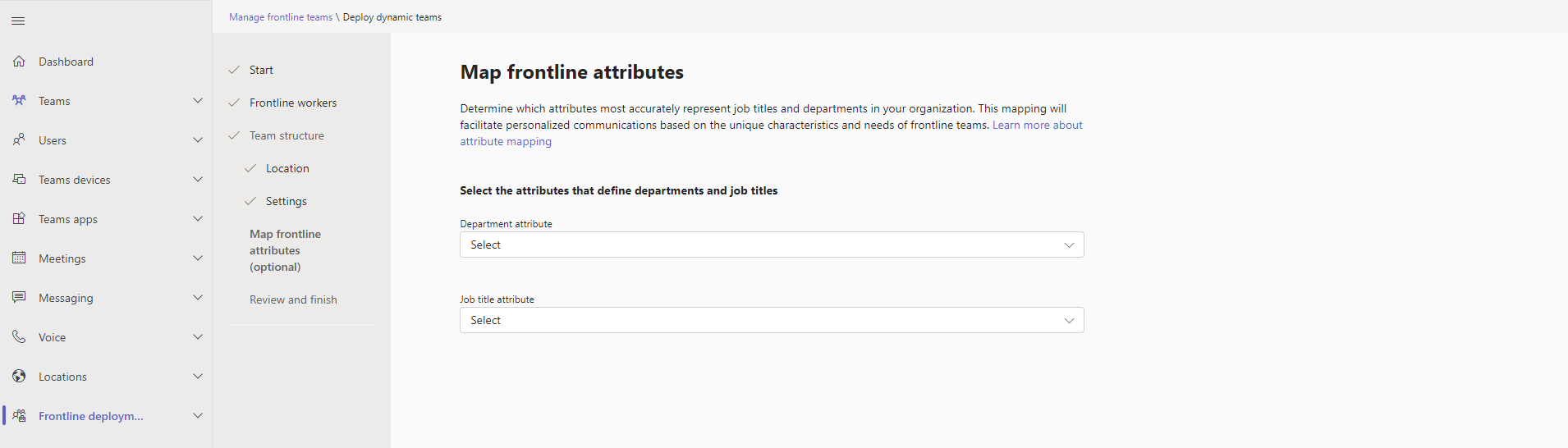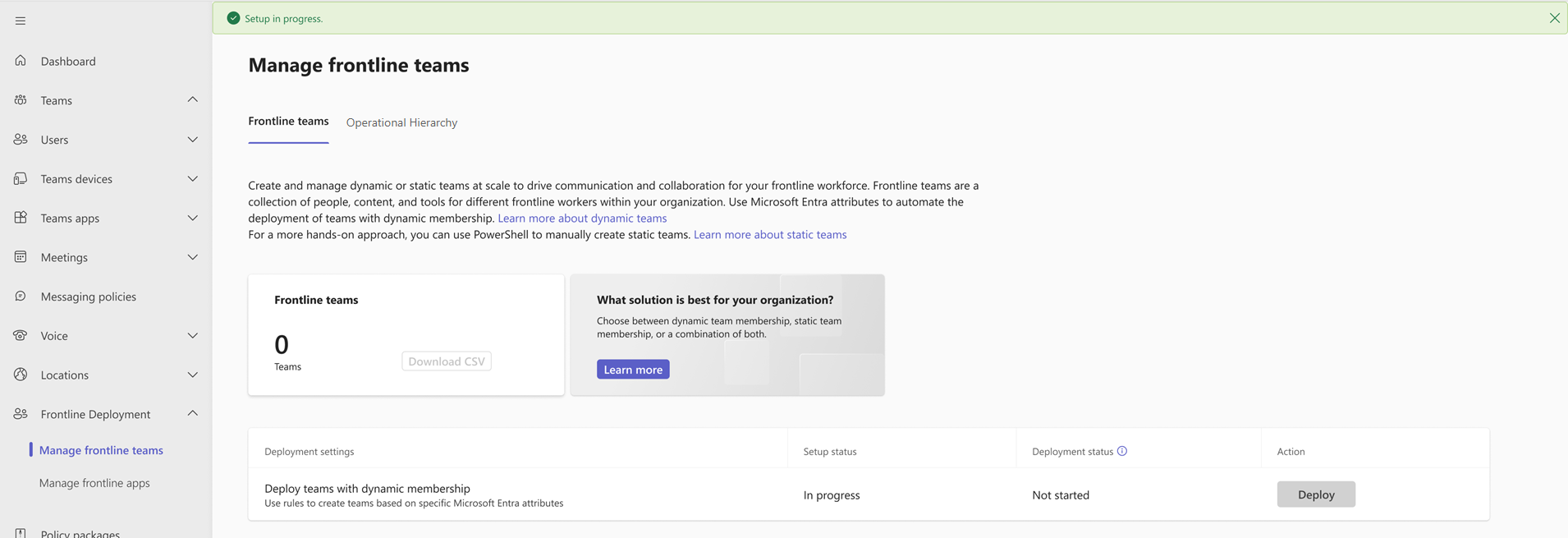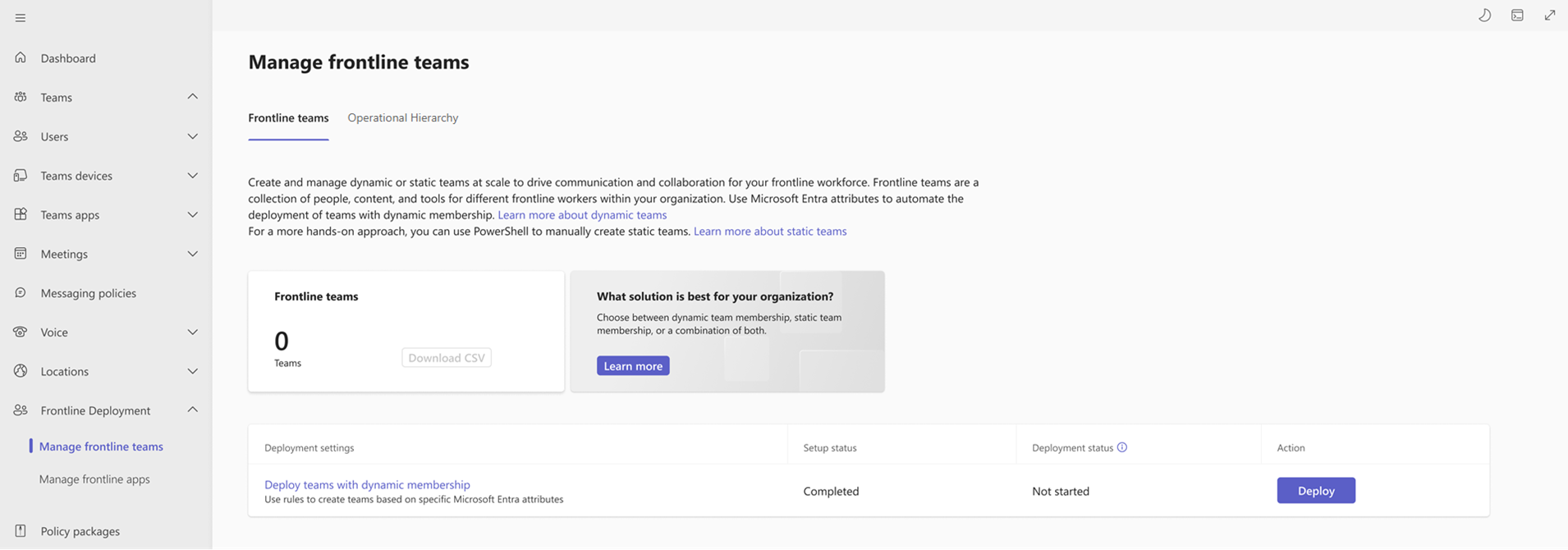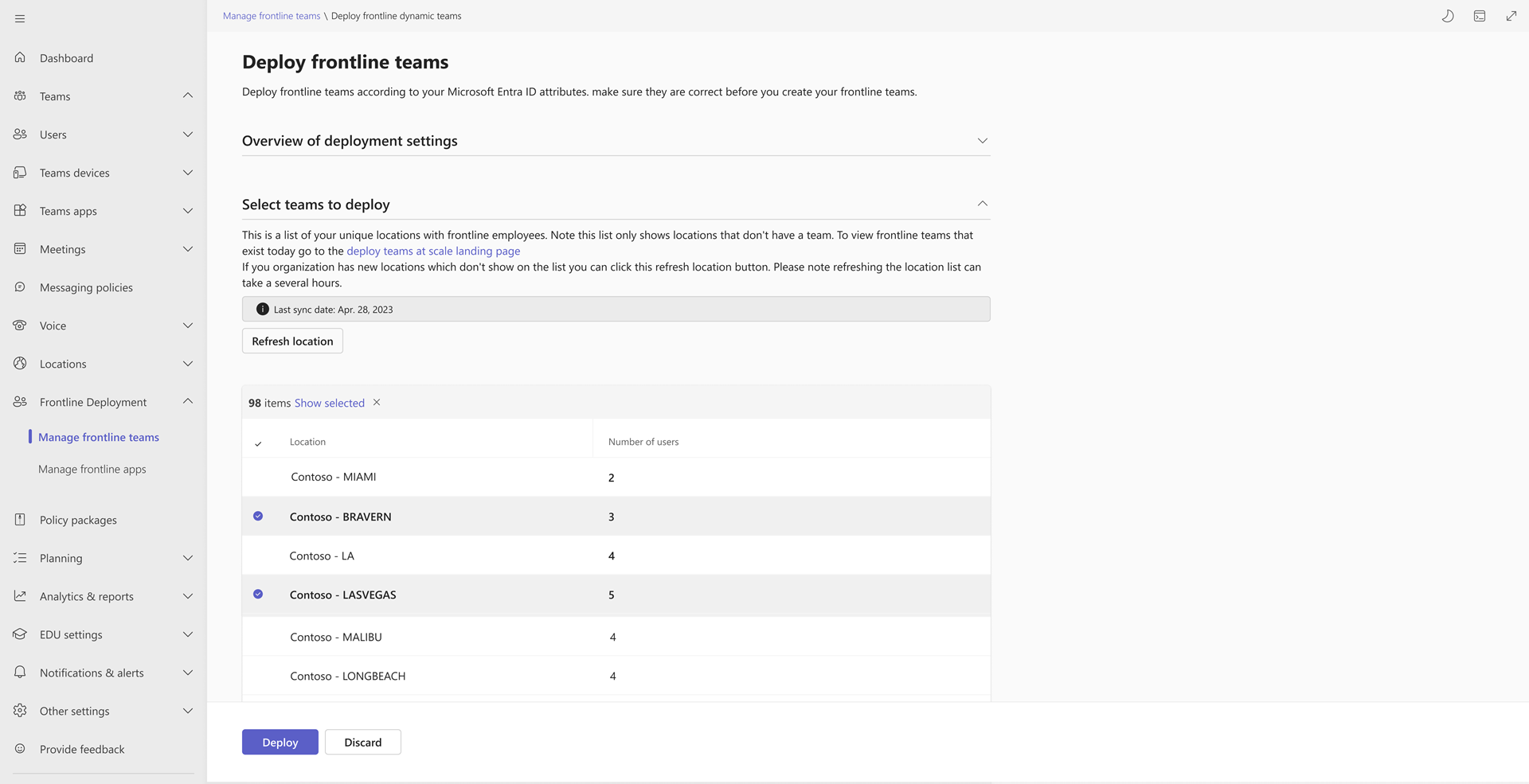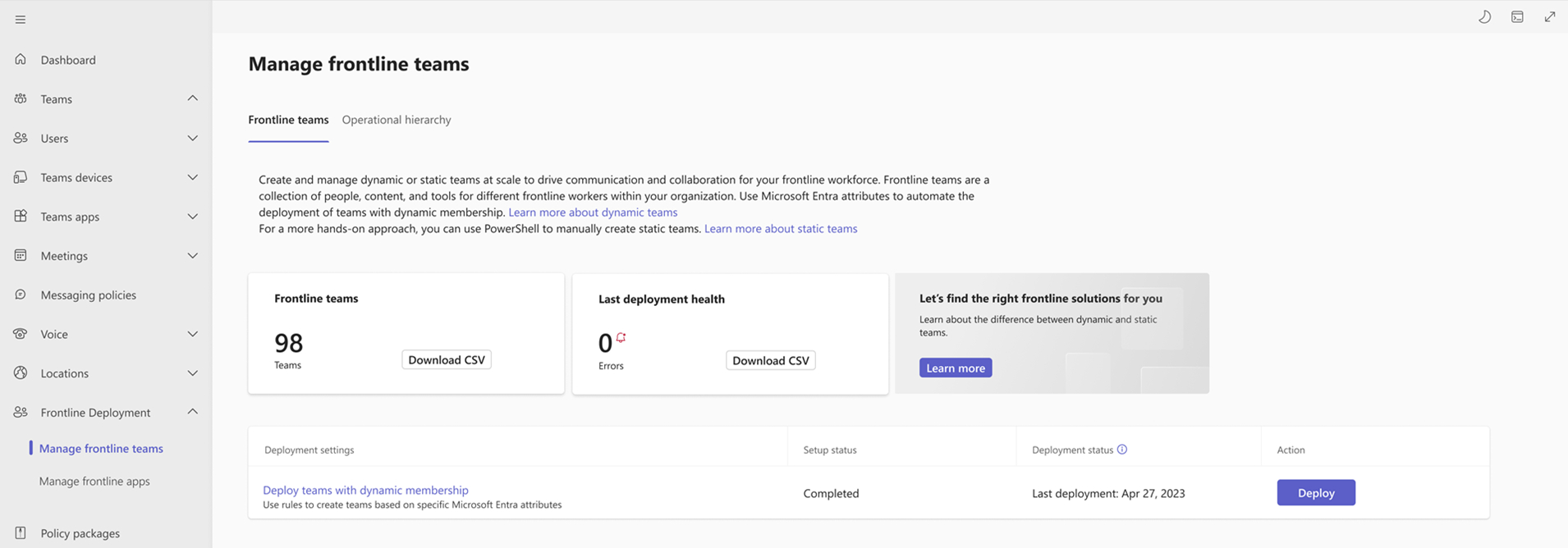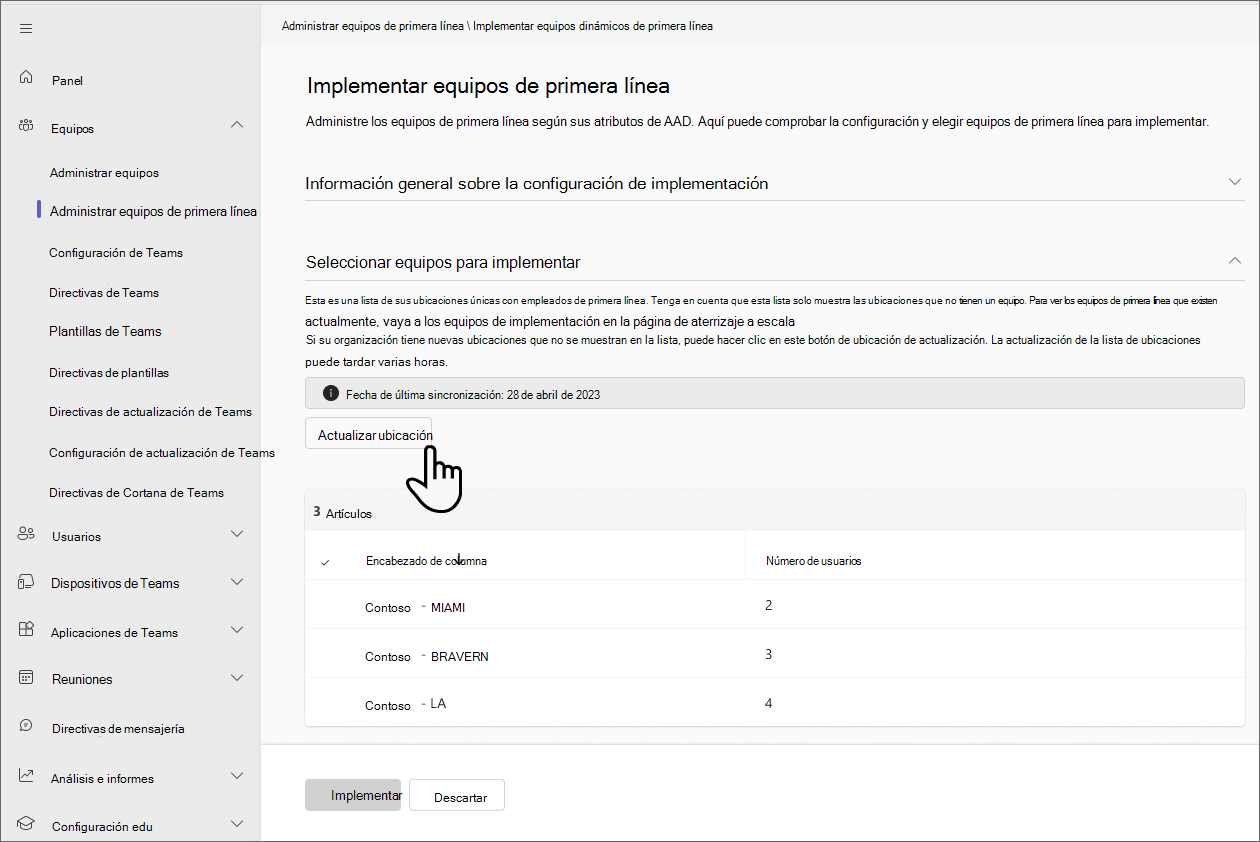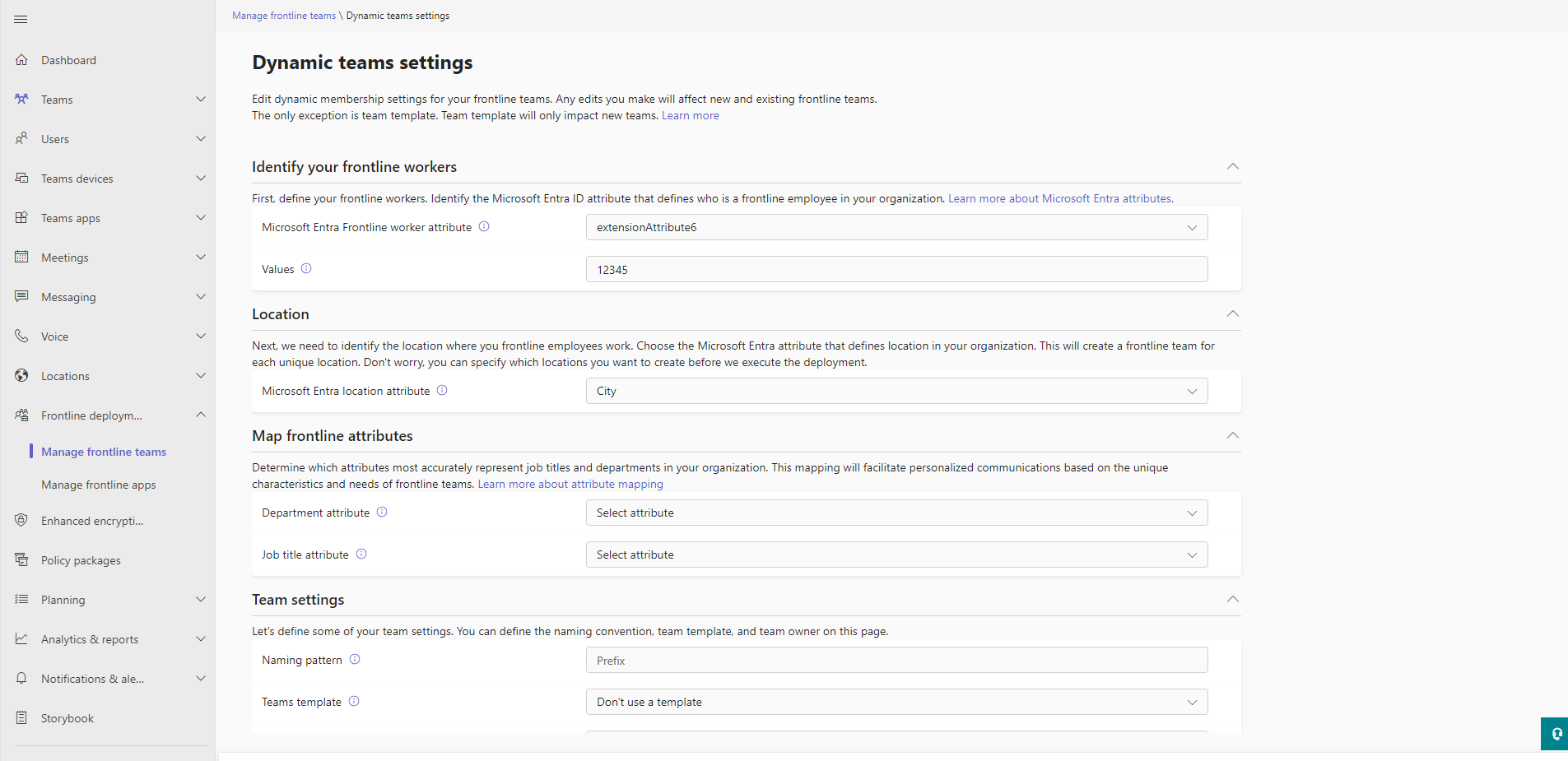Implementación de equipos dinámicos de primera línea a escala
Información general
Los equipos de primera línea son una colección de personas, contenido y herramientas dentro de una organización para diferentes ubicaciones de trabajo de primera línea. La pertenencia a equipos dinámicos de primera línea se determina y administra mediante un conjunto de atributos de Microsoft Entra. Obtenga más información sobre los atributos de Microsoft Entra.
En el proceso de instalación, se define la siguiente información con atributos de Microsoft Entra:
- Quiénes son sus trabajadores de primera línea
- Ubicaciones en las que trabajan
- Títulos de departamento y de trabajo de los trabajadores de primera línea (opcional)
También puede determinar la estructura del equipo y los propietarios del equipo.
A continuación, puede elegir las ubicaciones para las que desea crear equipos dinámicos de primera línea.
La pertenencia a equipos se administra automáticamente con el tiempo a través de la eficacia de los equipos dinámicos. A medida que los trabajadores de primera línea se incorporan y se retiran, y a medida que cambian de ubicación, sus pertenencias a estos equipos se actualizan en consecuencia.
Consulte este vídeo de Microsoft Mechanics para obtener información general sobre cómo configurar e implementar los equipos dinámicos de primera línea.
Nota:
Si desea proporcionar comentarios y mejorar esta característica, rellene este formulario.
Antes de empezar
Requisitos previos
- Los usuarios deben tener una licencia de Microsoft 365 F3, F1, E3 o E5. Si un usuario no tiene una de estas licencias, necesita una licencia de complemento Microsoft Entra ID P1 para usar equipos dinámicos. Obtenga más información sobre las licencias de primera línea.
- Asegúrese de que puede definir los trabajadores de primera línea y sus ubicaciones de trabajo a través de los datos disponibles en Microsoft Entra ID. Si no tiene estos datos en Microsoft Entra ID, puede sincronizarlos a través de un conector de administración de capital humano (HCM) o usar la solución de PowerShell para crear equipos estáticos a escala.
- Si desea habilitar las comunicaciones de destino, asegúrese de que puede asignar los atributos de los trabajadores de primera línea a través de los datos disponibles en Microsoft Entra ID. Si la información del perfil de usuario aún no incluye el puesto de trabajo o el departamento, puede agregarlo. Obtenga más información sobre cómo agregar o actualizar la información de perfil de un usuario en Microsoft Entra ID.
Administración rol para ejecutar la implementación
Para completar los pasos de este artículo, debe ser un administrador global o un administrador de Teams al que se le asigne un rol personalizado (como se describe en esta sección) en Microsoft Entra ID con permisos específicos.
Importante
Microsoft recomienda utilizar roles con la menor cantidad de permisos. Esto ayuda a mejorar la seguridad de la organización. Administrador global es un rol con privilegios elevados que debe limitarse a escenarios de emergencia cuando no se puede usar un rol con menos privilegios.
Para proporcionar a los administradores de Teams la capacidad de completar la instalación e implementar equipos dinámicos de primera línea, siga estos pasos para crear el rol personalizado y asignarlo a los administradores de Teams.
Creación del rol personalizado
Inicie sesión en el Centro de administración Microsoft Entra como al menos un administrador de roles con privilegios.
Vaya a la página Roles y administradores y seleccione Nuevo rol personalizado.
En la pestaña Aspectos básicos:
- Proporcione un nombre para el rol. Si lo desea, escriba una descripción.
- Asegúrese de que los permisos de línea base estén establecidos en Iniciar desde cero (la configuración predeterminada).
En la pestaña Permisos , seleccione los permisos siguientes:
- microsoft.directory/groups/create
- microsoft.directory/groups/dynamicMembershipRule/update
- microsoft.directory/servicePrincipals/create
En la pestaña Revisar y crear , revise la definición de roles y, a continuación, elija Crear.
Asignación del rol personalizado
Inicie sesión en el Centro de administración Microsoft Entra como al menos un administrador de roles con privilegios.
Vaya a la página Roles y administradores y seleccione el nombre del nuevo rol personalizado que ha creado.
Elija Agregar asignaciones.
En Seleccionar miembros, elija No hay miembro seleccionado.

Seleccione los administradores de Teams a los que desea asignar el rol personalizado. Elija Siguiente.
En la pestaña Configuración , establezca Tipo de asignación como Activo.

Proporcione una justificación y, a continuación, elija Asignar.
Configuración de los equipos dinámicos de primera línea
En el panel de navegación izquierdo del Centro de administración de Teams, elija Implementación> en primera líneaAdministrar equipos de primera línea.
En la tabla, elija Configurar.
Revise la información de configuración y requisitos previos.
En la página Identificar los trabajadores de primera línea, seleccione el atributo Microsoft Entra que define los trabajos de primera línea. Solo puede elegir un atributo Microsoft Entra, pero puede definir varios valores si los separa con comas.
En la página Ubicación, seleccione un atributo Microsoft Entra o un atributo de usuario personalizado que defina la ubicación en la que trabajan los empleados de primera línea. Solo puede elegir un atributo de ubicación.
Todos los atributos personalizados distinguen mayúsculas de minúsculas y deben empezar con un prefijo "extension_". Solo se admiten los atributos personalizados del tipo de datos String.
En la página Configuración del equipo, elija un prefijo para definir un patrón de nomenclatura para los equipos. El prefijo se aplica con el formato "prefix-location" a todos los equipos.
Opcionalmente, elija una plantilla de equipo. La plantilla de equipo que elija define la estructura de canal para todos los equipos de primera línea. Obtenga más información sobre las plantillas de equipo.
Nota:
Actualmente, solo se admiten las plantillas de equipo establecidas en la configuración regional en inglés (Estados Unidos). Tenga en cuenta que la configuración regional no afecta a la traducción de la plantilla o la residencia de datos. La configuración regional solo se usa para distinguir entre plantillas que tienen el mismo nombre que se crean en diferentes idiomas.
Escriba el identificador de objeto de la cuenta de usuario que desea como propietario del equipo. Esta cuenta será el propietario de todos los equipos de primera línea. Se recomienda elegir una cuenta compartida en lugar de una persona individual.
- Para obtener el identificador de objeto de un usuario, vaya al Azure Portal.
- Seleccione Microsoft Entra ID.
- Seleccione Usuarios y, a continuación, elija el usuario.
- Copie el identificador de objeto del usuario.
Nota:
Una vez implementados los equipos, también puede agregar más propietarios de equipos a través de la solución de PowerShell o mediante cualquier otro método manual.
En la página Asignar atributos de primera línea, seleccione los atributos de Microsoft Entra que reflejen con mayor precisión los departamentos y los títulos de trabajo de su organización. Puede establecer el atributo Department, el atributo job title o ambos.
Nota:
Este paso es opcional. Si decide no asignar atributos de primera línea, deje los valores como Ninguno. Siempre puede volver y asignarlos más adelante en la página Configuración dinámica de equipos.
Estos atributos asignan departamentos y títulos de trabajo en su organización, lo que le permite entregar características de comunicaciones dirigidas, como etiquetas automáticas, a la primera línea. Los trabajadores de primera línea pueden llegar rápida y fácilmente al grupo de personas adecuado a través de etiquetas que se crean automáticamente en función de las asignaciones de atributos. Obtenga más información sobre la asignación de atributos y las comunicaciones de destino.
Revise la configuración y, a continuación, elija Finalizar la configuración.
Nota:
El programa de instalación puede tardar varias horas en ejecutarse. Actualice la página Administrar equipos de primera línea para obtener el estado más reciente.
Implementación de equipos dinámicos de primera línea
Una vez completada la instalación, vaya a la página Administrar equipos de primera línea y, a continuación, seleccione el botón Implementar .
Desde aquí, puede revisar la configuración y ver la lista de ubicaciones que aún no tienen un equipo dinámico de primera línea creado.
En la tabla, seleccione las ubicaciones para las que desea crear equipos.
Seleccione Implementar. Este proceso puede tardar varias horas en función del número de equipos que cree.
Una vez completada la implementación, verá el número de equipos de primera línea implementados en la tarjeta Equipos de primera línea . También puede descargar un archivo CSV con una lista de esos equipos.
Si se produjo un error durante el proceso de implementación, puede descargar el archivo CSV de error en la tarjeta de estado Última implementación . Use la información que incluye para ayudar a resolver los errores y, a continuación, vuelva a ejecutar la experiencia de implementación.
Puede repetir este proceso para cualquier ubicación de primera línea que no tenga un equipo.
Administración de los equipos dinámicos de primera línea
Puede administrar los equipos cuando se produzcan cambios en su organización.
Creación de nuevos equipos para ubicaciones recién abiertas
En el panel de navegación izquierdo del Centro de administración de Teams, elija Implementación> en primera líneaAdministrar equipos de primera línea.
En la tabla, elija Implementar.
Seleccione el botón Actualizar ubicación y, a continuación, continúe cuando se le solicite en el cuadro de diálogo. Este proceso puede tardar varias horas en función del número de ubicaciones nuevas.
Una vez completada la actualización, el estado de la instalación se muestra como Completado. Puede continuar con la implementación de los nuevos equipos. La implementación puede tardar varias horas en función del número de equipos nuevos que implemente.
Edición de la configuración del equipo de primera línea
En el panel de navegación izquierdo del Centro de administración de Teams, elija Implementación> en primera líneaAdministrar equipos de primera línea.
En la columna Configuración de implementación , elija Implementar equipos con pertenencia dinámica.
En la página Configuración dinámica de equipos, edite la configuración y, a continuación, seleccione Aplicar. La configuración puede tardar varias horas en actualizarse.
Consulte la tabla siguiente para ver los efectos de la actualización de la configuración.
Configuración Efecto en los equipos de primera línea existentes Efecto en nuevos equipos de primera línea Defina el atributo de trabajo de primera línea. Todos los equipos de primera línea existentes serán miembros que tengan definido el nuevo atributo Microsoft Entra. Todos los nuevos miembros de los equipos de primera línea tendrán definido el nuevo atributo Microsoft Entra. Elija los valores aplicables al atributo de Microsoft Entra de primera línea. Todos los miembros del equipo de primera línea existentes reflejarán los valores actualizados. Todos los equipos nuevos se rellenarán con miembros que tengan los atributos Microsoft Entra actualizados que definió. Asigne los atributos de primera línea para el departamento y el título del trabajo. Todos los miembros del equipo de primera línea existentes reflejarán el atributo de Microsoft Entra que definió para el departamento y el puesto de trabajo. Todos los nuevos miembros del equipo de primera línea usarán el atributo Microsoft Entra que definió para el departamento y el puesto de trabajo. Defina las ubicaciones de primera línea. Los equipos existentes seguirán perseverando. Si un equipo ya no está vinculado a una ubicación, no habrá usuarios en ese equipo y los usuarios se colocarán en sus respectivos equipos de ubicación. Puede crear nuevos equipos de primera línea en función de las ubicaciones definidas por el nuevo atributo Microsoft Entra. Establezca el prefijo de nombre del equipo. Todos los nombres de equipo existentes se actualizarán para reflejar el prefijo y el nombre de ubicación si se cambió. Todos los equipos nuevos tendrán la convención de nomenclatura actualizada. Seleccione la plantilla de equipo. No se producirá ninguna actualización de la estructura de equipo. Todos los equipos nuevos usarán la plantilla de equipo actualizada. Seleccione el propietario del equipo. El propietario del equipo se actualizará para todos los equipos existentes. No se quitarán los propietarios del equipo que se agregaron a través de PowerShell o cualquier otro método manual. Todos los equipos nuevos tendrán el propietario del equipo actualizado.
Obtención de análisis en el uso de equipos de primera línea
El informe de uso de primera línea de Teams en el panel de uso de la página Administrar equipos de primera línea proporciona información general sobre la actividad de uso en Teams para cada una de las ubicaciones de primera línea. Puede ver datos, como el número de usuarios activos y la fecha de la última actividad, para ver rápidamente cuántos usuarios de las ubicaciones de primera línea usan Teams para comunicarse y colaborar.
Preguntas frecuentes
¿Por qué faltan canales al crear mis equipos?
Los canales pueden tardar tiempo en propagarse en Teams. El canal General se crea primero y los canales restantes se agregan con el tiempo. Todos los canales deben estar disponibles dentro de las 24 horas posteriores a la creación del equipo.
Cómo eliminar un equipo de primera línea?
Puede eliminar un equipo mediante el cliente de Teams, el Centro de administración de Teams, PowerShell o Graph.
Tenga en cuenta que un equipo y el grupo de Microsoft 365 asociado al equipo pueden tardar hasta 24 horas en eliminarse por completo.
Si necesita volver a implementar un equipo de ubicación de primera línea que se eliminó, siga estos pasos:
- Actualizar ubicaciones.
- Una vez completada la actualización, elija la ubicación que desea implementar.
- Seleccione Implementar.