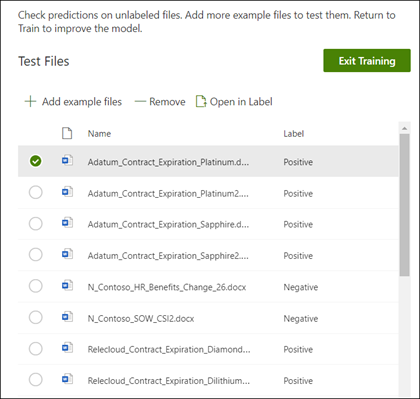Entrenamiento de un modelo de procesamiento de documentos no estructurado en Microsoft Syntex
Se aplica a: ✓ Procesamiento de documentos no estructurados
Siga las instrucciones de Creación de un modelo en Syntex para crear un modelo de procesamiento de documentos no estructurado en un centro de contenido. O bien, siga las instrucciones de Creación de un modelo en un sitio de SharePoint local para crear el modelo en un sitio local. A continuación, comience con este artículo para empezar a entrenar el modelo.
Crear un clasificador
Un clasificador es un tipo de modelo que se puede usar para automatizar la identificación y la clasificación de un tipo de documento.
Por ejemplo, es posible que quiera identificar todas los renovaciones de contrato documentos que se agregan a la biblioteca de documentos, como se muestra en la siguiente ilustración.

La creación de un clasificador le permite crear un nuevo tipo de contenido de SharePoint que se asociará al modelo.
Al crear el clasificador, debe crear explicaciones para definir el modelo. Este paso le permite tener en cuenta los datos comunes que esperaría para encontrar este tipo de documento de forma coherente.
Use ejemplos del tipo de documento ("archivos de ejemplo") para "entrenar" al modelo para identificar los archivos que tienen el mismo tipo de contenido.
Para crear un clasificador, es necesario:
- Nombrar a su modelo.
- Añadir sus archivos de ejemplo.
- Etiquete los archivos de ejemplo.
- Agregar una explicación
- Pruebe el modelo.
Nota:
Aunque el modelo usa un clasificador para identificar y clasificar los tipos de documentos, también puede elegir extraer fragmentos específicos de información de cada archivo identificado por el modelo. Para ello, cree un extractor para agregarlo al modelo. Ver Crear un extractor
Nombrar a su modelo
El primer paso para crear el modelo es nombrarlo:
En el centro de contenido, seleccione Nuevo y, a continuación, Modelo.
En la página Opciones para la creación de modelos , seleccione Método de enseñanza.
En la página Teaching method: Details (Método de enseñanza: detalles ), seleccione Siguiente.
En la página Crear un modelo con el método de enseñanza , en el campo Nombre del modelo, escriba el nombre del modelo. Por ejemplo, si desea identificar documentos de renovación de contratos, puede nombrar al modelo Renovación de contratos.
Seleccione Crear. Esta acción crea una página principal para el modelo.
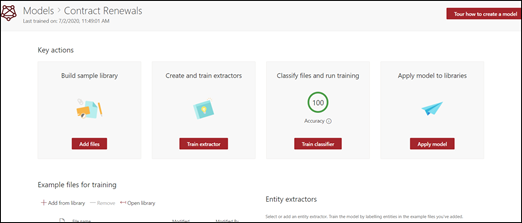
Al crear un modelo, también está creando un nuevo tipo de contenido de sitio. Un tipo de contenido representa una categoría de documentos que tienen características comunes y comparten una colección de columnas o propiedades de metadatos para ese contenido en particular. Los tipos de contenido de SharePoint se administran en la Galería de tipos de contenido. En este ejemplo, al crear el modelo, va a crear un nuevo tipo de contenido Renovación de contrato .
Seleccione Configuración avanzada si desea asignar este modelo a un tipo de contenido empresarial existente en la galería de tipos de contenido de SharePoint para usar su esquema. Los tipos de contenido de empresa se almacenan en el concentrador de tipo de contenido en el centro de administración de SharePoint y se distribuyen en todos los sitios del espacio empresarial. Tenga en cuenta que, aunque puede usar un tipo de contenido existente para aprovechar su esquema para ayudar con la identificación y clasificación, todavía tiene que entrenar el modelo para extraer información de los archivos que identifica.

Añadir sus archivos de ejemplo
En la página principal del modelo, agregue los archivos de ejemplo que necesitará para ayudar a entrenar el modelo para identificar el tipo de documento.
Nota:
Debe usar los mismos archivos tanto para el clasificador como para elentrenador de extracción. Siempre queda la opción de agregar más después, pero normalmente se agrega un conjunto completo de archivos de ejemplo. Etiquete algunos para entrenar el modelo y pruebe el resto de los no etiquetados para evaluar la idoneidad del modelo.
Para su conjunto de aprendizaje, puede usar ejemplos positivos y negativos:
- Ejemplo positivo: documentos que representan el tipo de documento. Estos contienen secuencias de datos e información que siempre se encuentran en este tipo de documentos.
- Ejemplo negativo: cualquier otro documento que no represente el documento que desea clasificar.
Asegúrese de usar al menos cinco ejemplos positivos y al menos un ejemplo negativo para entrenar el modelo. Quiere crear otros para probar el modelo después del proceso de entrenamiento.
Para añadir archivos de ejemplo:
En la página principal del modelo, en el icono Agregar archivos de ejemplo , seleccione Agregar archivos.
En la página seleccionar archivos de ejemplo para el modelo seleccione los archivos de ejemplo de la biblioteca de archivos de aprendizaje en el centro de contenido. Si aún no los había cargado allí, elija cargarlos ahora haciendo clic en Cargar para copiarlos en la biblioteca de archivos de entrenamiento.
Después de seleccionar los archivos de ejemplo que se van a usar para entrenar el modelo, seleccione Agregar.

Etiquetar los archivos de ejemplo
Después de agregar los archivos de ejemplo, debe etiquetarlos como ejemplos positivos o negativos.
En la página principal del modelo, en el icono Clasificar archivos y ejecutar entrenamiento , seleccione Entrenar clasificador. En este paso se muestra la página de etiquetas que muestra una lista de los archivos de ejemplo, con el primer archivo visible en el visor.
En el visor, en la parte superior del primer archivo de ejemplo, debería ver un texto que pregunta si el archivo es un ejemplo del modelo que acaba de crear. Si es un ejemplo positivo, seleccione Sí. Si es un ejemplo negativo, seleccione No.
En la listaEjemplos etiquetados en la parte izquierda, seleccione los archivos adicionales que desea usar como ejemplos y asígneles etiquetas.
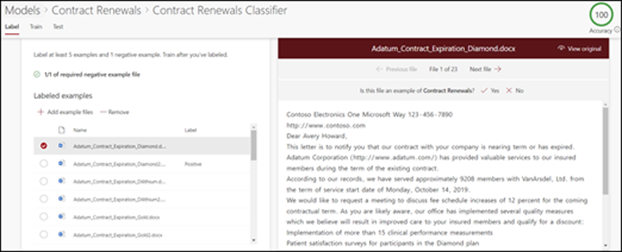
Nota:
Etiquete como mínimo cinco ejemplos positivos. También debe etiquetar al menos un ejemplo negativo.
Crear una explicación
El siguiente paso consiste en crear una explicación en la página de entrenamiento. Una explicación ayuda al modelo a comprender cómo se reconoce el documento. Por ejemplo, los documentos de renovación de contrato siempre contienen una cadena de texto:solicitud para divulgación adicional.
Nota:
Cuando se usa con extractores, una explicación identifica la cadena que desea extraer del documento.
Para crear una explicación:
En la Página principal del modelo, seleccione la pestaña Entrenar para ir a la página de entrenamiento.
En la página entrenamiento, en la sección archivos entrenados debería ver una lista de los archivos de ejemplo que etiquetó anteriormente. Seleccione uno de los archivos positivos de la lista, y se mostrará en el visor.
En la sección de Explicación, seleccione Nuevo y después En blanco.
En la página Crear una explicación :
a. Escriba el Nombre (por ejemplo, "bloque de divulgación").
B. Seleccione el Tipo. Para la muestra, seleccione Lista de frases,ya que se añade una cadena de texto.
C. En el cuadro Escriba aquí, escriba la cadena. Agregue "solicitud para divulgación adicional" para el ejemplo. Puede seleccionar Distinguir mayúsculas de minúsculas si la cadena tiene que distinguir mayúsculas de minúsculas.
d. Haga clic en Guardar.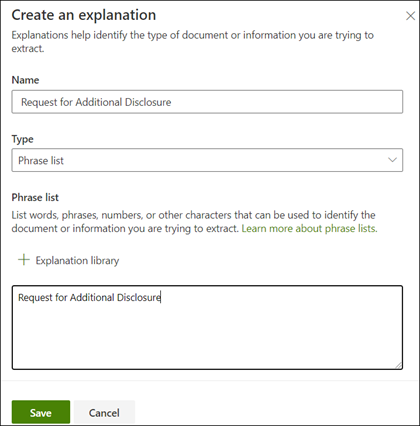
El centro de contenido ahora comprueba si la explicación que ha creado es lo suficientemente completa como para identificar el resto de los archivos de ejemplo con etiquetas correctamente, como ejemplos positivos y negativos. En la sección Archivos de formación, Compruebe la columna Evaluación una vez completada la formación para ver los resultados. Los archivos muestran el valor Coincidencia, si las explicaciones que ha creado son suficientes como para coincidir con la etiquetada como positiva o negativa.

Si recibe una No coincidencia en los archivos etiquetados, es posible que tenga que crear una explicación adicional para proporcionar al modelo más información para identificar el tipo de documento. Si se produce una falta de coincidencia, seleccione el archivo para obtener más información sobre por qué se produjo la falta de coincidencia.
Una vez que haya entrenado un extractor, ese extractor entrenado se puede usar como explicación. En la sección Explicaciones, se muestra como una Referencia de modelo.

Pruebe el modelo
Si ha recibido una coincidencia en los archivos de ejemplo etiquetados, ahora puede probar el modelo en los archivos de ejemplo restantes sin etiquetar que el modelo no ha visto antes. Este paso es opcional, pero un paso útil para evaluar la "adecuación" o preparación del modelo antes de usarlo, mediante la prueba en los archivos que el modelo no ha visto antes.
En la página principal del modelo, seleccione la pestaña Probar. Esto ejecuta el modelo en sus archivos de muestra sin etiquetar.
En la lista archivos de prueba, sus archivos de ejemplo se muestran e indican si el modelo predijo que fueran positivos o negativos. Utilice esta información para ayudar a determinar la eficacia de su clasificador en la identificación de sus documentos.