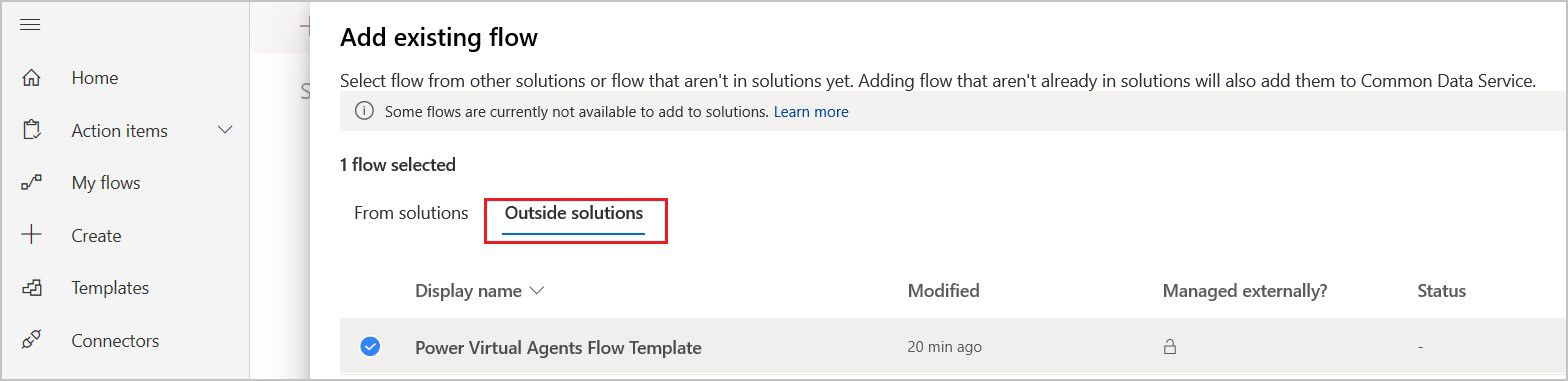Creación de un flujo
Aprenda a utilizar un flujo de nube en Copilot Studio dándole al copiloto la capacidad de producir un pronóstico del tiempo si lo solicita. En este primer ejemplo, creará un flujo que obtenga un pronóstico del tiempo. En el siguiente ejemplo, llamará al flujo como una acción de un tema para que el copiloto pueda responder con el pronóstico cuando un cliente pregunte sobre el clima.
Para trabajar con copilotos, un flujo de Power Automate requiere una acción específica de activación y respuesta del flujo.
Desencadenador de flujo: Ejecutar un flujo desde Copilot
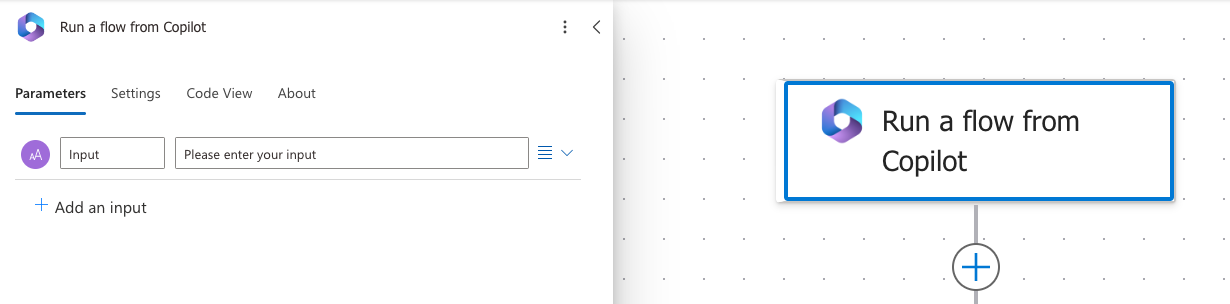
Acción de respuesta: Responder a Copilot
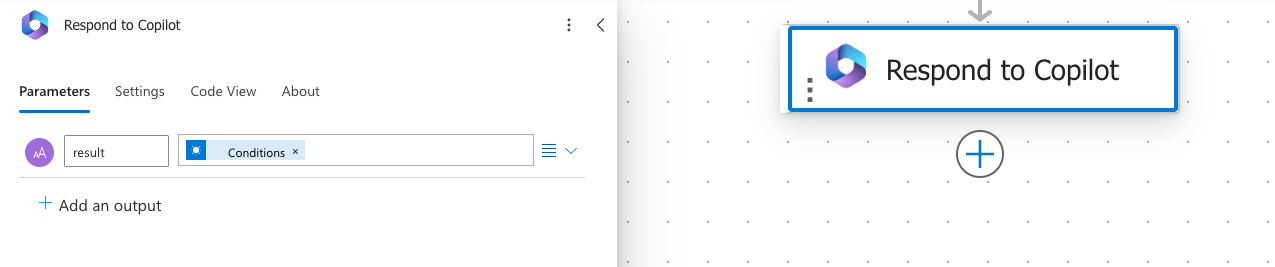
Cuando crea un flujo desde Copilot Studio, el desencadenador y la acción se agregan por usted. Puede modificar un flujo existente para usarlo con copilotos cambiándolo para que use estas acciones.
Importante
Para utilizar flujos de nube en copilotos personalizados en Copilot Studio, los flujos deben:
- Tener el desencadenador Ejecutar un flujo desde Copilot.
- Estar ubicados en una solución dentro del mismo entorno que el copiloto. Los flujos existentes se pueden agregar a una solución para que estén disponibles al agregar acciones a su copiloto.
- Devolver una respuesta sincrónicamente con la acción Responder al copiloto, dentro del límite de acción de 100 segundos. Para evitar tiempos de espera, optimice la lógica del flujo, las consultas y la cantidad de datos devueltos para que una ejecución típica esté por debajo de este límite. Las acciones que deben ejecutarse por más tiempo se pueden colocar después de la acción Responder al copiloto para continuar ejecutándose hasta el límite de duración de ejecución del flujo, que suele ser de 30 días.
Requisitos previos
- Acceso a Copilot Studio con licencia que incluye el uso de flujos dentro del contexto de creaciones de Copilot Studio.
Crear un flujo para usar con un copiloto
Vaya a la página Temas de su copiloto.
Abra el lienzo de creación del tema desde el que desea llamar a un flujo.
Seleccione Agregar nodo (+) debajo de un nodo existente para agregar un nuevo nodo.
En la ventana de selección de nodo, seleccione Llamar a una acción, Acción básica y, a continuación, seleccione Crear un flujo.
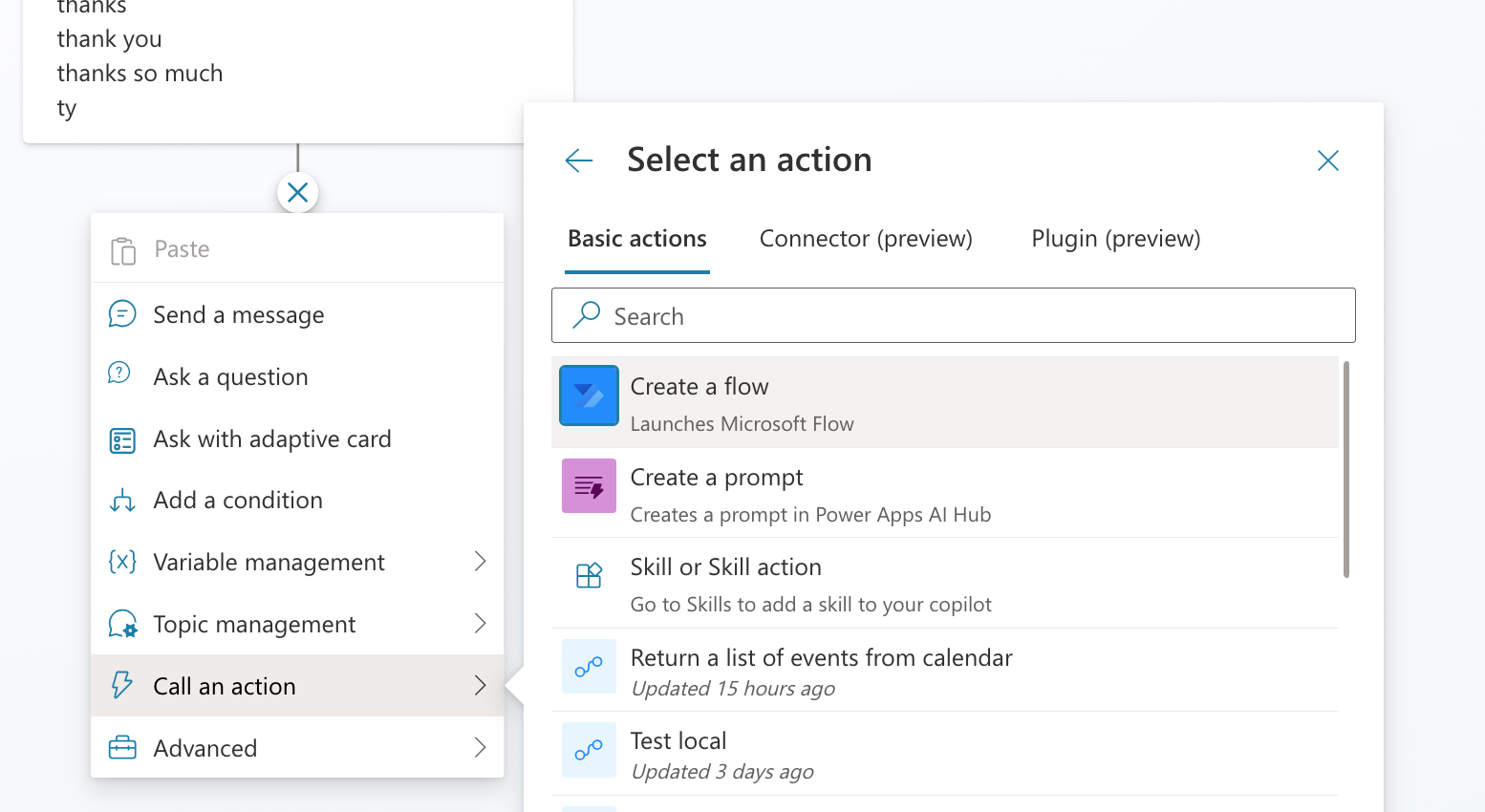
El portal de Power Automate se abre en una nueva pestaña, con una plantilla de flujo inicial abierta para editar. El portal se abre automáticamente en el mismo entorno que el copiloto y usa las mismas credenciales de usuario.
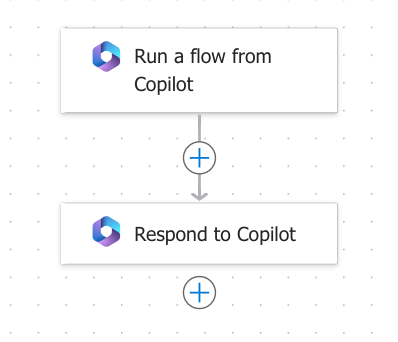
Propina
Cambie el nombre de los nodos para que sea más fácil identificarlos. Seleccione el campo de nombre del nodo para actualizar el nombre directamente, o seleccione el icono Más (…) del nodo y seleccione Renombrar desde el menú. También puede cambiar el nombre de los nodos en el editor de código .
No es posible cambiar el nombre de los nodos Gatillo ni ir a los nodos paso .
Los nombres de nodo pueden tener hasta 500 caracteres de largo.
Ahora, agregue acciones a su flujo. En este ejemplo, agrega una acción que recupera el pronóstico actual de MSN El Tiempo.
Seleccione el nombre del flujo y cámbiele el nombre Obtener pronóstico del tiempo.
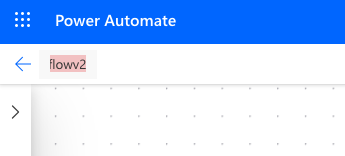
Agregue los siguientes parámetros de entrada al desencadenador Ejecutar un flujo desde Copilot:
- Ciudad (texto)
- Código postal (número)
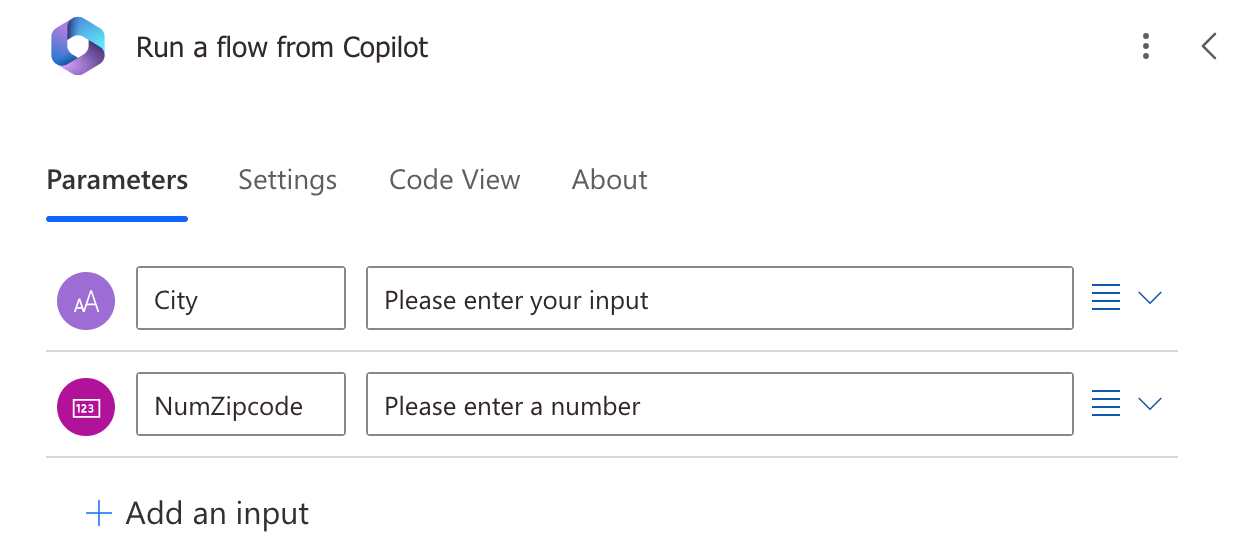
Seleccione Agregar una acción para crear una nueva acción debajo del desencadenador de flujo de Ejecutar un flujo desde Copilot.
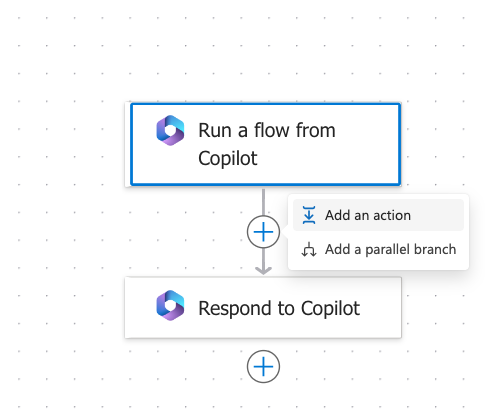
Busque MSN weather y luego seleccione la acción Obtener previsión para hoy.
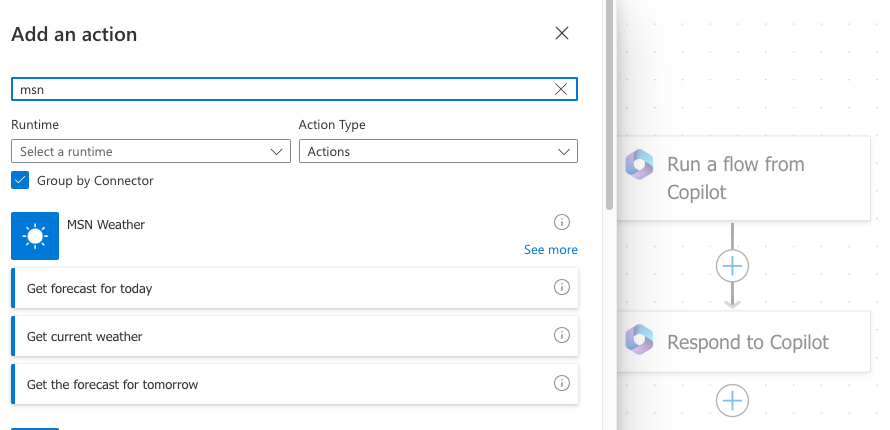
En la acción Obtener pronóstico para hoy, en el recuadro Ubicación, seleccione Agregar contenido dinámico y luego seleccione Ciudad y Código postal.
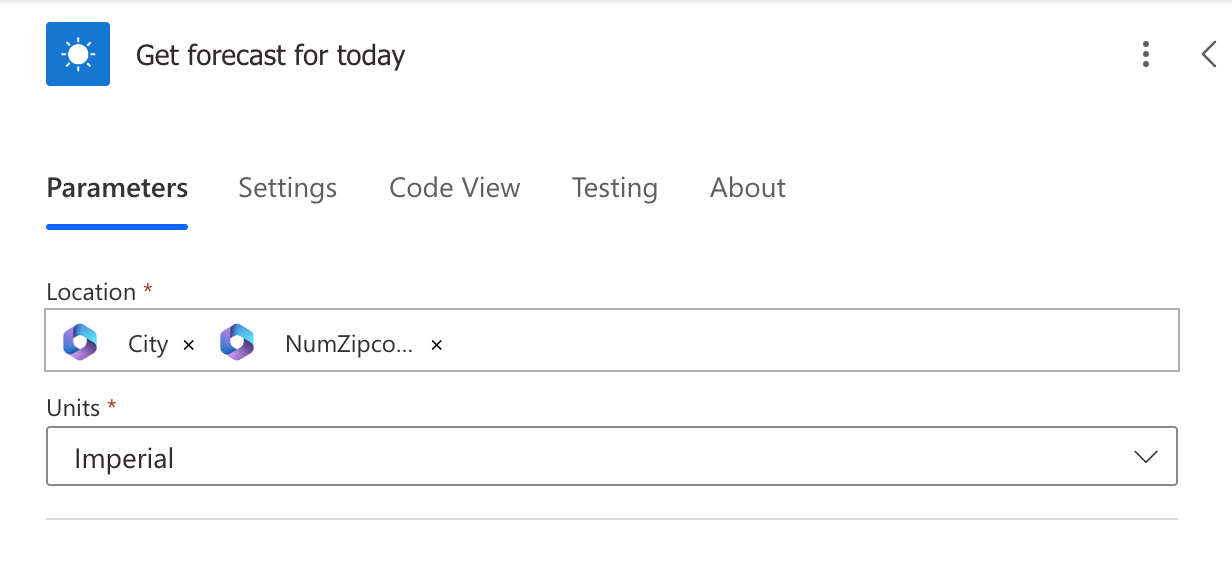
En la acción Responder a Copilot, agregue los siguientes parámetros y variables de salida:
Parámetro de salida Type Variables day_summaryString Resumen del día locationString Ubicación chance_of_rainNumber Probabilidad de lluvia durante el día 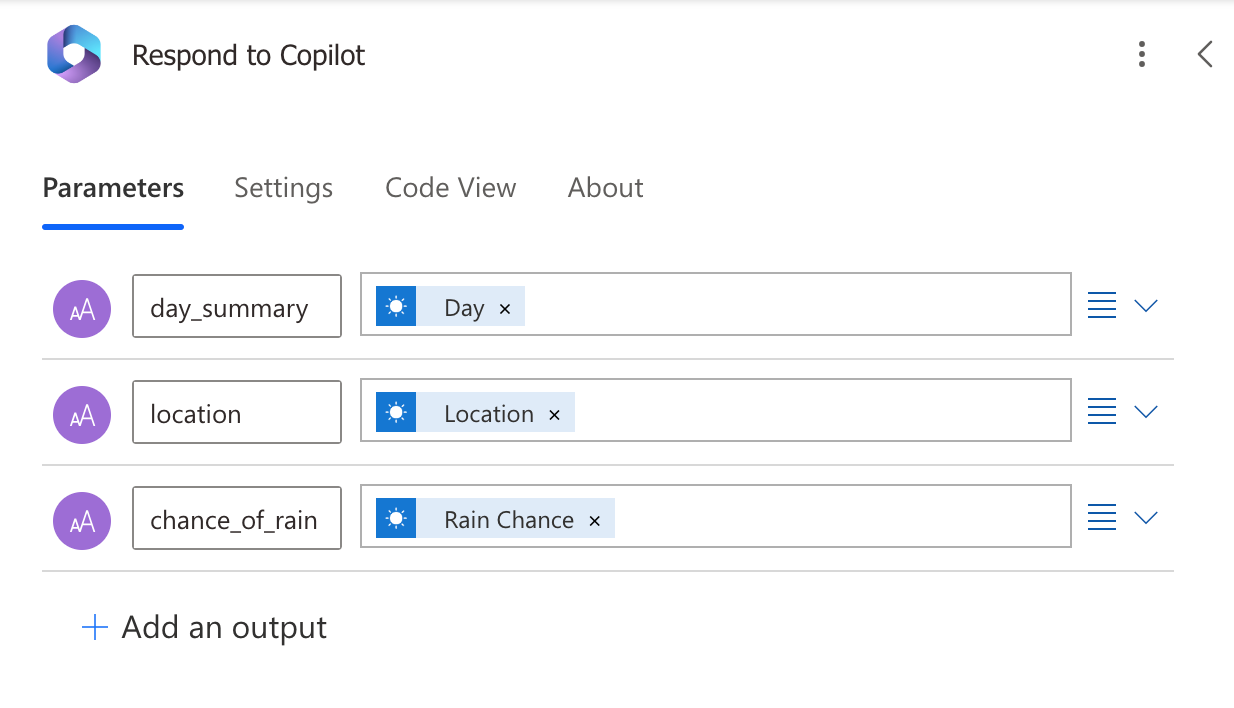
Seleccione Guardar.
Administrar qué conexiones utiliza el flujo
En un copiloto autenticado compatible, los flujos de nube se pueden configurar para usar credenciales de usuario final cuando se ejecutan como una acción generativa o desde un tema. Si está utilizando el flujo en un canal compatible, esto no requiere ninguna configuración especial en el diálogo de su copiloto, y los usuarios finales podrán administrar sus conexiones mientras utilizan el copiloto.
Los flujos de nube en entornos que utilizan claves administradas por el cliente (CMK) aún no se pueden ejecutar con credenciales de usuario final como acciones generativas o desde temas. Asegúrese de que la configuración de solo ejecución para flujos de nube en entornos de CMK esté configurada para conexiones específicas en lugar de Proporcionado por el usuario de solo ejecución.
Modificar un flujo existente para usarlo con un copiloto
Si tiene un flujo con un desencadenador diferente que desea usar con su copiloto, puede cambiar el flujo para usar el desencadenador Ejecutar un flujo desde Copilot y la acción de respuesta Responder a Copilot y asegúrese de que esté en una solución en el mismo entorno que el copiloto personalizado.
Vaya al Portal de Power Automate y use el selector de entorno en la parte superior derecha para elegir el entorno donde se almacena su flujo.
Navegue a Mis flujos en el lado izquierdo y busque el flujo.
Seleccione el flujo.
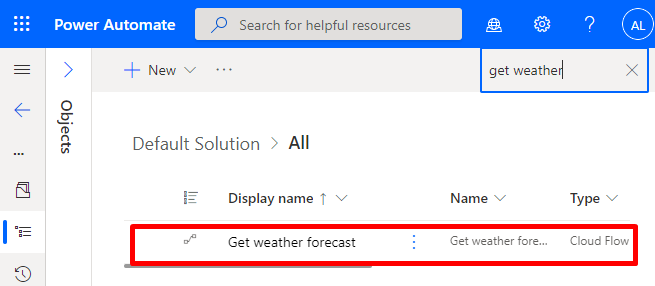
Agregar el desencadenador Copilot y la acción de respuesta
Si su flujo aún no incluye el desencadenador de Copilot y la acción de respuesta, debe agregarlos antes de poder usar el flujo con su copiloto.
Seleccione Nuevo paso.
Busque Copilot y seleccione Ejecutar un flujo desde Copilot.
Seleccione Nuevo paso.
Busque el conector Copilot y seleccione Responder a Copilot. La acción de respuesta se puede utilizar en varias ramas del flujo, pero debe tener las mismas salidas en cada uso.
Guardar y publicar el flujo.
Asegúrese de que la acción de respuesta esté configurada para regresar en tiempo real
Los flujos que desee utilizar en un copiloto deben devolver valores en tiempo real o sincrónicamente. Los flujos que se ejecutan en segundo plano o de forma asincrónica pueden causar un error cuando su copiloto intenta ejecutarlos. En lugar de ejecutar el flujo, el copiloto dirá "Se ha producido un error inesperado. Lo estamos investigando. Código de error: 3000".
Cuando crea un flujo desde Copilot Studio, las respuestas asíncronicas están desactivadas de forma predeterminada. Si modificó un flujo existente que tiene respuestas asincrónicas activadas, siga estos pasos para verificar la configuración y asegurarse de que esté desactivada:
Abre tu flujo y busque la/las acción/acciones de Responder a Copilot.
Seleccione la pestaña Configuración.
Establezca Respuesta asincrónica en Desactivado y luego seleccione Listo.
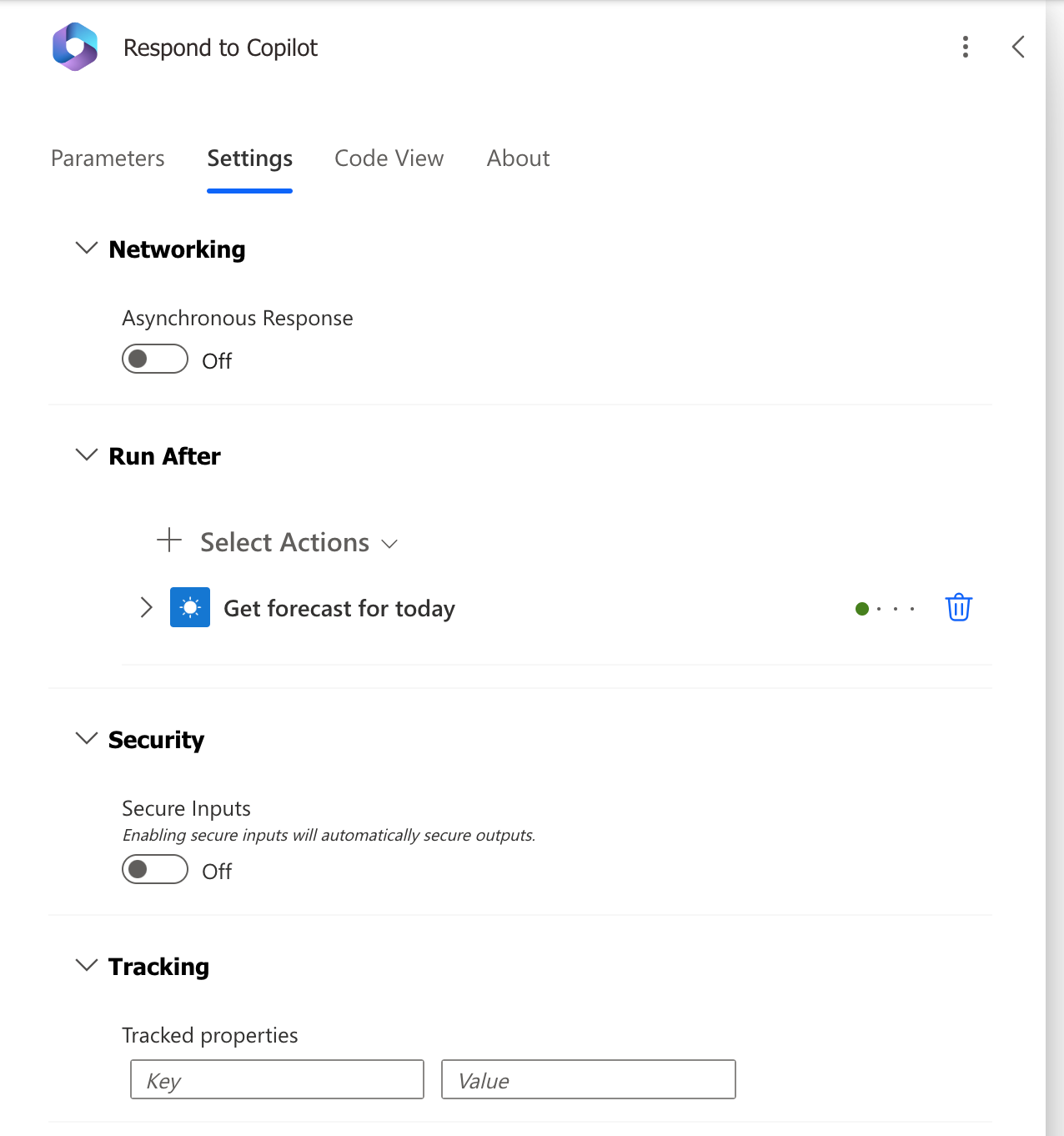
Agregar el flujo a una solución
Para que estén disponibles para sus copilotos, los flujos deben almacenarse en una solución en el mismo entorno de Power Platform. Si un flujo está en una solución, se verá un mosaico de Soluciones en la página de detalles del flujo que enumera en qué soluciones se encuentra el flujo. Se pueden agregar flujos a la Solución predeterminada para usar con copilotos, o trasladarse a una solución diferente siguiendo los pasos a continuación:
Vaya al portal de Power Automate.
Vaya a Soluciones y seleccione una solución existente o cree una solución para sus flujos.
Para crear una solución, seleccione Nueva solución.
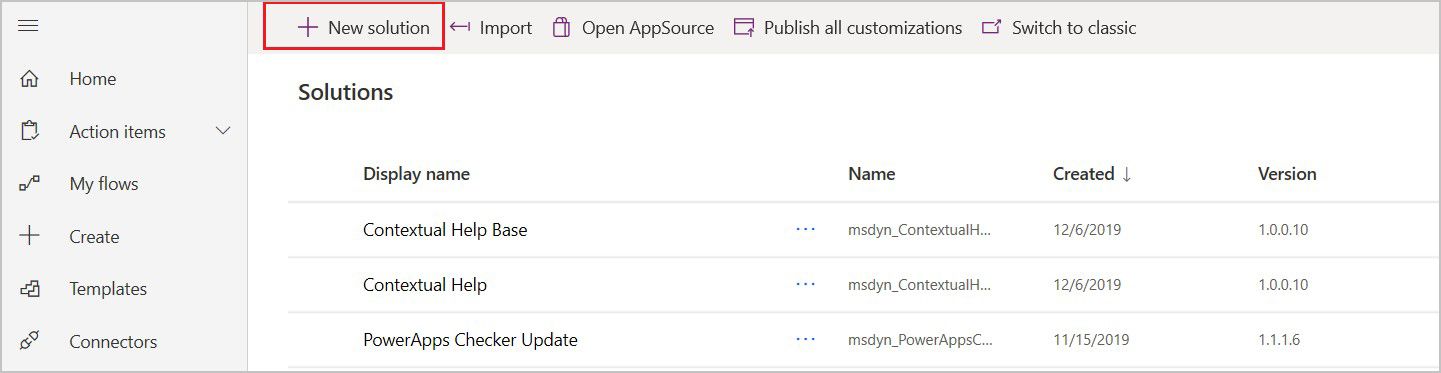
Asigne un nombre a su nueva solución, seleccione Editor predeterminados de CDS en el campo Editor, introduzca un número de versión y luego seleccione Crear.
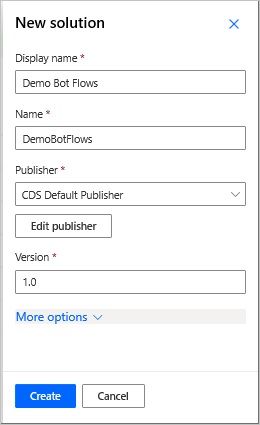
En la pestaña Soluciones, vaya a la solución que desea usar. Seleccione Agregar existente para agregar un flujo.
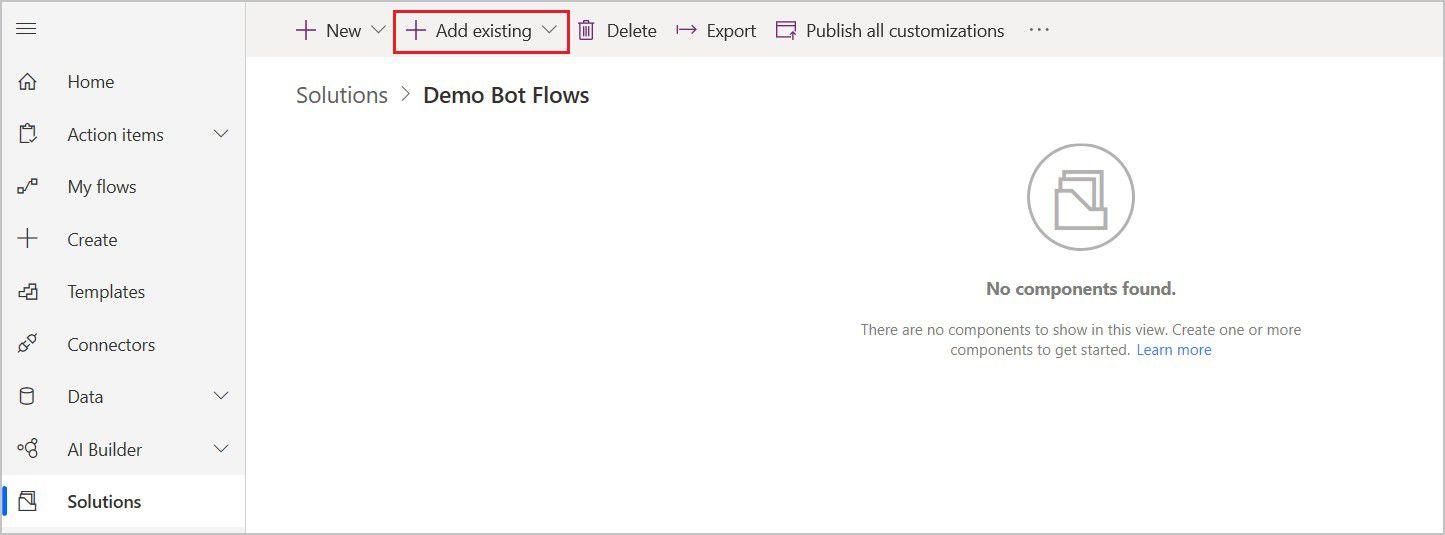
En la página Agregar flujo existente, seleccione la pestaña De soluciones, seleccione su flujo y seleccione Agregar.
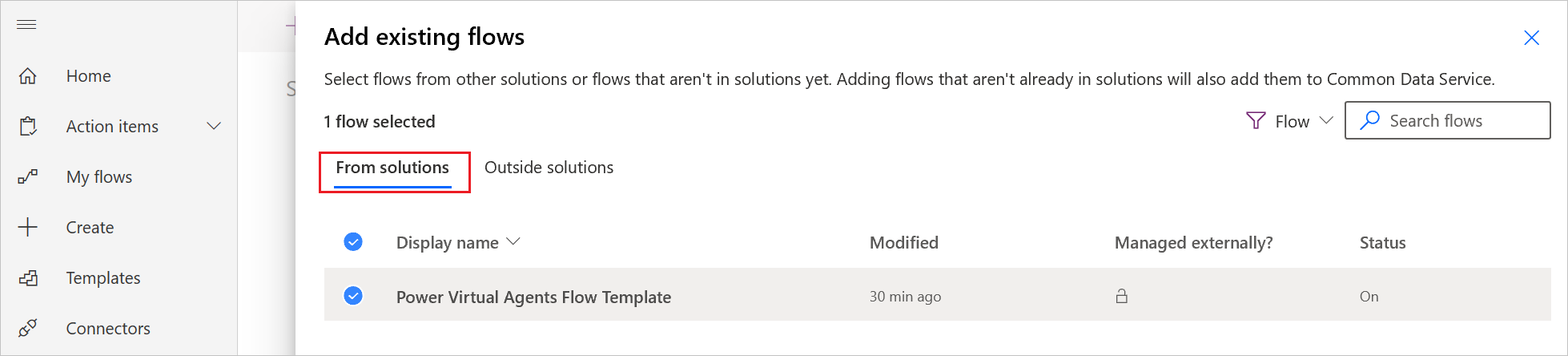
Para mover un flujo desde la pestaña Mis flujos a una solución, seleccione Soluciones externas y Agregar para agregar su flujo a la solución.