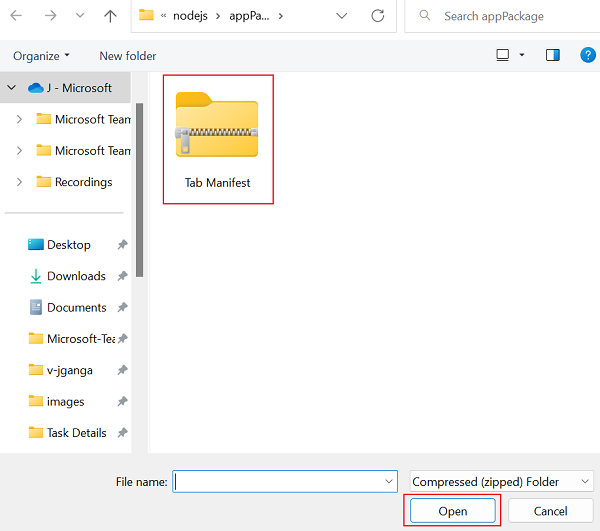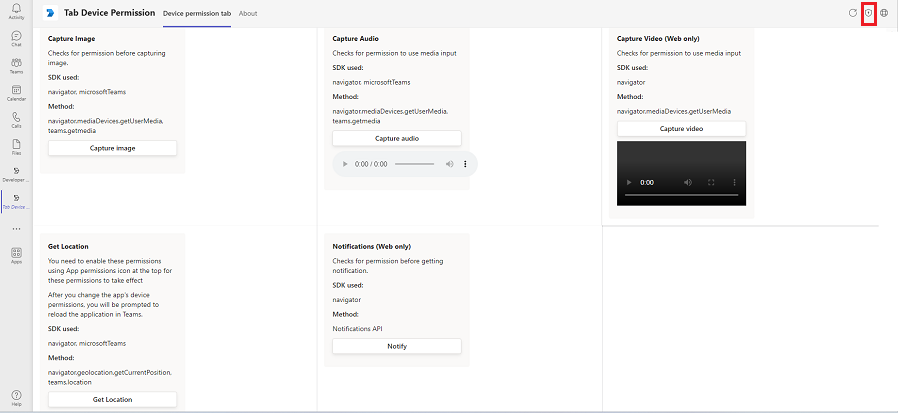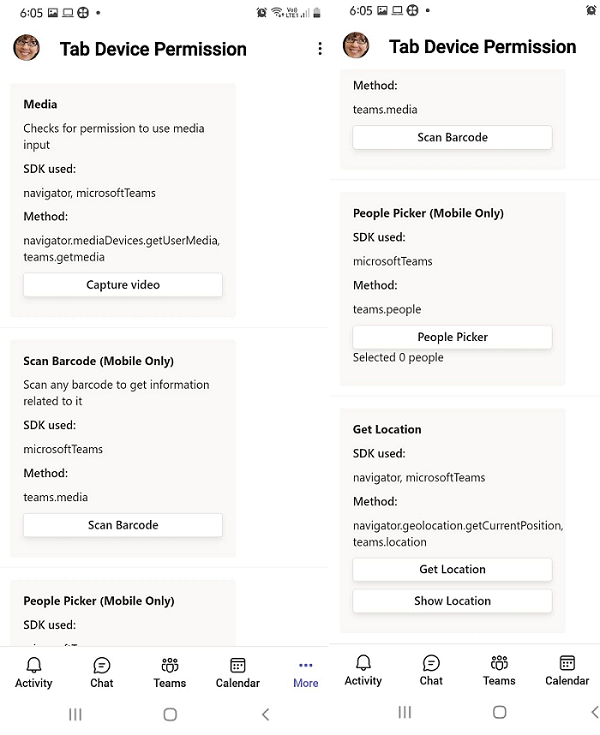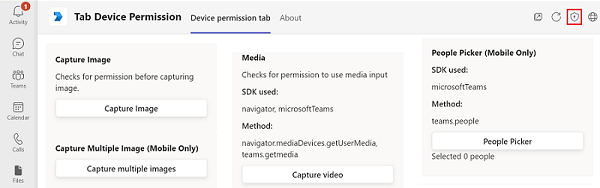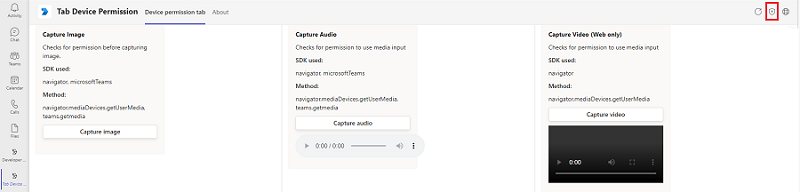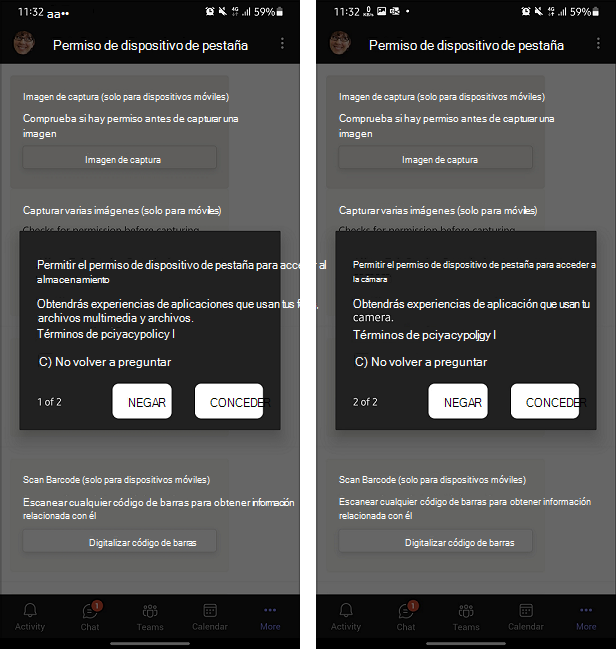Concesión del permiso de dispositivo de pestaña
La aplicación de Microsoft Teams que requiere permisos de dispositivo, como la ubicación, la cámara o el acceso al micrófono, ahora requiere que los usuarios concedan permiso manualmente en el explorador web. Anteriormente, el explorador controló cómo conceder permisos de acceso, pero ahora estos permisos se controlan en Teams.
Esta guía paso a paso le ayuda a conceder permiso de dispositivo de pestaña en Teams. Puede ver la siguiente salida:
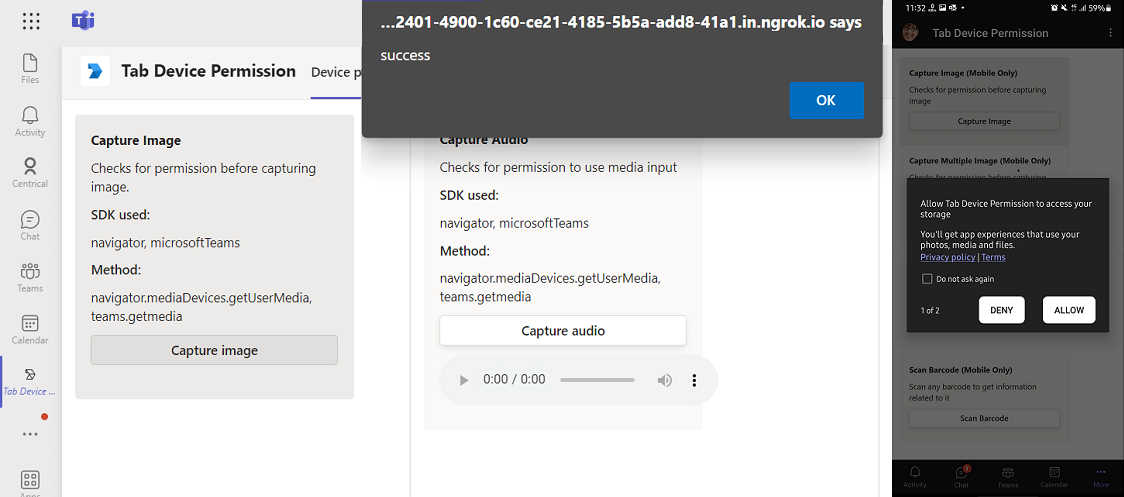
Requisitos previos
Asegúrese de instalar las herramientas siguientes y de configurar el entorno de desarrollo:
| Instalar | Para usar... | |
|---|---|---|
| Microsoft Teams | Microsoft Teams para colaborar con todos los usuarios con los que trabaja a través de aplicaciones para chat, reuniones y llamadas a todos en un solo lugar. | |
| Cuenta de desarrollador de Microsoft 365 | Acceso a la cuenta de Teams con los permisos adecuados para instalar una aplicación. | |
| Visual Studio 2022 | Puede instalar la versión empresarial en Visual Studio 2022 e instalar las cargas de trabajo ASP.NET y desarrollo web. Use la versión más reciente. | |
| Node.js y npm | Entorno de tiempo de ejecución de JavaScript de back-end. Para obtener más información, vea Node.js tabla de compatibilidad de versiones para el tipo de proyecto. | |
| ngrok | Las características de aplicaciones de Teams (bots conversacionales, extensiones de mensajes y webhooks entrantes) requieren conexiones entrantes. Un túnel conecta el sistema de desarrollo a Teams. No es necesario para las aplicaciones que solo incluyen pestañas. Este paquete se instala en el directorio del proyecto (mediante npm devDependencies). |
Nota:
Después de descargar ngrok, regístrese e instale authtoken.
Configuración del entorno local
Seleccione Código. En el menú desplegable, seleccione Abrir con GitHub Desktop.
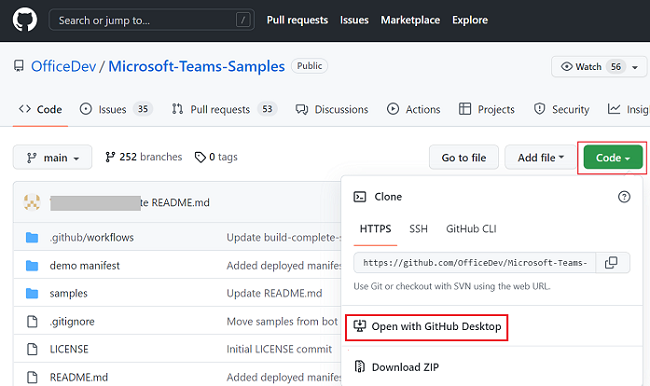
Seleccione Clonar.
Configuración del túnel para el servidor web local
Use ngrok o símbolo del sistema para crear un túnel a los puntos de conexión HTTPS disponibles públicamente del servidor web en ejecución local. Ejecute el siguiente comando en ngrok:
ngrok http --host-header=localhost 3000
Sugerencia
Si encuentra ERR_NGROK_4018, siga los pasos que se muestran en el símbolo del sistema para registrarse y autenticar ngrok. A continuación, ejecute el comando ngrok http --host-header=localhost 3000.
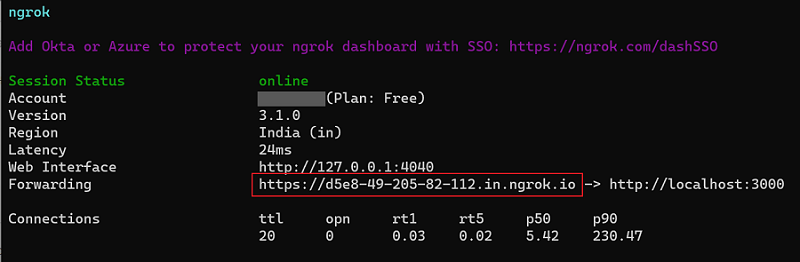
Configuración del archivo de manifiesto
Vaya al archivo manifest.json en el repositorio clonado.
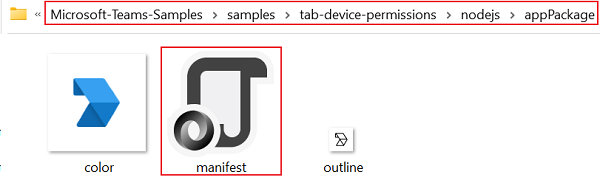
Abra manifest.json archivo en Visual Studio y realice los siguientes cambios:
Reemplace por
<<BASE_URI_DOMAIN>>la dirección URL de ngrok enwebsiteUrl,privacyUrl,termsOfUseUrlycontentUrl.Reemplace por
<<BASE_URI_DOMAIN>>la dirección URL de ngrok exceptohttps://envalidDomains.
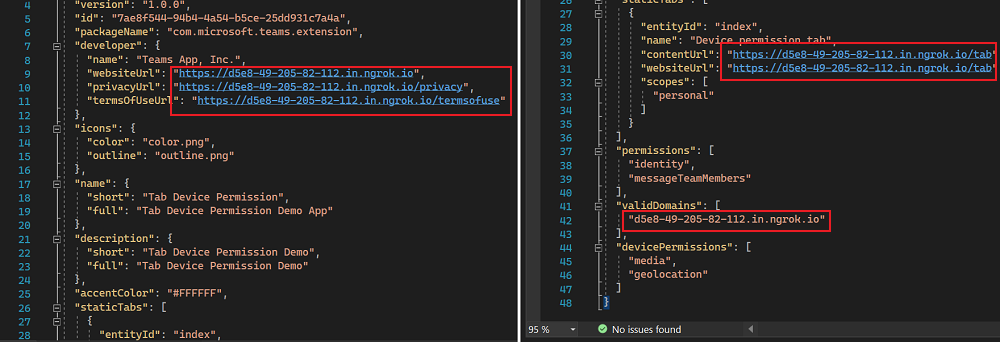
Compilación y ejecución de una aplicación cliente con npm
En el repositorio clonado, vaya a ejemplos>tab-device-permissions>nodejs.
Copie la ruta de acceso de la carpeta nodejs .
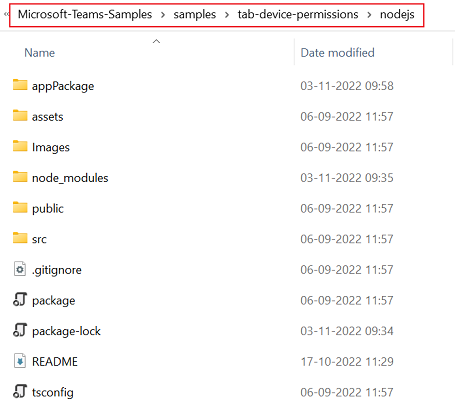
Abra una nueva ventana del símbolo del sistema y cambie el directorio actual a la ruta de acceso de nodejs copiada.

Ejecute el siguiente comando en el símbolo del sistema para descargar paquetes y dependencias:
npm installEjecute el siguiente comando en el símbolo del sistema para iniciar la aplicación:
npm start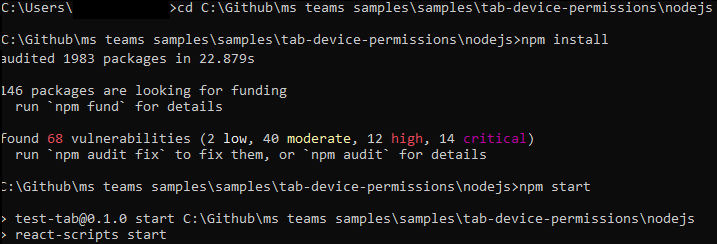
Puede ver la siguiente salida en el explorador:
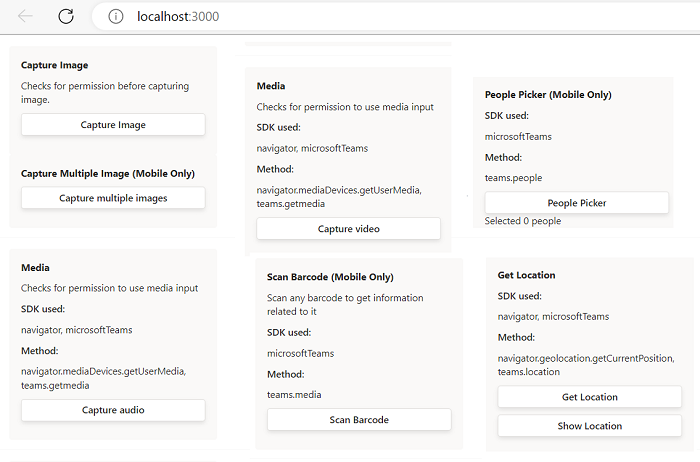
Agregar permiso de dispositivo de pestaña a Teams
En el repositorio clonado, vaya a samples>tab-device-permissions>nodejs>appPackage.
Cree un archivo .zip con los siguientes archivos presentes en la carpeta appPackage :
- manifest.json
- outline.png
- color.png
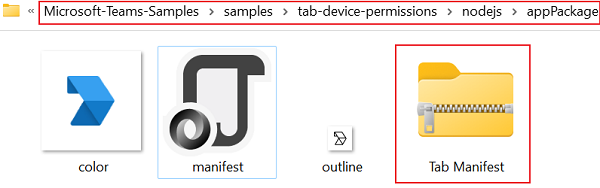
En el cliente de Teams, seleccione el icono Aplicaciones .
Seleccione Administrar las aplicaciones.
Seleccione Cargar una aplicación.
Busque la opción Cargar una aplicación personalizada. Si ve la opción , la carga de aplicaciones personalizada está habilitada.
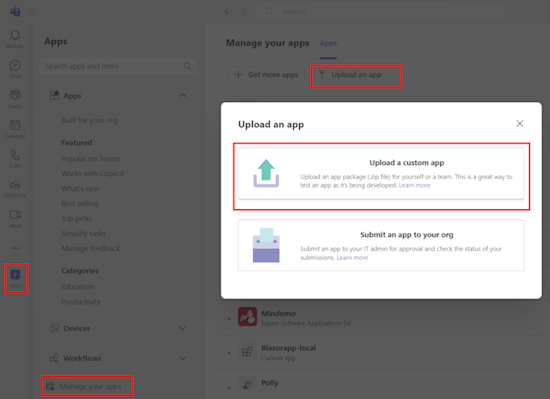
Nota:
Póngase en contacto con el administrador de Teams si no encuentra la opción de cargar una aplicación personalizada.
Seleccione Abrir para cargar el archivo .zip que creó en la carpeta appPackage .
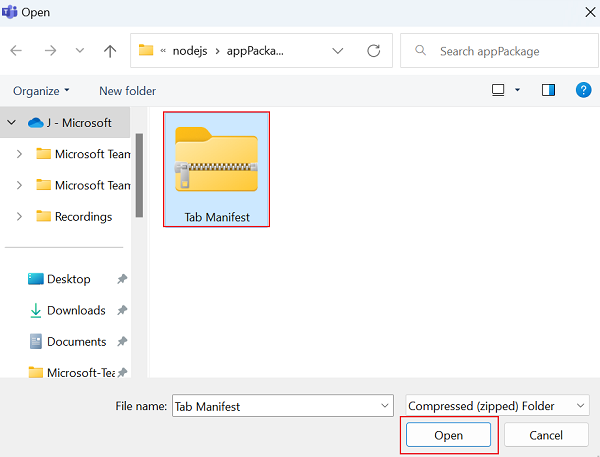
Seleccione Agregar.
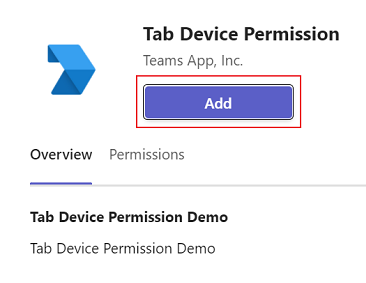
Seleccione Abrir para abrir la aplicación en el ámbito personal.

Seleccione la pestaña Permiso de dispositivo para ver la siguiente salida:
Probar la aplicación
Después de cargar correctamente la aplicación en Teams, debe probar la aplicación para asegurarse de que la aplicación de permisos de dispositivo de pestaña permite al usuario conceder el permiso.
Seleccione el icono Permiso de aplicación para probar la aplicación en el escritorio.
Aparece la ventana Tab Device Permission (Permiso de dispositivo de tabulación ) para permitir el acceso a las solicitudes de permiso.
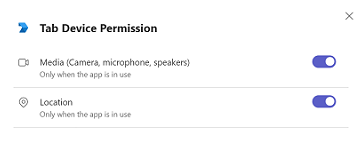
Desafío completo
¿Se te ocurrió algo como esto?
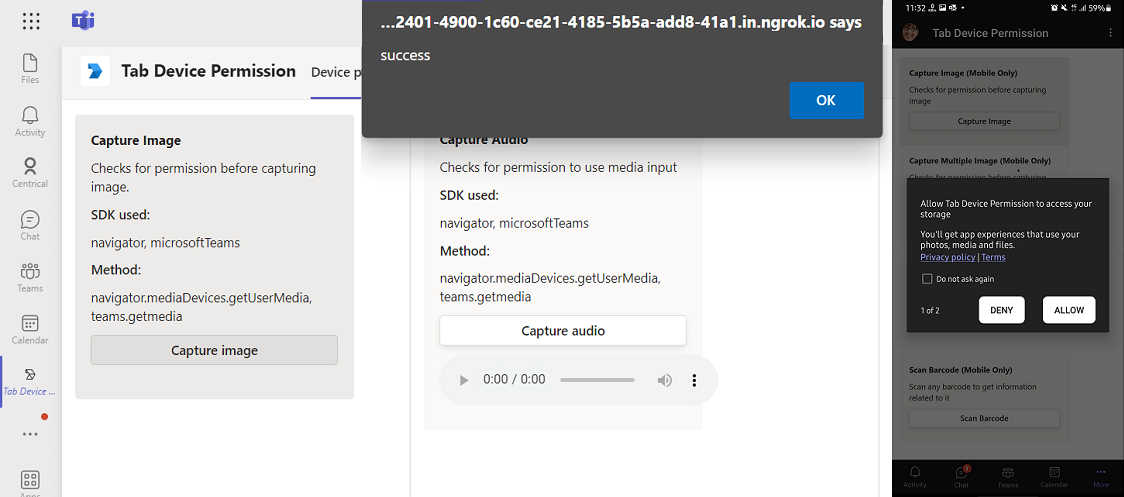
¡Enhorabuena!
Ha completado el tutorial y ahora puede conceder permiso de dispositivo de pestaña en Teams.
¿Tiene algún problema con esta sección? Si es así, envíenos sus comentarios para que podamos mejorarla.