Conectarse a SharePoint desde una aplicación de lienzo
![]()
Conéctese a un sitio SharePoint para generar una aplicación automáticamente a partir de una lista, o crear una conexión antes de agregar datos a una aplicación existente o crear una aplicación desde cero.
Dependiendo de dónde residan sus datos, puede adoptar uno o ambos de estos enfoques:
- Mostrar datos de una lista en un sitio de SharePoint Online o un sitio local.
- Mostrar imágenes y reproducir archivos de video o audio en una biblioteca (solo SharePoint Online).
Generar una aplicación
Si desea administrar datos en una lista, Power Apps puede generar una aplicación de tres pantallas para usted automáticamente. Los usuarios pueden explorar la lista en la primera pantalla, mostrar detalles de un elemento en la segunda pantalla y crear o actualizar elementos en la tercera pantalla.
Nota
Si la lista contiene una columna Opción, Buscar o Persona o grupo, consulte Mostrar datos en una galería más adelante en este tema.
Crear una conexión
Inicie sesión en Power Apps, seleccione Datos > Conexiones en la barra de navegación izquierda y luego seleccione Nueva conexión cerca de la esquina superior izquierda.
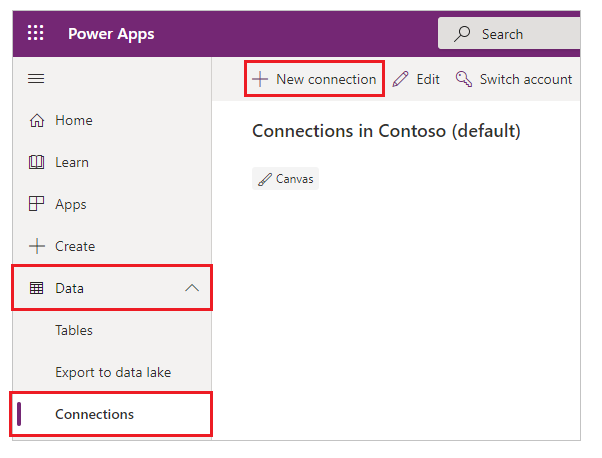
Seleccione SharePoint.
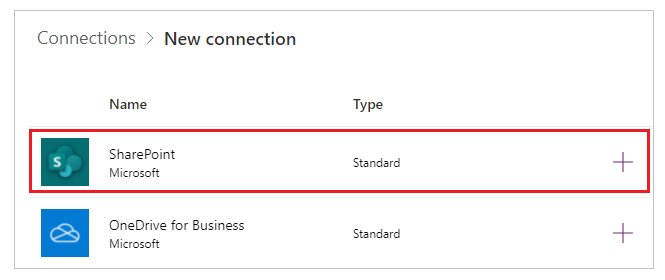
Realice uno de estos conjuntos de pasos:
Para conectarse a SharePoint Online, seleccione Conectar directamente (servicios en la nube), seleccione Crear y luego proporcione las credenciales (si se le solicita).
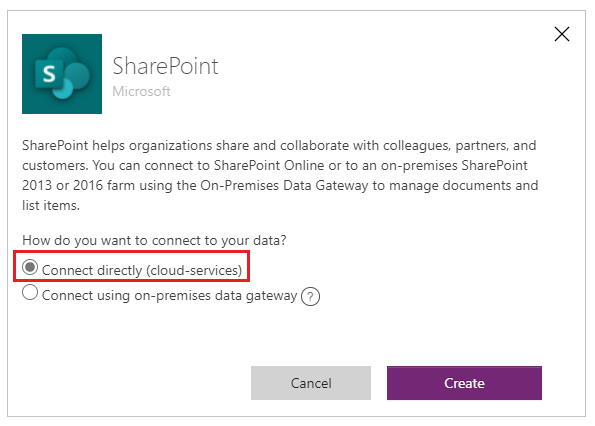
Se crea la conexión y puede agregar datos a una aplicación existente o crear una aplicación desde cero.
Para conectarse a un sitio local, seleccione Conectar mediante una puerta de enlace de datos local.
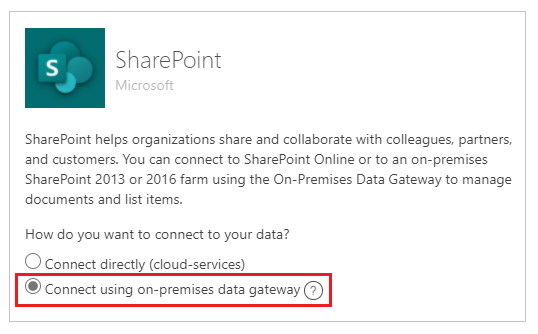
Especifique Windows como tipo de autenticación y, después, especifique sus credenciales. (Si las credenciales incluyen un nombre de dominio, especifíquelo como dominio\alias).
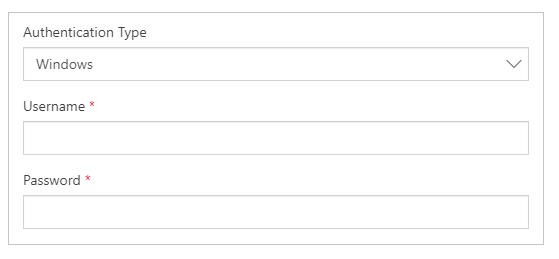
Debajo de Elegir una puerta de enlace, seleccione la puerta de enlace que desea usar y luego seleccione Crear.
Nota
Si no tiene una puerta de enlace de datos local instalada, instale una y, después, seleccione el icono para actualizar la lista de puertas de enlace.
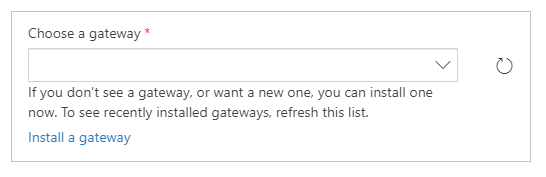
Se crea la conexión y puede agregar datos a una aplicación existente o crear una aplicación desde cero.
Agregar datos a una aplicación existente
En Power Apps Studio, abra la aplicación que desea actualizar, seleccione Datos en el panel izquierdo.
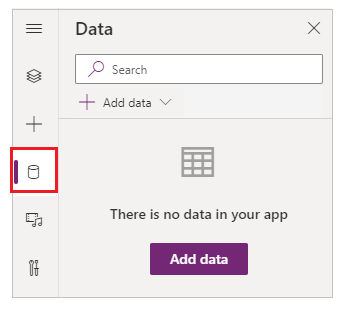
Seleccione Agregar datos > Conectores > SharePoint.
En Conectar a un sitio de SharePoint, seleccione una entrada de la lista Sitios recientes (o escriba o pegue la dirección URL del sitio que quiere utilizar) y, a continuación, seleccione Conectar.
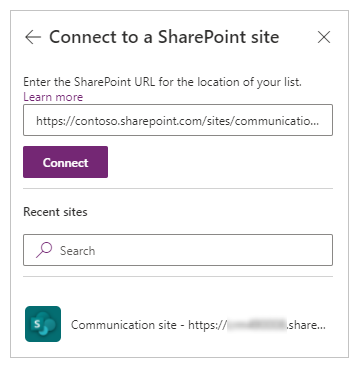
En Elegir una lista, active la casilla de las listas que desee usar y luego seleccione Conectar:
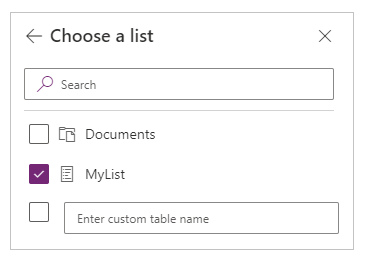
No todos los tipos de listas aparecen de forma predeterminada. Power Apps admite listas, no listas basadas en plantillas. Si el nombre de la lista que desea usar no aparece, desplácese a la parte inferior y escriba el nombre de la lista en el cuadro que contiene el texto Introducir un nombre de tabla personalizado.
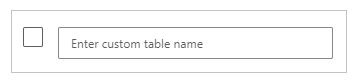 El origen o los orígenes de los datos se agregan a la aplicación.
El origen o los orígenes de los datos se agregan a la aplicación.
Crear una aplicación propia desde cero
Aplique los conceptos de Crear una aplicación desde cero a SharePoint en lugar hacerlo en Excel.
Mostrar columnas de lista en una galería
Si su lista contiene datos de cualquiera de estos tipos de columnas, muestre los datos en un control Galería, usando la barra de fórmulas para establecer la propiedad Text de uno o varios controles Etiqueta de dicha galería:
Para una columna Opción o Buscar, especifique ThisItem.ColumnName.Value para mostrar los datos de esa columna.
Por ejemplo, especifique ThisItem.Location.Value si tiene una columna Opción denominada Ubicación y especifique ThisItem.PostalCode.Value si tiene una columna Búsqueda denominada CódigoPostal.
Para una columna Persona o grupo, especifique ThisItem.ColumnName.DisplayName para mostrar el nombre para mostrar del usuario o del grupo.
Por ejemplo, especifique ThisItem.Manager.DisplayName para mostrar los nombres para mostrar de una columna Persona o grupo denominada Administrador.
También puede mostrar información distinta acerca de los usuarios, como direcciones de correo electrónico o puestos de trabajo. Para mostrar una lista completa de opciones, especifique ThisItem.ColumnName. (incluido el punto final).
Nota
Para una columna CreatedBy, especifique ThisItem.Autor.DisplayName para mostrar los nombres para mostrar de los usuarios que han creado elementos en la lista. Para una columna ModifiedBy, especifique ThisItem.Editor.DisplayName para mostrar los nombres para mostrar de los usuarios que han modificado elementos en la lista.
Para una columna Metadatos administrados, especifique ThisItem.ColumnName.Label para mostrar los datos de esa columna.
Por ejemplo, especifique ThisItem.Languages.Label si tiene una columna Metadatos administrados denominada Idiomas.
Mostrar datos de una biblioteca
Si tienes varias imágenes en una biblioteca de SharePoint, puede agregar un control Desplegable a su aplicación para que los usuarios puedan especificar qué imagen mostrar. También puede aplicar los mismos principios a otros controles, como los controles Galería y otros tipos de datos, como vídeos.
Si aún no lo ha hecho, cree una conexión, y entonces agregue datos a una aplicación existente.
Agregue un control Desplegable y denomínelo ImageList.
Seleccione la propiedad Items de ImageList en Documentos.
En la pestaña Propiedades del panel de la derecha, abra la lista Valor y después seleccione Nombre.
Los nombres de archivo de las imágenes de su biblioteca aparecen en ImageList.
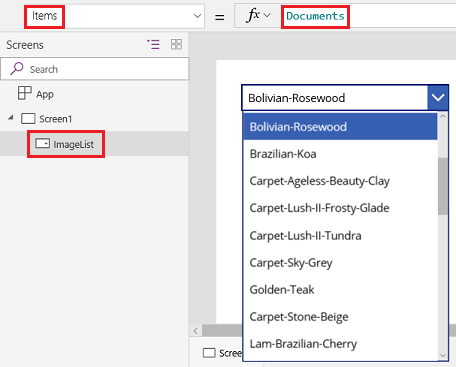
Agregue un control Imagen y establezca su propiedad Imagen en esta expresión:
ImageList.Selected.'Link to item'Presione F5 y luego seleccione un valor diferente en ImageList.
Aparece la imagen que especificó.
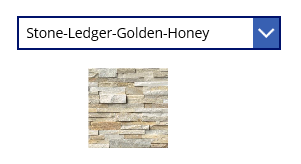
Puede descargar una aplicación de muestra que demuestre un enfoque más complejo de la visualización de datos de una biblioteca de SharePoint.
- Después de descargar la aplicación, abra Power Apps Studio, seleccione Abrir en la barra de navegación izquierda y luego seleccione Examinar.
- En el cuadro de diálogo Abrir, busque y abra el archivo que descargó y luego agregue una biblioteca SharePoint como origen de datos siguiendo los dos primeros procedimientos en este tema.
Nota
Por defecto, esta aplicación muestra advertencias de delegación, pero puede ignorarlas si su biblioteca contiene menos de 500 elementos.
En esta aplicación de una pantalla, la lista de la esquina inferior izquierda muestra todos los archivos de su biblioteca.
- Puede buscar un archivo escribiendo o pegando uno o más caracteres en el cuadro de búsqueda cerca de la parte superior.
- Si su biblioteca contiene carpetas, puede filtrar la lista de archivos seleccionando un icono de filtro en la lista de carpetas justo debajo de la barra de título.
Cuando encuentre el archivo que desea, selecciónelo para mostrarlo en el control Vídeo, Imagen o Audio a lo largo del lado derecho.
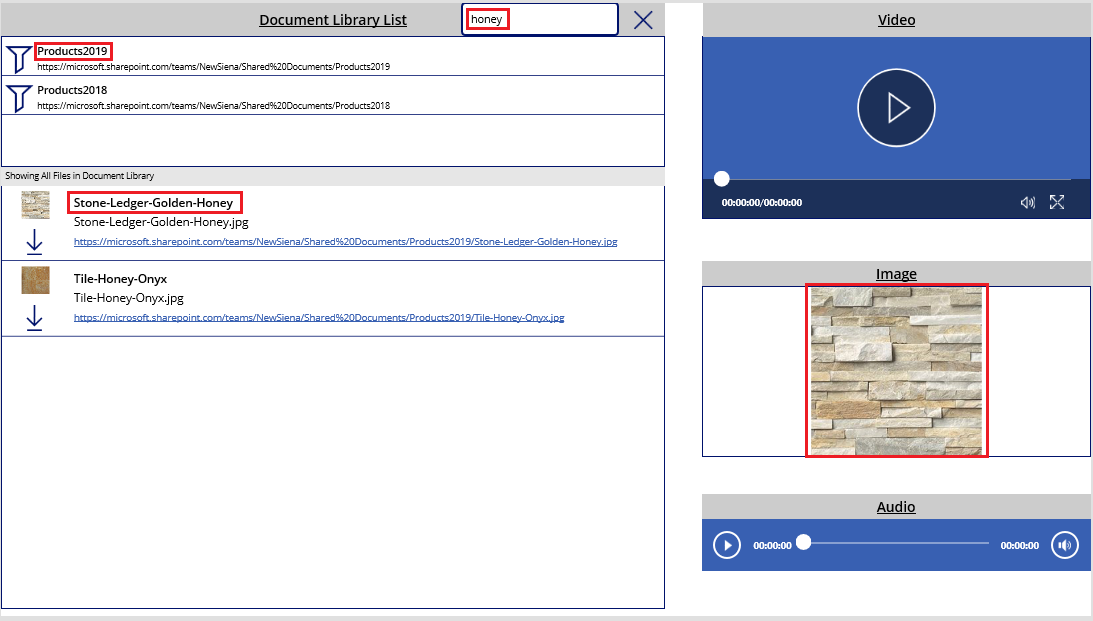
Problemas conocidos
Compartir aplicaciones de lienzo mediante el conector SharePoint Power Apps no mostrará las aplicaciones de lienzo que se conectan a SharePoint y que solo se comparten con Todos, a menos que sea el creador de la aplicación O haya compartido explícitamente la aplicación (como usuario o copropietario) a través de una pertenencia de grupo, o directamente a través de la asignación de usuario. Para reproducir dichas aplicaciones, use el enlace directo a la aplicación.
Listas
Power Apps puede leer nombres de columnas que contienen espacios, pero estos se sustituyen por el código de escape hexadecimal "_x0020_". Por ejemplo, el Nombre de columna en SharePoint aparecerá como "Nombre_x0020_de_columna" en Power Apps cuando se muestre en el diseño de datos o se use en una fórmula.
No todos los tipos de columnas se admiten y no todos los tipos de columnas admiten todos los tipos de tarjetas.
| Tipo de columna | Soporte técnico | Tarjetas predeterminadas |
|---|---|---|
| Línea de texto única | Sí | Ver texto |
| Varias líneas de texto | Sí | Ver texto |
| Opción | Sí | Ver búsqueda Editar búsqueda Ver selección múltiple (SharePoint Online únicamente) Editar selección múltiple (SharePoint Online únicamente) |
| Número | Sí | Ver porcentaje Ver clasificación Ver texto |
| Moneda | Sí | Ver porcentaje Ver clasificación Ver texto |
| Fecha y hora | Sí | Ver texto |
| Búsqueda | Sí | Ver búsqueda Editar búsqueda Ver selección múltiple Editar selección múltiple |
| Booleano (Sí/No) | Sí | Ver texto Alternar vista |
| Persona o grupo | Sí | Ver búsqueda Editar búsqueda Ver selección múltiple Editar selección múltiple |
| Hipervínculo | Sí | Ver URL Ver texto |
| Imagen | Sí (solo lectura) | Ver imagen Ver texto |
| Datos adjuntos | Sí (solo lectura) | Ver datos adjuntos |
| Calculada | Sí (solo lectura) | |
| Imagen | No | |
| Resultado de la tarea | No | |
| Datos externos | No | |
| Metadatos administrados | Sí (solo lectura) | |
| Clasificación | No |
Bibliotecas
- No puede cargar archivos desde Power Apps en una biblioteca.
- No puede mostrar archivos PDF desde una biblioteca en un control Visor de PDF.
- Power Apps Mobile no es compatible con la función Download.
- Si sus usuarios ejecutarán la aplicación en Power Apps Mobile o la aplicación de Windows 10, use la función Launch para mostrar el contenido de la biblioteca en una galería.
Las imágenes de la biblioteca de documentos de SharePoint se representan de forma intermitente
Las listas con vínculos a imágenes almacenadas en bibliotecas de documentos de SharePoint pueden no conseguir representarse en Power Apps con errores de autenticación.
Las conexiones de Power Apps con SharePoint se hacen según una lista identificada explícitamente, y no al sitio SharePoint en general. Power Apps intentará resolver un vínculo externo a una fuente externa. La representación de tales imágenes se realiza correctamente si no se requiere autenticación o si el usuario se ha autenticado previamente en el sitio SharePoint representado. Sin embargo, es común que los usuarios de Power Apps en dispositivos móviles no se hayan autenticado previamente en el sitio SharePoint para imágenes. El uso de vínculos para hacer referencia a imágenes desde bibliotecas de documentos de SharePoint en este escenario puede que no tenga éxito. Este comportamiento se aplica incluso si existe una conexión separada para la biblioteca de documentos dentro de la aplicación.
Como solución para tales escenarios, almacene imágenes en un origen habilitado para CORS, como Azure Storage, o un servicio CDN como Azure CDN que permite el acceso anónimo.
Pasos siguientes
- Más información sobre cómo mostrar datos a partir de un origen de datos.
- Más información sobre cómo ver detalles y crear o actualizar registros.
- Consulte otros tipos de orígenes de datos a los que se puede conectar.
Consultar también
Nota
¿Puede indicarnos sus preferencias de idioma de documentación? Realice una breve encuesta. (tenga en cuenta que esta encuesta está en inglés)
La encuesta durará unos siete minutos. No se recopilan datos personales (declaración de privacidad).