Exportación de un informe paginado para cada fila de una tabla de Excel Online o de una lista de SharePoint
Con Power Automate, puede automatizar la exportación y la distribución de informes paginados de Power BI a diversos formatos y escenarios admitidos. En este artículo, se usa una plantilla de Power Automate para automatizar la configuración de exportaciones periódicas de uno o varios informes paginados. Se exportan en un formato deseado para cada fila de una tabla de Excel Online o una lista de SharePoint Online. Puede distribuir el informe paginado exportado a OneDrive para uso profesional o educativo, o un sitio de SharePoint Online, o bien enviarlo por correo electrónico desde Office 365 Outlook.
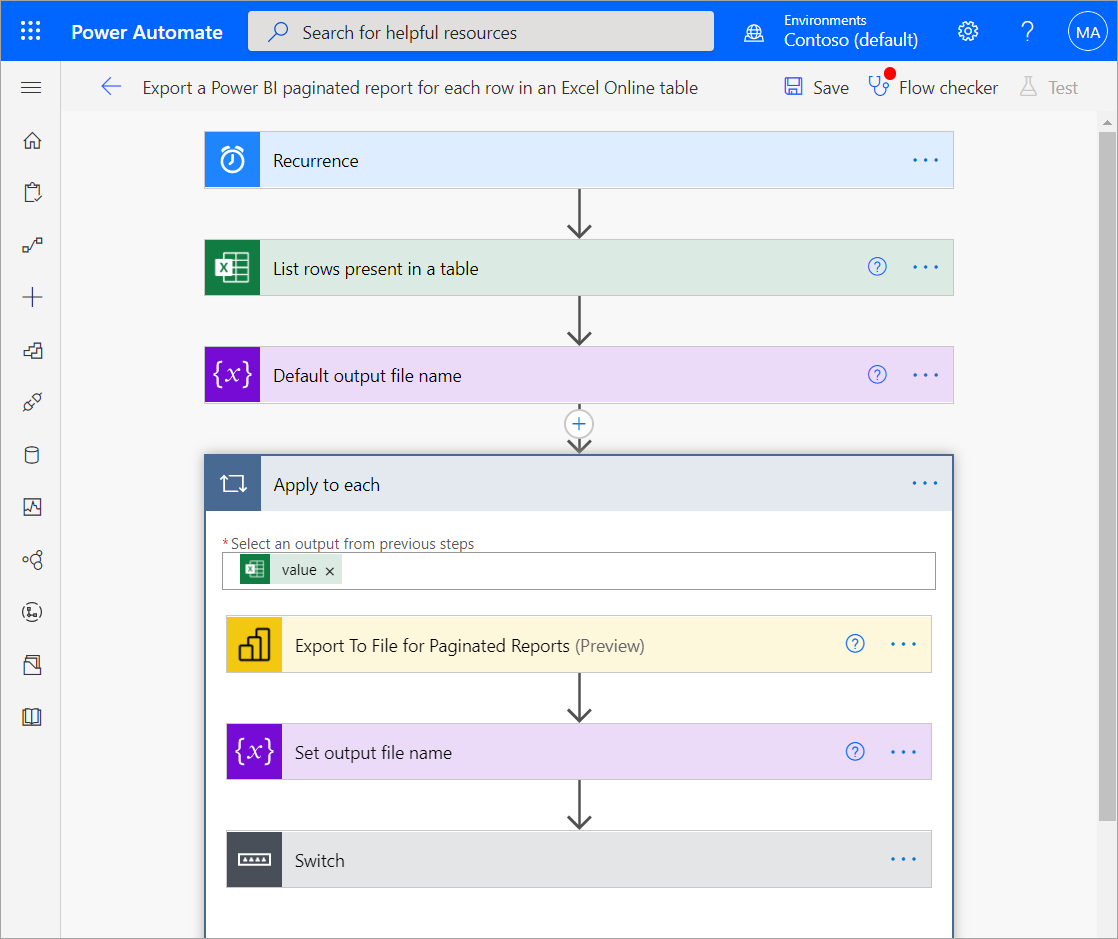
Cada fila de la tabla de Excel Online o de la lista de SharePoint Online puede representar un solo usuario para recibir un informe paginado según una suscripción. O bien, cada fila puede representar un informe paginado único que se quiere distribuir. En la tabla o lista se necesita una columna que especifique cómo distribuir un informe, ya sea OneDrive, SharePoint Online u Outlook. El flujo de Power Automate usa esta columna en su instrucción Switch.
¿Busca otras plantillas de Power Automate para informes paginados de Power BI? Vea Exportación de informes paginados de Power BI con Power Automate.
Prerrequisitos
Para continuar, asegúrese de cumplir estos criterios:
- Puede publicar en Mi área de trabajo, o bien tener al menos un rol Colaborador para cualquier otra área de trabajo.
- Acceso a los conectores estándar de Power Automate, incluidos en todas las suscripciones de Office 365.
- Si usa una tabla de Excel Online, debe tener el formato de una tabla en Excel. Vea Creación de una tabla para obtener información sobre cómo hacerlo.
Exportación de un informe paginado para cada fila de una tabla o lista
Nota
En los pasos e imágenes siguientes se muestra cómo configurar un flujo mediante la plantilla Exportar un informe paginado de Power BI para cada fila de una tabla de Excel Online. Puede seguir los mismos pasos para crear un flujo mediante la plantilla Exportar un informe paginado de Power BI para los elementos de una lista de SharePoint Online. En lugar de una tabla de Excel Online, una lista de SharePoint Online contendrá la información sobre cómo exportar el informe paginado.
Inicie sesión en Power Automate flow.microsoft.com.
Seleccione Plantillas y busque informes paginados.
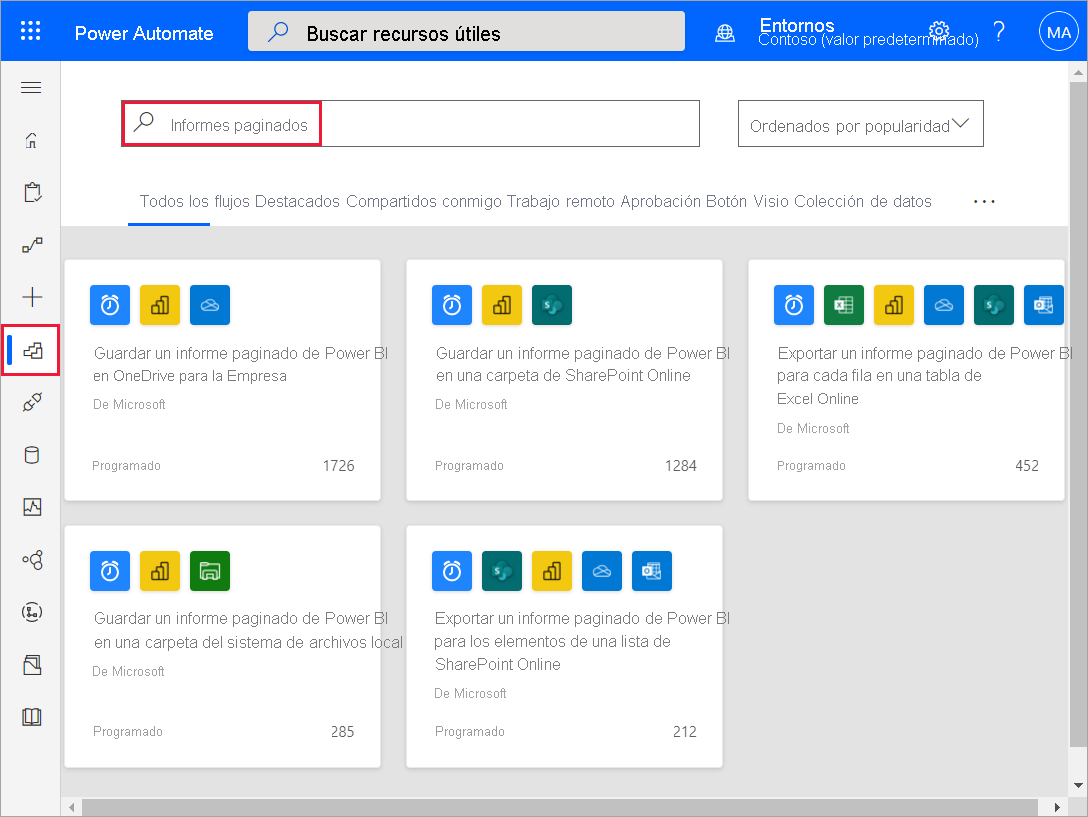
Seleccione la plantilla Exportar un informe paginado de Power BI para cada fila de una tabla de Excel Online o Exportar un informe paginado de Power BI para los elementos de una lista de SharePoint Online. Asegúrese de que ha iniciado sesión en Excel Online, Power BI, OneDrive para uso profesional o educativo, SharePoint Online y Office 365 Outlook. Seleccione Continuar.
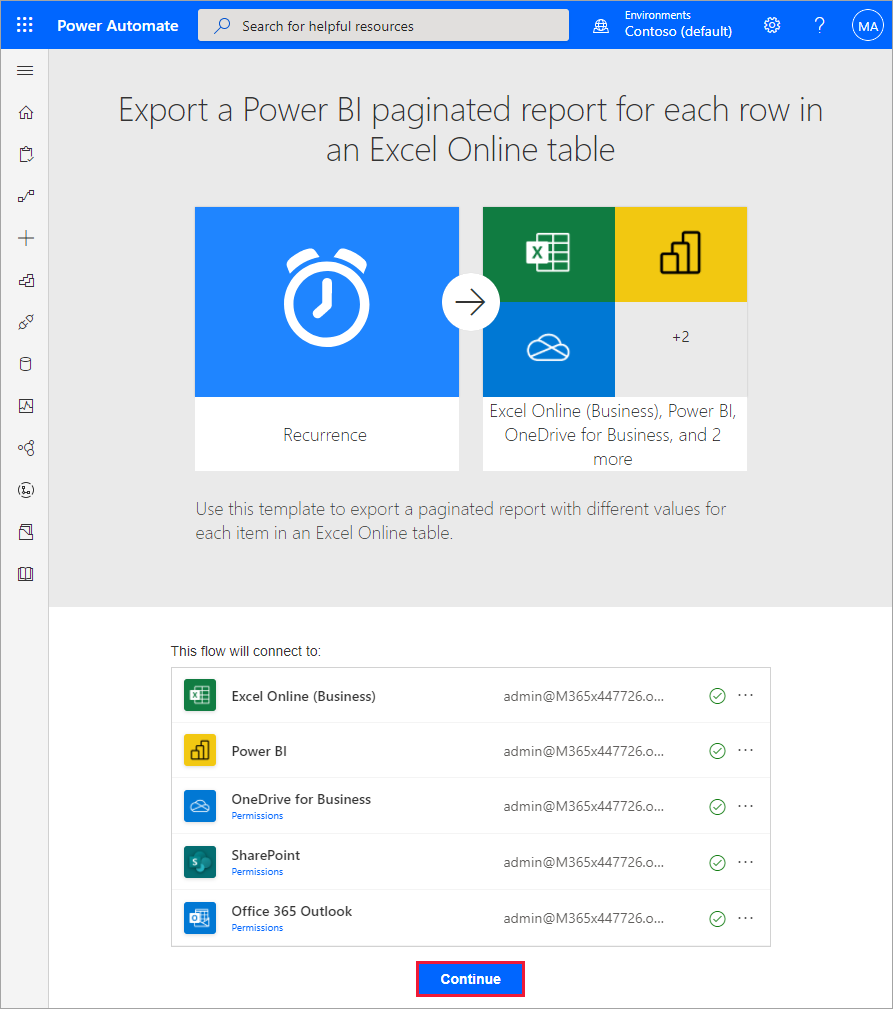
Para establecer la Periodicidad del flujo, seleccione una opción en Frecuencia y especifique el valor Intervalo que prefiera.
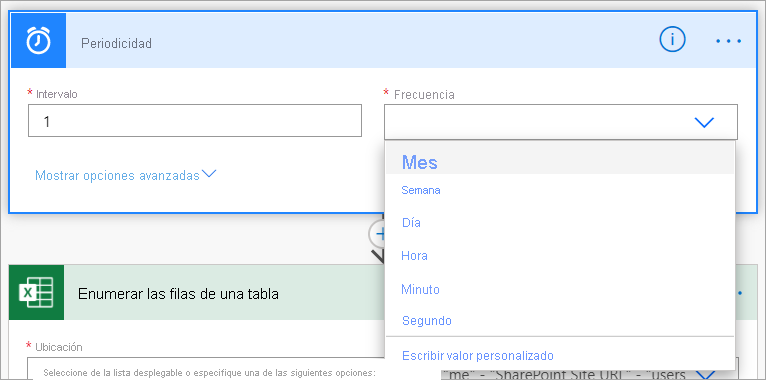
(Opcional) Seleccione Mostrar opciones avanzadas para establecer parámetros específicos de Periodicidad, incluidos los de Zona horaria, Hora de inicio, En estos días, A estas horas y En estos minutos.
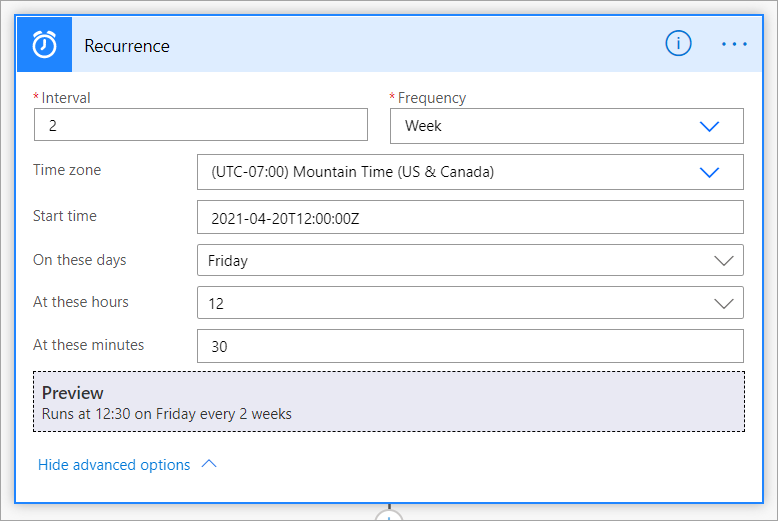
En el cuadro Ubicación, seleccione OneDrive para uso profesional o educativo, o el sitio de SharePoint Online donde se ha guardado la tabla de Excel Online o la lista de SharePoint Online. Después, seleccione Biblioteca de documentos en la lista desplegable.
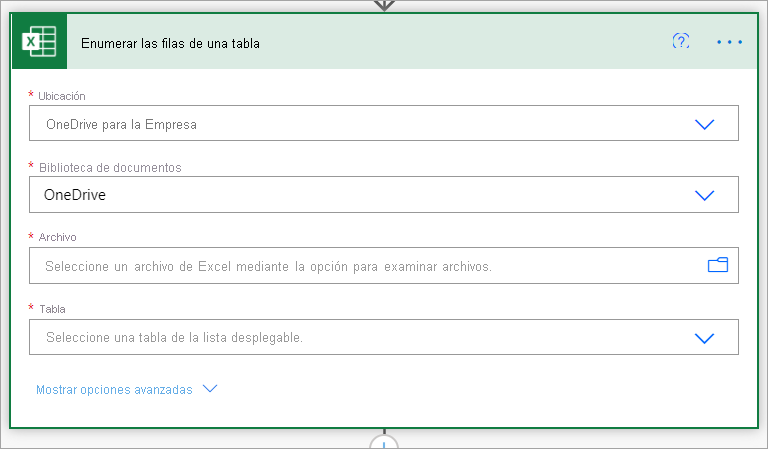
Seleccione el archivo de Excel Online o la lista de SharePoint Online en el cuadro Archivo. Seleccione el nombre de la tabla o lista en la lista desplegable del cuadro Tabla.
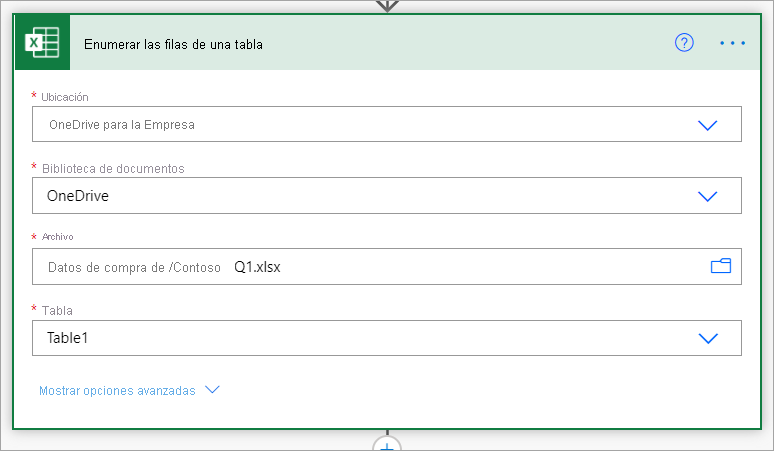
Sugerencia
Vea Creación de una tabla para obtener información sobre cómo dar formato a los datos como una tabla en Excel.
Inicialice una variable para usarla como nombre de archivo. Puede conservar o modificar los valores predeterminados de Nombre y Valor, pero deje el valor Tipo como Cadena.
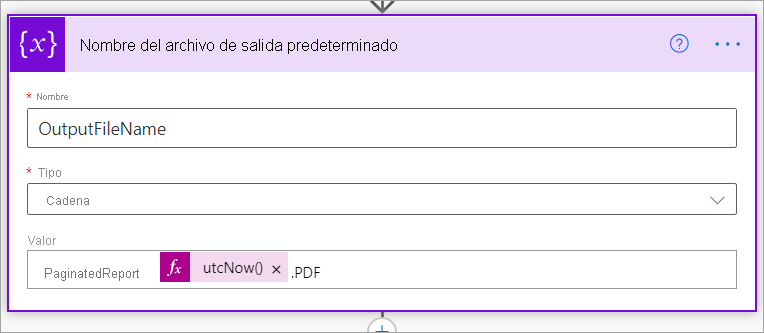
En el cuadro Área de trabajo, seleccione un área de trabajo de una capacidad reservada. En el cuadro Informe, seleccione el informe paginado del área de trabajo seleccionada que quiera exportar. Si establece Escriba un valor personalizado en la lista desplegable, puede establecer Área de trabajo e Informe en una columna de la tabla de Excel Online o de la lista de SharePoint Online. Estas columnas deben contener identificadores de área de trabajo y de informe, respectivamente.
Seleccione un Formato de exportación en la lista desplegable, o bien establézcalo en una columna de la tabla de Excel Online que contenga formatos de exportación deseados. Por ejemplo, PDF, DOCX o PPTX. Opcionalmente, puede especificar parámetros para el informe paginado. Encontrará descripciones detalladas de los parámetros en la referencia de los conectores para la API REST de Power BI.
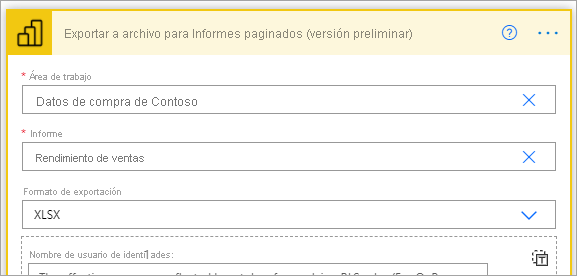
En el cuadro Valor, escriba un nombre para el informe paginado una vez que se haya exportado. Asegúrese de escribir una extensión de archivo. Puede establecerlo de forma estática, por ejemplo,
.pdf,.docxo.pptx. O bien, establézcalo de forma dinámica; para ello, seleccione la columna de la tabla de Excel correspondiente al formato de exportación que quiera.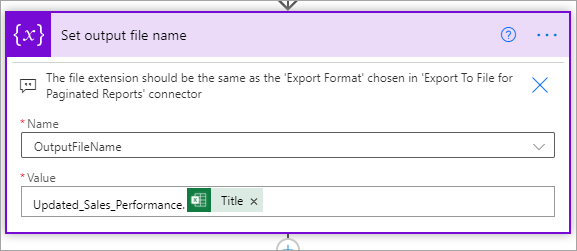
En la sección Cambiar, rellene el cuadro Por con la columna de la tabla de Excel Online correspondiente al método de entrega deseado: OneDrive, SharePoint o Correo electrónico.
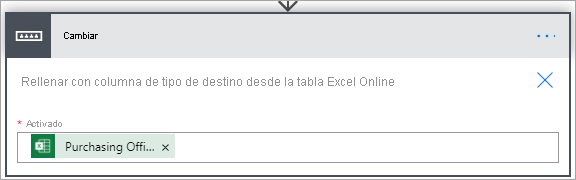
En las secciones Caso, Caso 2 y Caso 3, escriba los valores presentes en la columna de la tabla de Excel Online seleccionada en el paso anterior.

En el caso en el que guarde el informe paginado en OneDrive, seleccione la Ruta de la carpeta donde se deba guardar.
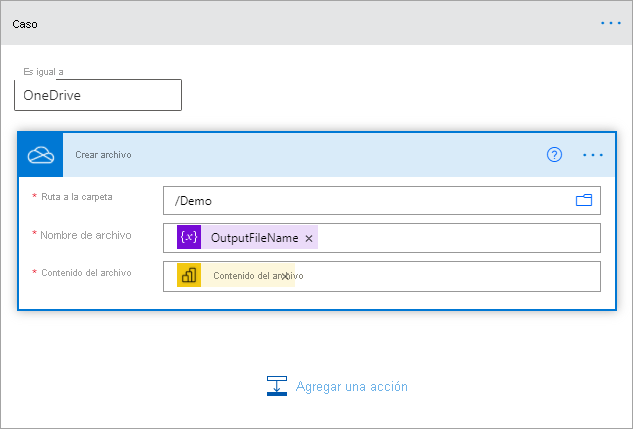
En el caso en el que guarde el informe paginado en SharePoint Online, escriba la Dirección del sitio y la Ruta de acceso de la carpeta donde se deba guardar.
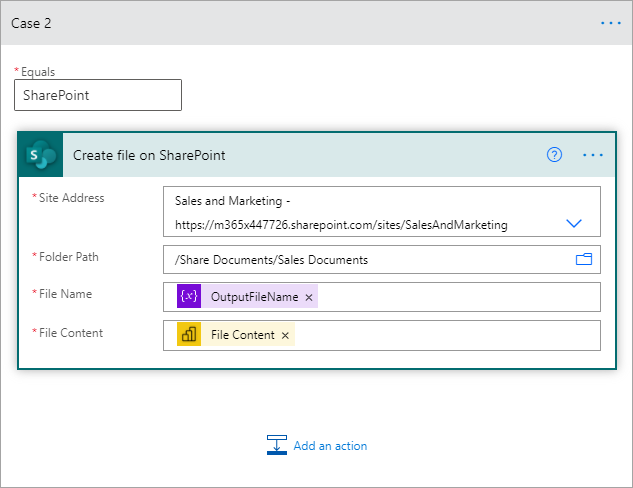
En el caso en el que envíe el informe paginado como un correo electrónico a través de Outlook, rellene los cuadros Para, Asunto y Cuerpo. Estos cuadros pueden incluir contenido estático o dinámico de la tabla de Excel Online o de la lista de SharePoint Online. Power Automate adjunta automáticamente el informe paginado a este correo electrónico.
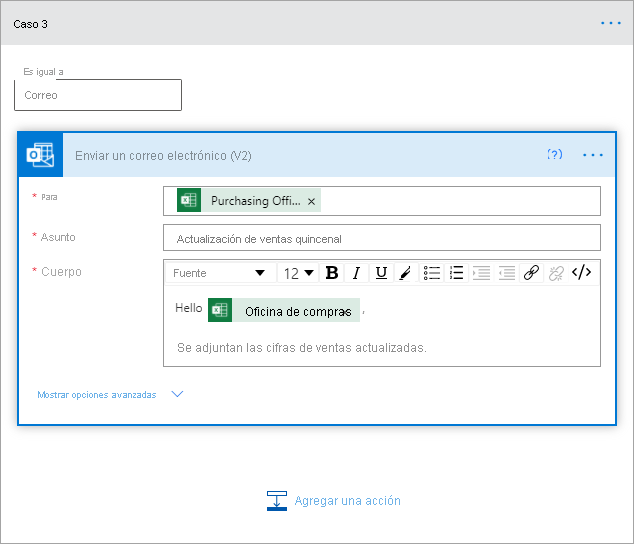
Cuando haya terminado, seleccioneNuevo paso o Guardar. Power Automate crea y evalúa el flujo, y le notifica si encuentra errores.
Si hay errores, seleccioneEditar flujo para corregirlos. En caso contrario, seleccione la flecha Atrás para ver los detalles del flujo y ejecutar el nuevo.