Nota
El acceso a esta página requiere autorización. Puede intentar iniciar sesión o cambiar directorios.
El acceso a esta página requiere autorización. Puede intentar cambiar los directorios.
Power BI proporciona acceso a un conjunto de funciones de Azure Cognitive Services para enriquecer sus datos en la preparación de datos de autoservicio para flujos de datos. Los servicios que son compatibles actualmente son: Análisis de opinión, Extracción de frases clave, Detección de idioma y Etiquetado de imágenes. Las transformaciones se ejecutan en el servicio de Power BI y no requieren una suscripción a Azure Cognitive Services. Esta característica requiere Power BI Premium.
Las transformaciones de Cognitive Services se admiten en la preparación de datos de autoservicio para flujos de datos. Use los ejemplos paso a paso para el análisis de texto y el etiquetado de imágenes de este artículo para empezar a trabajar.
En este tutorial, obtendrá información sobre cómo:
- Importar datos en un flujo de datos
- Score sentiment (Puntuar opiniones) y extraer frases clave de una columna de texto en un flujo de datos
- Conexión a los resultados desde Power BI Desktop
Requisitos previos
Para completar este tutorial, debe cumplir los siguientes requisitos previos:
- Una cuenta de Power BI. Si no está registrado en Power BI, regístrese para obtener una evaluación gratuita antes de empezar.
- Acceso a una capacidad de Power BI Premium con la carga de trabajo de IA habilitada. Esta carga de trabajo se desactivará de forma predeterminada durante la versión preliminar. Si está en una capacidad Premium y no se muestran las conclusiones de IA, póngase en contacto con su administrador de capacidad Premium para habilitar la carga de trabajo de IA en el portal de administración.
Análisis de texto
Siga los pasos de esta sección para completar la parte relativa al análisis de texto del tutorial.
Paso 1: Aplicar la puntuación de opiniones en el servicio de Power BI
Para empezar, vaya al área de trabajo de Power BI con capacidad Premium y cree un nuevo flujo de datos mediante el botón Crear en la esquina superior derecha de la pantalla.
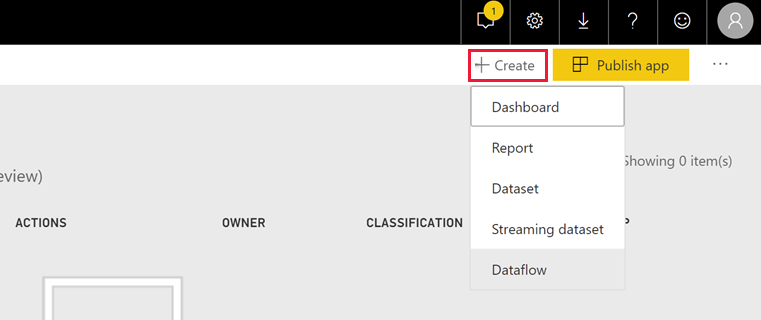
En el cuadro de diálogo Flujo de datos se le muestran las opciones para crear un flujo de datos. Seleccione Agregar entidades nuevas. Después, elija Texto o CSV en el menú de orígenes de datos.
Pegue esta dirección URL en el campo de dirección URL: https://pbiaitutorials.blob.core.windows.net/textanalytics/FabrikamComments.csv y seleccione Siguiente.
Los datos ya están listos para usarse para el análisis de texto. Puede usar la Puntuación de opiniones y la Extracción de frases clave en la columna de comentarios del cliente.
En el Editor de Power Query, seleccione Conclusiones de AI
Expanda la carpeta Cognitive Services y seleccione la función que desea usar. En este ejemplo se puntúan las opiniones de la columna de comentarios, pero puede seguir los mismos pasos para probar la Detección de idioma y la Extracción de frases clave.
Después de seleccionar una función aparecerán los campos obligatorios y opcionales. Para puntuar las opiniones de las revisiones de ejemplo, seleccione la columna de revisiones como entrada de texto. La información de referencia cultural es una entrada opcional y requiere un formato ISO. Por ejemplo, escribaen si desea que el texto se trate como uno redactado en inglés. Al dejarse en blanco el campo, Power BI detectará en primer lugar el lenguaje del valor de entrada antes de puntuar las opiniones.
Ahora seleccione Invocar para ejecutar la función. La función añade una nueva columna con la puntuación de opiniones para cada fila de la tabla. Puede volver a Conclusiones de AI para extraer frases clave del texto de la crítica de la misma forma.
Una vez haya terminado con las transformaciones, cambie el nombre de la consulta por Comentarios del cliente y seleccione Listo.
A continuación, guarde el flujo de datos y nómbrelo Fabrikam. Seleccione el botón Actualizar ahora que aparece una vez guardado el flujo de datos.
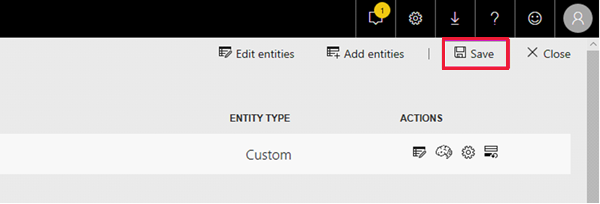
Después de guardar y actualizar el flujo de datos, puede usarlo en un informe de Power BI.
Paso 2: Conectarse desde Power BI Desktop
Abra Power BI Desktop. En la cinta Inicio, seleccione Obtener datos.
Seleccione Power BI y, a continuación, elija Flujos de datos de Power BI. Seleccione Conectar.
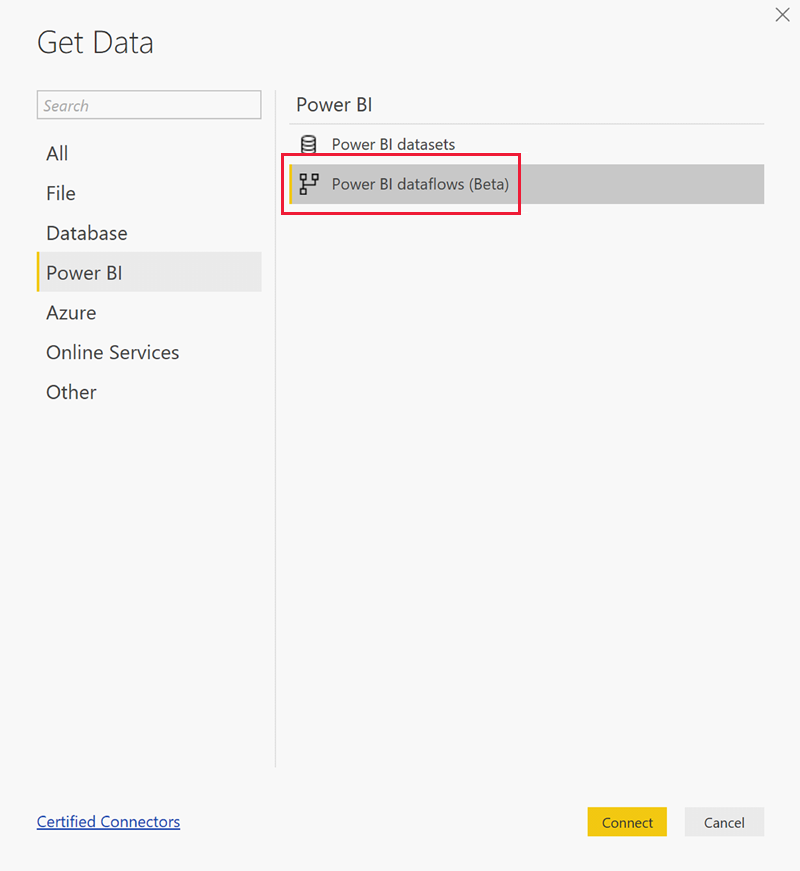
Inicie sesión con la cuenta de su organización.
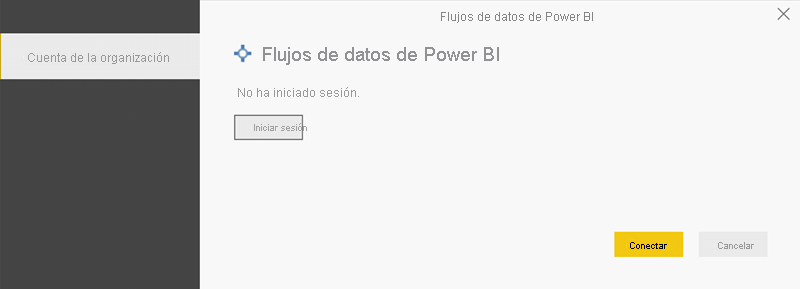
Seleccione el flujo de datos que ha creado. Diríjase a la tabla de Comentarios del cliente y seleccione Cargar.
Ahora que se han cargado los datos puede empezar a crear el informe.
Etiquetado de imágenes
En el servicio de Power BI, diríjase a un área de trabajo con capacidad Premium. Cree un nuevo flujo de datos con el botón Crear en la esquina superior derecha de la pantalla.
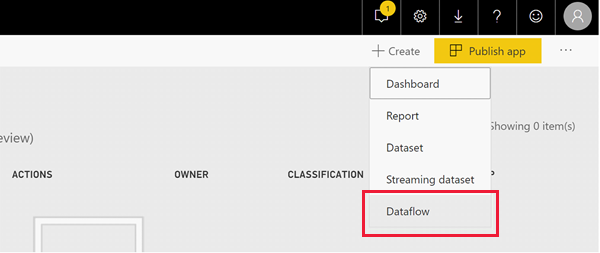
Seleccione Agregar entidades nuevas.
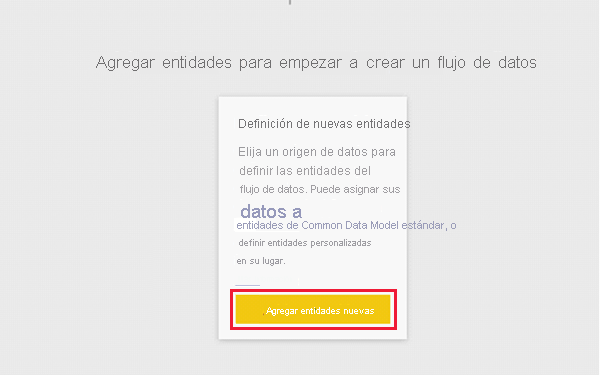
Una vez que se le pida que elija un origen de datos, seleccione Consulta en blanco.
Copie esta consulta en el editor de consultas y seleccione Siguiente. Puede reemplazar las rutas de acceso de dirección URL por otras imágenes o agregar más filas. La función Web.Contents importa la dirección URL de la imagen como binario. Si tiene un origen de datos con imágenes almacenadas como binario, también podrá darle uso directamente.
let
Source = Table.FromRows({
{ Web.Contents("https://images.pexels.com/photos/87452/flowers-background-butterflies-beautiful-87452.jpeg") },
{ Web.Contents("https://upload.wikimedia.org/wikipedia/commons/5/53/Colosseum_in_Rome%2C_Italy_-_April_2007.jpg") }}, { "Image" })
in
Source
Cuando se pidan las credenciales, seleccione anónimo.
Verá el siguiente cuadro de diálogo.
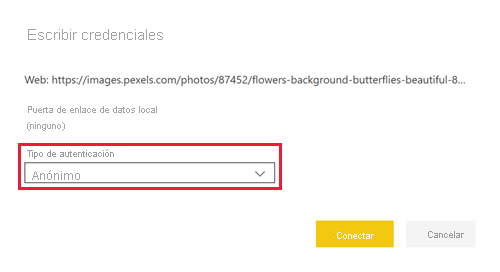
Power BI le pide credenciales para cada página web.
Seleccione Conclusiones de AI en el editor de consultas.
A continuación, inicie sesión con la cuenta de la organización.
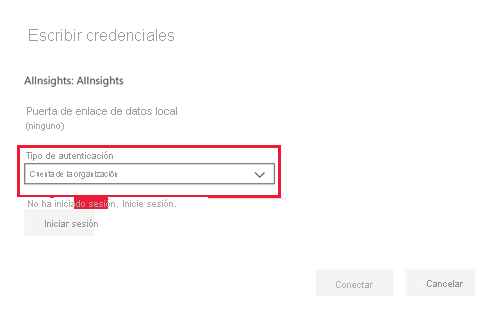
Seleccione la función Etiquetar imágenes, escriba [Binario] en el campo de la columna e introduzca en en el campo de información de referencia cultural.
Nota:
Ahora mismo no puede elegir una columna mediante una lista desplegable. Este problema se resolverá lo antes posible durante la versión preliminar privada.
El el editor de funciones, quite las comillas situadas alrededor del nombre de columna.
Nota
Eliminar las comillas es una solución alternativa temporal. Este problema se resolverá lo antes posible durante la versión preliminar.

La función devuelve un registro con las etiquetas en dos formatos: separado por comas y como un registro JSON. Seleccione el botón de expansión para agregar uno o ambos como columnas a la tabla.
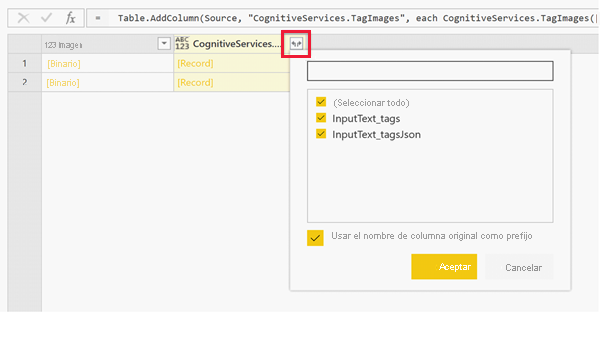
Seleccione Listo y guarde el flujo de datos. Una vez haya actualizado el primer flujo de datos, puede conectarse a él desde Power BI Desktop mediante los conectores de flujos de datos.
Limpiar los recursos
Cuando ya no le sea útil este tutorial, elimine la consulta haciendo clic con el botón derecho en el nombre de la consulta en el editor de Power Query y seleccionando Eliminar.
Limitaciones
Hay algunos problemas conocidos con el uso de la puerta de enlace con Cognitive Services. Si necesita usar una puerta de enlace, se recomienda crear un flujo de datos que importe los datos necesarios mediante una puerta de enlace primero. Después, cree otro flujo de datos que haga referencia al primero para aplicar estas funciones.
Si se produce un error en el trabajo de inteligencia artificial con flujos de datos, es posible que tenga que habilitar Combinación rápida al usar IA con flujos de datos. Una vez que haya importado la tabla y antes de empezar a agregar características de IA, seleccione Opciones en la cinta Inicio y, en la ventana que aparece, active la casilla situada junto a Permitir la combinación de datos de varios orígenes para habilitar la característica y, a continuación, seleccione Aceptar para guardar la selección. A continuación, puede agregar características de inteligencia artificial al flujo de datos.
Contenido relacionado
En este tutorial, aplicó las funciones de puntuación de opiniones y etiquetado de imágenes en un flujo de datos de Power BI. Para obtener más información sobre Cognitive Services en Power BI, consulte los siguientes artículos.
- Azure Cognitive Services
- Introducción a la preparación de datos de autoservicio en flujos de datos
- Más información sobre Power BI Premium
Puede que también esté interesado en los siguientes artículos.











