Cambio del modo de ordenar un gráfico en un informe de Power BI
SE APLICA A: Servicio Power BI para usuarios profesionales
Servicio Power BI para diseñadores y desarrolladores
Power BI Desktop
Requiere una licencia Pro o Premium
Importante
Este artículo es para los usuarios de Power BI que no tienen permisos de edición para el informe o el modelo semántico. Si es un diseñador de informes, administrador o propietario, consulte Ordenar una columna por otra columna en Power BI para obtener información más relevante para usted.
En el servicio Power BI, puede resaltar información importante en un objeto visual mediante la ordenación de campos de datos. Algunos campos contienen datos numéricos (como cifras de ventas) y otros contienen datos de texto (por ejemplo, nombres de estados). Después de ordenar un objeto visual, puede guardar una versión personalizada de los cambios. El servicio Power BI proporciona flexibilidad y menús rápidos que permiten ordenar de forma eficaz los objetos visuales.
En un informe de Power BI, puede ordenar la mayoría de los objetos visuales por un campo y, a veces, por dos. Sin embargo, ciertos objetos visuales no se pueden ordenar. Algunos ejemplos son gráficos de rectángulos, mapas rellenados, gráficos de dispersión, gráficos de velocímetro, gráficos de cascada, tarjetas y objetos visuales en un panel.
Introducción
Para elegir una opción de ordenación, abra cualquier informe que haya creado o que se compartiera con usted. Seleccione un objeto visual (que se pueda ordenar) y elija Más acciones (...). Según el tipo de objeto visual, las opciones de ordenación son Orden descendente, Orden ascendente, Ordenar por y Ordenar eje.
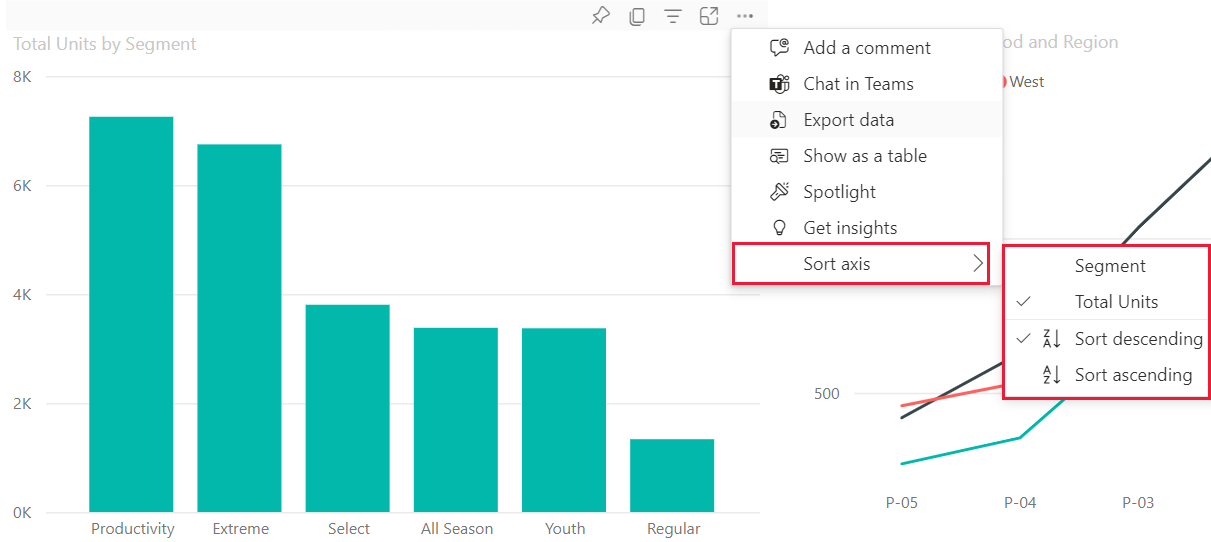
Ordenar alfabéticamente o numéricamente
Los objetos visuales se pueden ordenar alfabética o numéricamente. Si el contenido es texto, ordene alfabéticamente de la Z a la A. Si el contenido es numérico, ordene de menor a mayor. Por ejemplo, en el eje Y de este gráfico, el texto Fase de ventas se ordena alfabéticamente de la A a la Z.
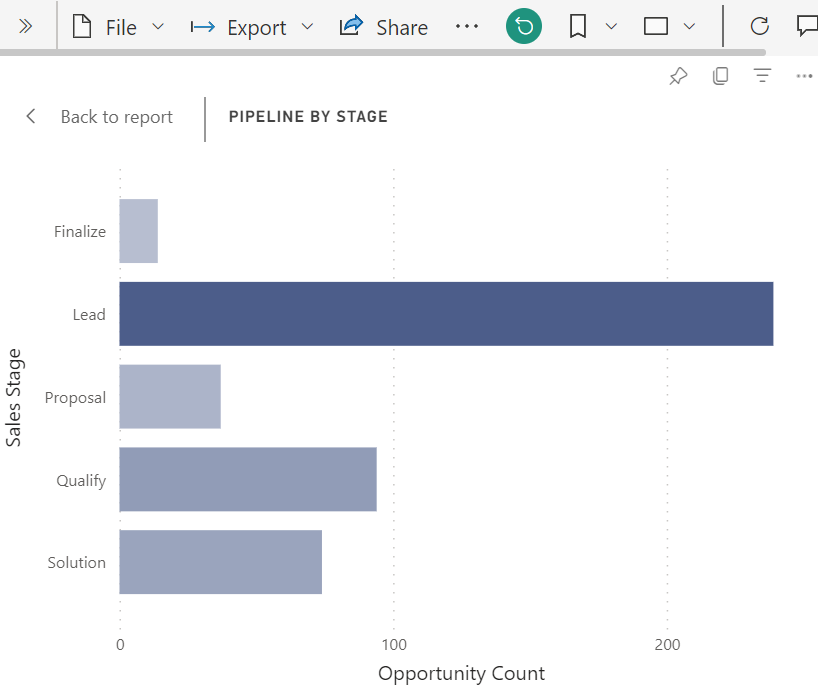
Para cambiar el criterio de ordenación, seleccione Orden ascendente u Orden descendente. En el ejemplo siguiente se muestra el objeto visual ordenado por Recuento de oportunidades en orden ascendente. El campo y el orden que se ordenan se indican con una marca de verificación.
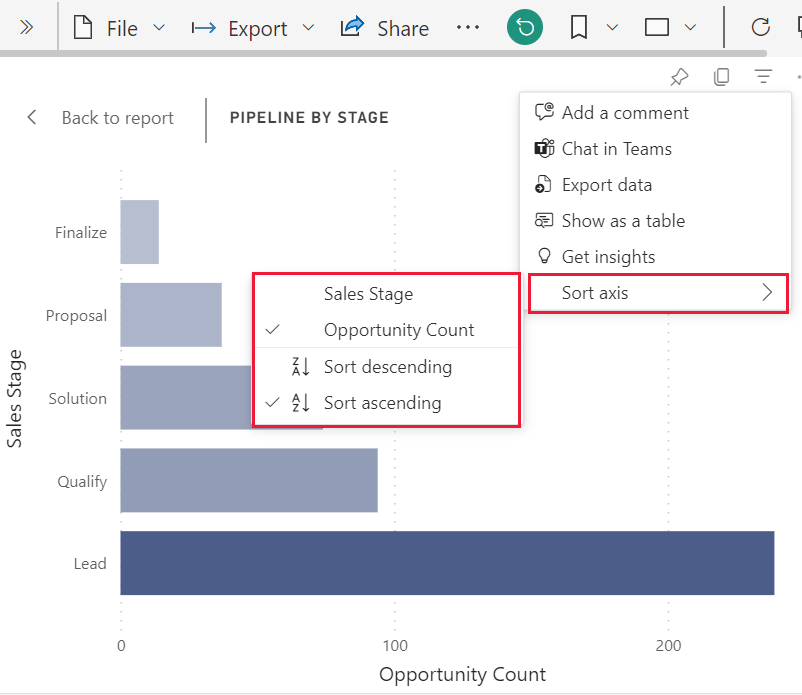
Ordenar por varias columnas
Algunos tipos de visualizaciones se pueden ordenar por más de una columna. El orden con el que seleccione las columnas determina la prioridad de ordenación.
Los datos de esta tabla se ordenan por número de clientes. La flecha pequeña del encabezado de columna indica que la columna está ordenada. La flecha apunta hacia abajo porque la columna está ordenada en orden descendente.
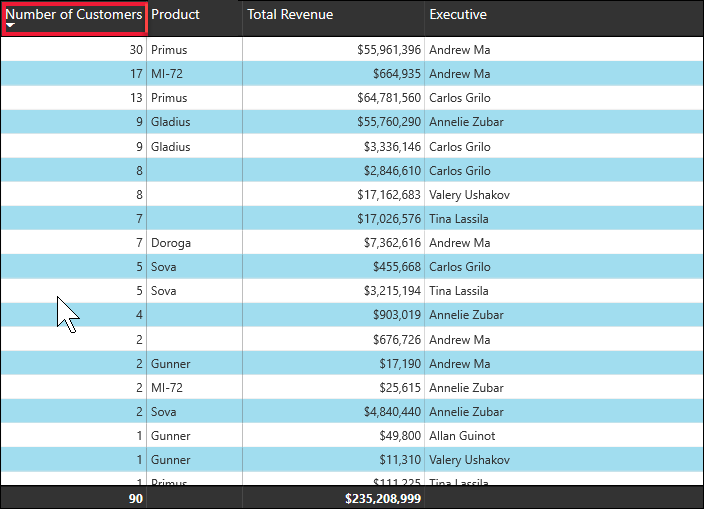
Puede ordenar varias columnas para crear una secuencia de ordenación. Para agregar más columnas al criterio de ordenación, seleccione al mismo tiempo la tecla Mayús y el encabezado de la columna que quiere agregar a continuación en el criterio de ordenación. Por ejemplo, si hace clic en Número de clientes y, después, selecciona Mayús y Ingresos totales, la tabla se ordena primero por clientes y después por ingresos. El contorno rojo muestra las áreas en las que cambió el criterio de ordenación.
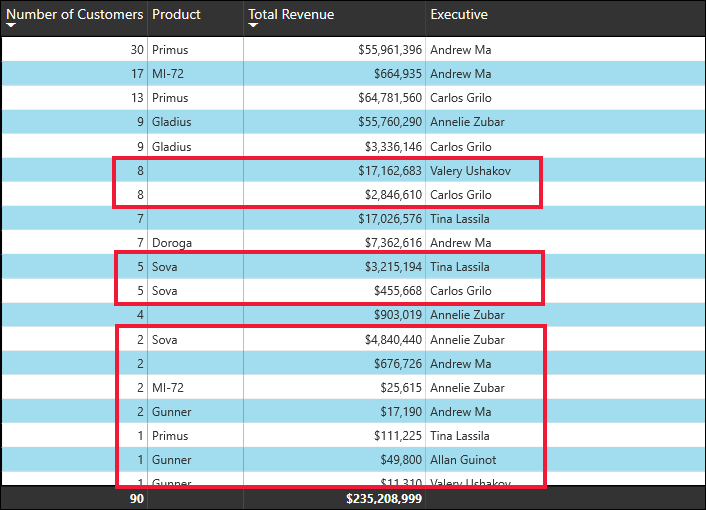
Si selecciona Mayús y, a continuación, selecciona la misma columna una segunda vez, se cambia la dirección de ordenación (ascendente o descendente). Si selecciona Mayús y una columna que ha agregado anteriormente al criterio de ordenación, esa columna se mueve a la parte posterior del criterio de ordenación.
Guardar los cambios en el criterio de ordenación
Los informes de Power BI conservan los filtros, las segmentaciones de datos, la ordenación y otros cambios de la vista de datos que realice, aunque esté trabajando en Vista de lectura. De modo que, si sale de un informe y vuelve más tarde, se guardan los cambios de ordenación. Para revertir los cambios a la configuración del diseñador del informe, seleccione Restablecer valores predeterminados en el menú superior de la página de informes.

El diseñador de informes puede impedir que se guarden los cambios. Si lo hace, el botón Restablecer al valor predeterminado estará atenuado.
También puede guardar los cambios con marcadores, si el Diseñador de informes habilita la característica de objeto visual Personalizar para el informe. Puede cambiar el criterio de ordenación de un objeto visual y guardarlo como marcador. Si ve el ![]() icono personalizar objeto visual en el encabezado del objeto visual, esta característica está habilitada. No necesita permisos de edición para usar esta característica.
icono personalizar objeto visual en el encabezado del objeto visual, esta característica está habilitada. No necesita permisos de edición para usar esta característica.
Para más información, consulte Personalizar los objetos visuales en un informe.
Ordenar por otros criterios
A veces, quiere ordenar los datos mediante un campo que no se incluye en el objeto visual. Por ejemplo, quizás quiera ordenarlo por mes en orden secuencial (y no en orden alfabético) o por números enteros en lugar de dígitos (ejemplo, 0, 1, 9, 20 y no 0, 1, 20, 9).
Para obtener información sobre cómo ordenar por un campo diferente en el modelo semántico, consulte Ordenar una columna por otra columna en Power BI. Para usar esta característica, debe tener permisos de edición para el informe.
Pida al Diseñador de informes que cree nuevas columnas en el modelo semántico para solucionar problemas de ordenación. La información de contacto del diseñador aparece en el menú del título del informe.
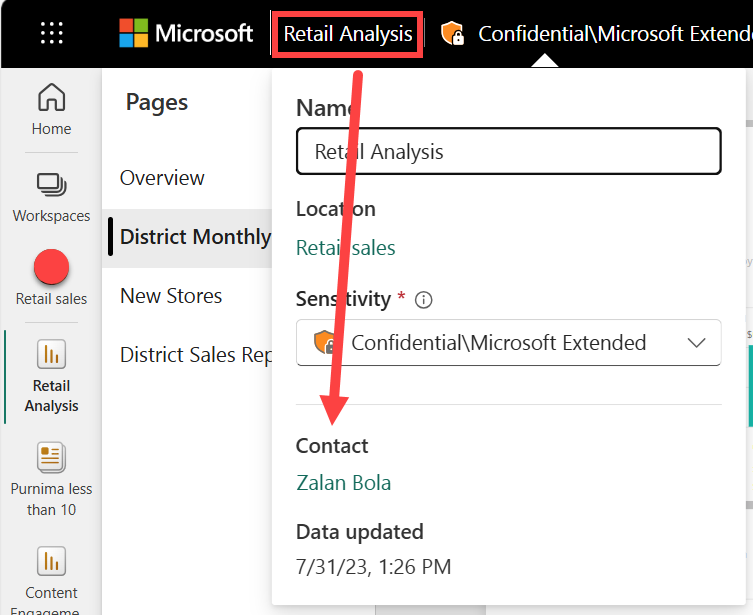
Contenido relacionado
Comentarios
Próximamente: A lo largo de 2024 iremos eliminando gradualmente las Cuestiones de GitHub como mecanismo de retroalimentación para el contenido y lo sustituiremos por un nuevo sistema de retroalimentación. Para más información, consulta: https://aka.ms/ContentUserFeedback.
Enviar y ver comentarios de