Inicio rápido: más información sobre las funcionalidades de Power BI para usuarios empresariales
SE APLICA A: Servicio Power BI para usuarios profesionales
Servicio Power BI para diseñadores y desarrolladores
Power BI Desktop
Requiere una licencia Pro o Premium
En esta guía de inicio rápido, se muestra cómo interactuar con el servicio Power BI para detectar información empresarial basada en datos. La información del artículo no pretende ser exhaustiva, sino un resumen rápido de muchas de las acciones disponibles para los usuarios empresariales de Power BI.
Si no está registrado en el servicio Power BI, regístrese para obtener una evaluación gratuita antes de empezar.
¿Qué es Power BI?
Power BI es una colección de servicios de software, aplicaciones y conectores que funcionan conjuntamente para convertir orígenes de datos sin relación entre sí en información coherente, interactiva y atractiva visualmente. Los datos pueden ser una hoja de cálculo de Excel simple o una colección de datos de orígenes de datos diferentes. Independientemente, Power BI le permite conectarse fácilmente a los orígenes de datos, visualizar (o detectar) lo que es importante y compartirlo con cualquiera o con todos los que quiera.
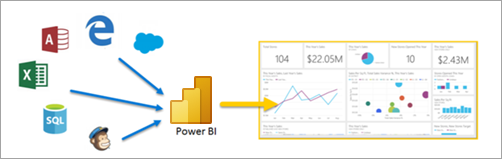
Solo tiene que abrir el servicio Power BI en un explorador o un dispositivo móvil. Tanto sus compañeros como usted trabajarán desde los mismos paneles, aplicaciones e informes, que se actualizan automáticamente, por lo que siempre estará trabajando con el contenido más actualizado.
Vista de lectura
Existen dos modos de interactuar con los informes en el servicio Power BI: la vista de lectura y la vista de edición. Si es un usuario empresarial, es más probable que use la vista de lectura para consumir informes creados por otros usuarios. La vista de edición la usan los diseñadores de informes, que crean los informes y los comparten con usted. La vista de lectura es la manera de explorar e interactuar con los informes creados por otros compañeros.
Selección de la Vista de edición y la Vista de lectura
La mayoría de los informes se abren en la Vista de lectura. Para cambiar de la Vista de lectura a la Vista de edición, seleccione Editar en la barra de acciones. Si la opción Editar está atenuada, significa que no tiene permisos para editar el informe.

Para volver a la Vista de lectura, seleccione Vista de lectura en la barra de acciones.

Incluso en la vista de lectura, el contenido no es estático. Puede profundizar en él, buscar tendencias, información útil y emplear otras técnicas de inteligencia empresarial. Segmente y desglose el contenido e incluso haga búsquedas en él formulando preguntas con sus propias palabras. O bien, deje que los datos le revelen información interesante, le envíen alertas cuando cambien los datos y le envíen informes por correo según la programación que haya configurado. Todos los datos, en cualquier momento, en la nube o de forma local, desde cualquier dispositivo.
Lea para obtener más información sobre estas características y mucho más.
Contenido de Power BI
Cuando se usa el término "contenido" en Power BI, nos referimos a elementos como informes, paneles y aplicaciones. Este contenido son los bloques de creación que se usan para explorar los datos y tomar decisiones empresariales.
Nota:
Los paneles, los informes y las aplicaciones también se pueden ver y compartir en dispositivos móviles.
Aplicaciones
Una aplicación es un tipo de contenido de Power BI que combina paneles, informes, libros y mucho más en un mismo lugar. Una aplicación puede tener uno o más paneles e informes, todos ellos agrupados. Los diseñadores de Power BI crean aplicaciones y distribuyen y comparten las aplicaciones con usuarios empresariales como usted.
Una manera de ver las aplicaciones es seleccionar Aplicaciones en el panel de navegación y elegir una aplicación para abrirla.

Para más información sobre la visualización de aplicaciones, consulte aplicaciones de Power BI.
Informes
Un informe de Power BI es una vista de varias perspectivas de un modelo semántico, con objetos visuales que representan hallazgos y conclusiones diferentes de ese modelo semántico. Un informe puede tener un solo objeto visual o páginas llenas de objetos visuales. Los diseñadores de Power BI crear informes, los distribuyen y los comparten con usuarios empresariales como usted.
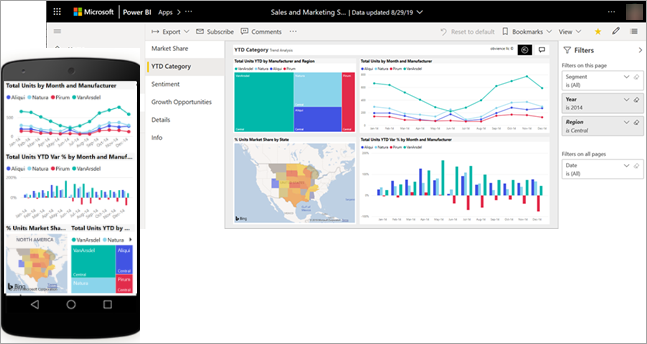
Para obtener información sobre cómo ver informes, consulte Informes de Power BI.
Paneles
Un panel de Power BI tiene una sola página, a menudo denominada lienzo, que usa visualizaciones para contar una historia. Dado que se limita a una página, un panel bien diseñado contiene solo los elementos más importantes de esa historia.
Las visualizaciones que se ven en el panel se denominan iconos y los diseñadores del informe se encargan de anclarlas al panel. En la mayoría de los casos, al seleccionar un icono, accede a la página del informe donde se ha creado la visualización.
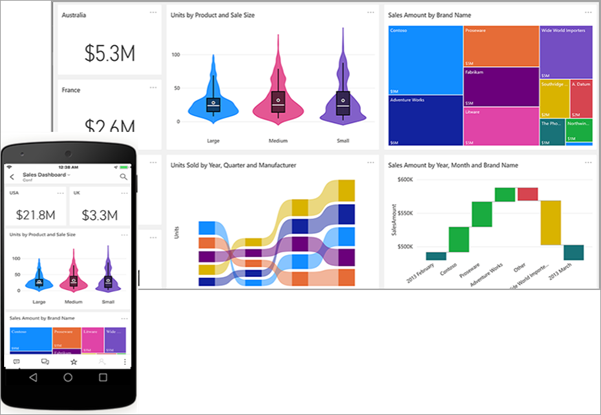
Para obtener información sobre cómo ver los paneles, consulte Paneles de Power BI.
Interactuación en el servicio Power BI
Colaboración con compañeros
Deje de lado el correo electrónico. Agregue un comentario personal o empiece una conversación con compañeros sobre un panel desde el propio panel. La característica de comentarios es solo una de las formas que tiene de colaborar con otros.
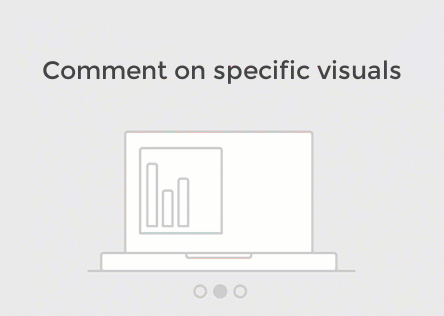
Obtenga información sobre los comentarios.
Dejar que Power BI trabaje por el usuario
Dos de las formas en las que el servicio Power BI trabaja es con las suscripciones y las alertas.
Suscribirse a un panel (o un informe)
No es necesario abrir Power BI para supervisar un panel. En su lugar, puede suscribirse a él y Power BI le enviará una instantánea de dicho panel en un período establecido.
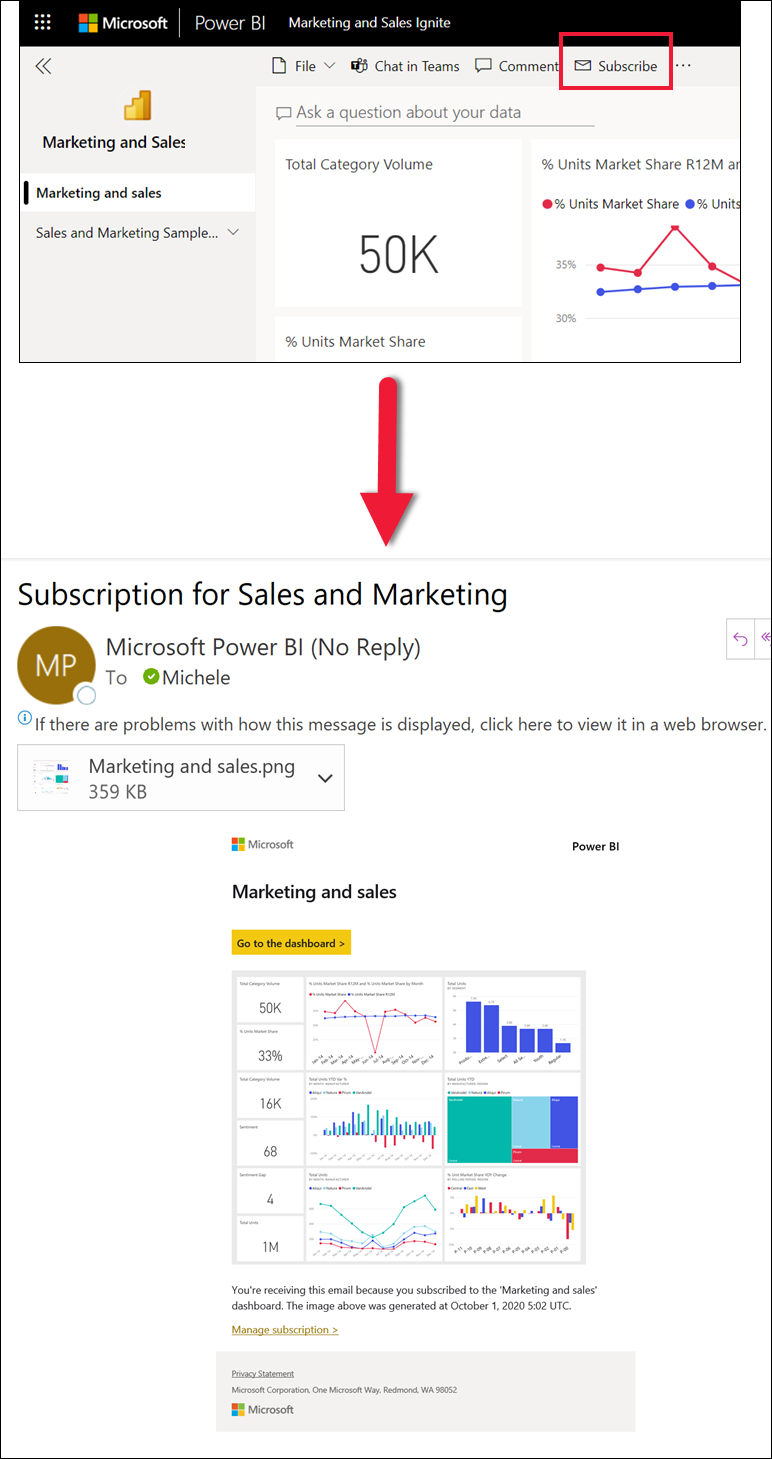
Obtenga más información sobre las suscripciones de Power BI.
Obtención de alertas cuando los datos alcanzan un umbral
Los datos cambian constantemente, y los objetos visuales se actualizan automáticamente. Si quiere recibir una notificación cuando los datos cambien por encima o por debajo de un umbral establecido, use las alertas de datos. Las alertas funcionan en medidores, KPI y tarjetas.
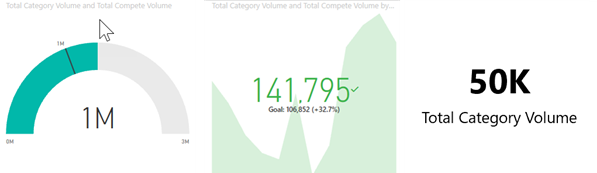
Power BI le envía un correo electrónico cuando el valor aumente o disminuya más allá del límite que establezca.
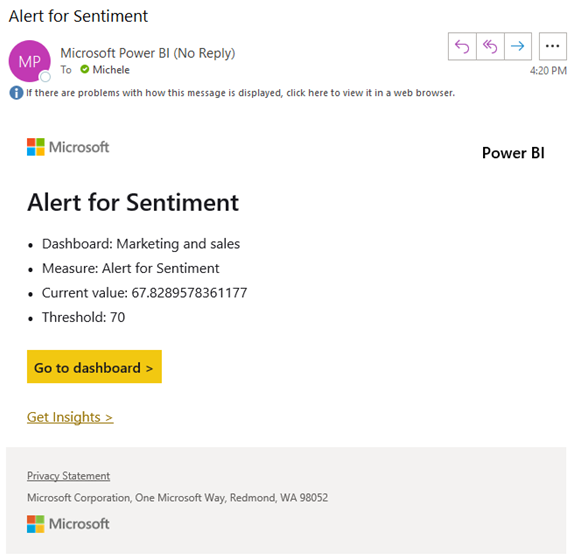
Obtenga más información sobre las alertas de Power BI.
Use Preguntas y respuestas para realizar preguntas con lenguaje natural
A veces la manera más rápida de obtener una respuesta de los datos es formular una pregunta con un lenguaje natural. El cuadro de pregunta de Preguntas y respuestas disponible en la parte superior del panel. Por ejemplo, "Mostrarme el recuento de las grandes oportunidades por fase de ventas como un embudo".
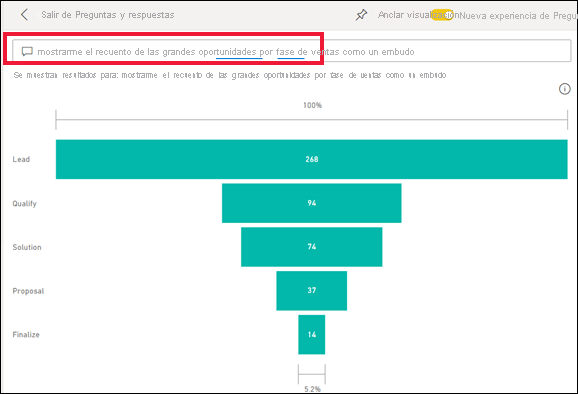
Obtenga más información sobre Preguntas y respuestas de Power BI.
Consulta de los detalles de una visualización
Los objetos visuales están compuestos por puntos de datos y, al mantener el mouse sobre un punto de datos, puede ver los detalles.
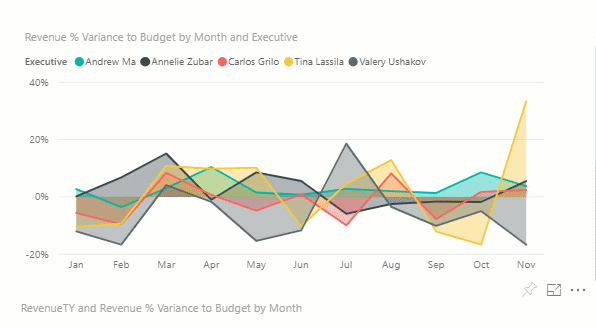
Ajustar las dimensiones de pantalla
Los informes se ven en muchos dispositivos diferentes, con diferentes tamaños de pantalla y relaciones de aspecto. La representación predeterminada quizá no sea la que quiere ver en el dispositivo.
Para ajustarla, en la barra de menús superior derecha, seleccione el icono de Vista y elija una de las opciones de presentación.
![]()
Visualización de la interconexión de los objetos visuales de una página
Realice un resaltado cruzado y un filtrado cruzado de las visualizaciones relacionadas en la página de un informe. Las visualizaciones en una única página del informe están todas "conectadas" entre sí. Esto significa que si selecciona uno o varios valores en una visualización, otras visualizaciones que usan el mismo valor cambiarán en función de esa selección.
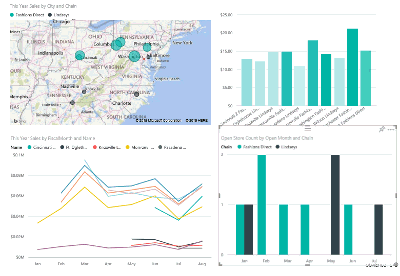
Obtenga más información sobre las interacciones de objetos visuales.
Actualización de los filtros usados en el informe
Abra el panel Filtros para mostrar los filtros aplicados a la página, el informe y la visualización.
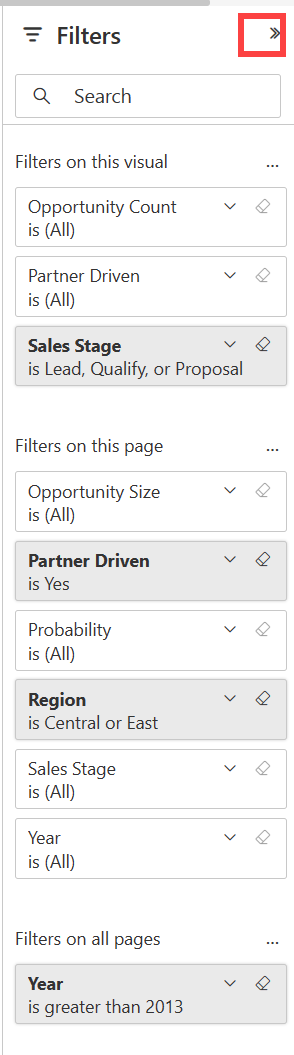
Si el informe tiene filtros aplicados, se mostrarán en el panel Filtros. Realice cambios en los filtros para ver el efecto en los objetos visuales. Guarde los cambios o use ![]() para revertir al estado predeterminado de la página del informe.
para revertir al estado predeterminado de la página del informe.
Acercar la imagen en objetos visuales individuales
Mantenga el puntero sobre un objeto visual y seleccione el icono Modo de enfoque![]() . Cuando se ve una visualización en el modo de enfoque, se expande para ocupar todo el lienzo de informes.
. Cuando se ve una visualización en el modo de enfoque, se expande para ocupar todo el lienzo de informes.
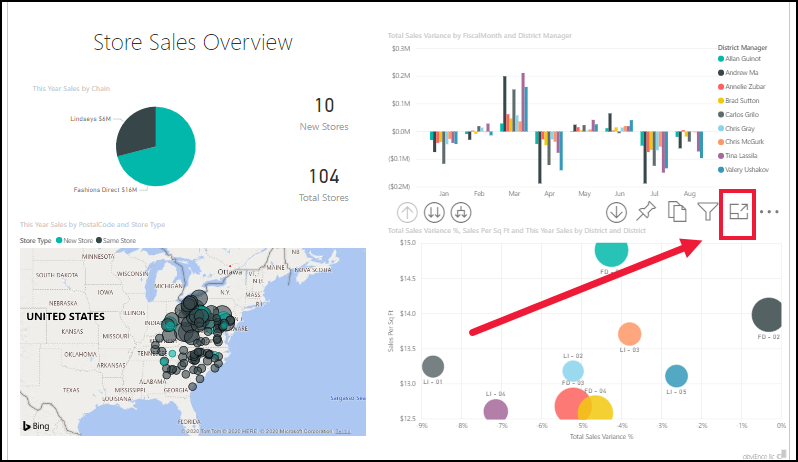

Para mostrar esa misma visualización sin la distracción de las barras de menú, el panel de filtro y otros, seleccione pantalla completa en la lista desplegable Ver.
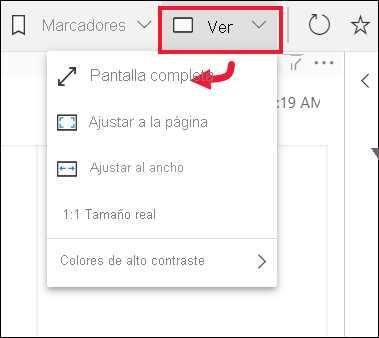
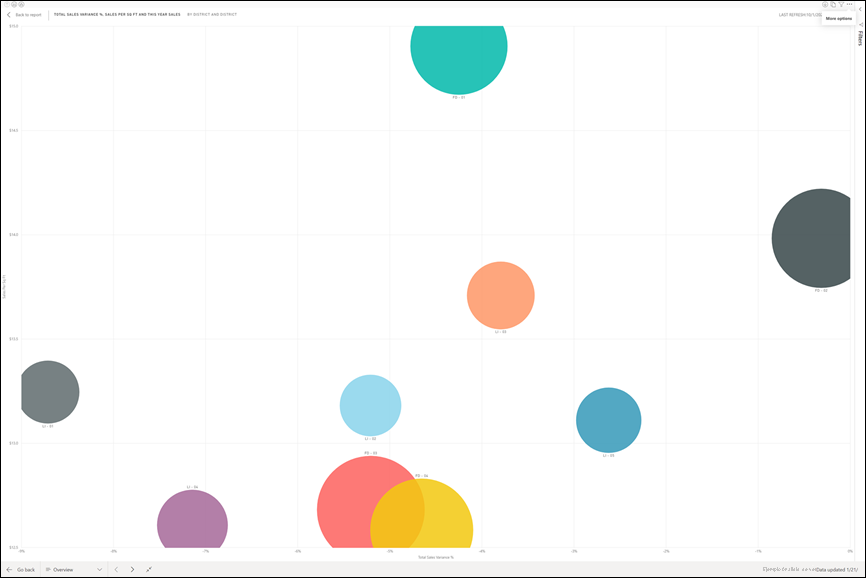
Obtenga más información sobre el modo de enfoque y el modo de pantalla completa.
Ordenar una visualización
Los objetos visuales en una página de informe pueden organizarse y guardarse con los cambios aplicados.
Mantenga el puntero sobre un objeto visual para activarlo y seleccione Más opciones (...) para abrir las opciones de ordenación.
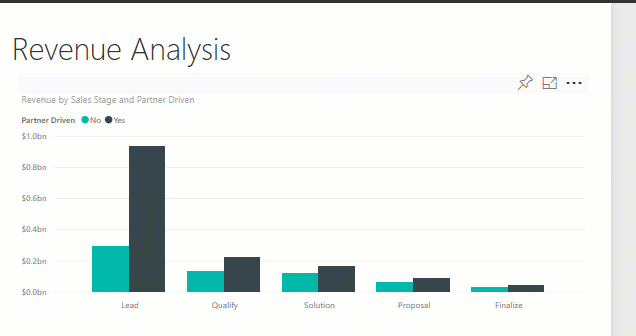
Obtenga más información sobre la ordenación de objetos visuales.
Mostrar los datos utilizados para crear una visualización
Una visualización de Power BI se crea con datos provenientes de modelos semánticos subyacentes. Si quiere ver lo que sucede en segundo plano, Power BI le permite mostrar los datos que se usan para crear el objeto visual. Cuando se selecciona Mostrar como tabla, Power BI muestra los datos que están situados debajo de la visualización o junto a esta.
Con un objeto visual activo, seleccione Más opciones (...) y elija Mostrar datos.

Exportación de datos a Excel
Además de mostrar los datos que se usan para crear un objeto visual, también puede exportar los datos y verlos en Microsoft Excel. Al exportar a Excel, está creando un documento independiente, una hoja de cálculo que no forma parte de Power BI. Los cambios realizados en el archivo de Excel no afectan a los datos de Power BI. Tanto si quiere examinar los datos más detenidamente como si quiere usarlos en otra aplicación o con otros fines, Power BI le proporciona esa flexibilidad. Para más información, visite Exportación de los datos usados para crear una visualización.
La exportación no se limita a objetos visuales individuales; puede exportar informes completos a Excel o PowerPoint para compartirlos con sus compañeros de trabajo. Para más información, consulte Analizar en Excel y Power BI en PowerPoint.
Este artículo es una introducción rápida de solo algunas de las cosas que los usuarios empresariales pueden hacer con el servicio Power BI.
Limpieza de recursos
Si se conecta a una aplicación, en el panel de navegación, seleccione Aplicaciones para abrir la lista de contenido de las aplicaciones. Mantenga el puntero sobre la aplicación que desea eliminar y seleccione el icono de Papelera.
Si ha importado un informe de ejemplo de Power BI, o se ha conectado a uno, abra Mi área de trabajo en el panel de navegación. Busque el panel, informe y modelo semántico mediante las pestañas de la parte superior, y seleccione el icono de Papelera de cada uno.