Navegación para usuarios empresariales de Power BI: búsqueda global
SE APLICA A: Servicio Power BI para usuarios profesionales
Servicio Power BI para diseñadores y desarrolladores
Power BI Desktop Requiere una licencia Pro o Premium
Cuando es nuevo en el servicio Power BI, solo tiene unos pocos contenidos (cuadros de mando, informes, aplicaciones). Sin embargo, a medida que sus compañeros de trabajo empiecen a compartir contenido con usted, y usted empiece a descargar aplicaciones, puede que acabe teniendo extensas listas de contenido. Es entonces cuando le resultará útil buscar y ordenar.
Buscar contenido
La búsqueda está disponible en casi todas las partes del servicio Power BI. Solo tiene que buscar el cuadro de búsqueda o el icono de búsqueda. ![]()
En el campo Búsqueda, escriba el nombre completo (o una parte) de un panel, un informe, un libro, un área de trabajo, una aplicación o un propietario. Power BI realizará una búsqueda en todo el contenido.
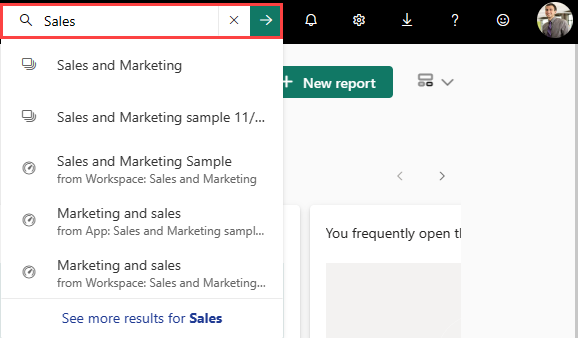
En algunas áreas de Power BI, como las áreas de trabajo, encontrará dos campos diferentes Buscar. El campo Buscar de la barra de menús busca en todo el contenido, mientras que el campo Buscar del lienzo del área de trabajo solo busca en esa área de trabajo.
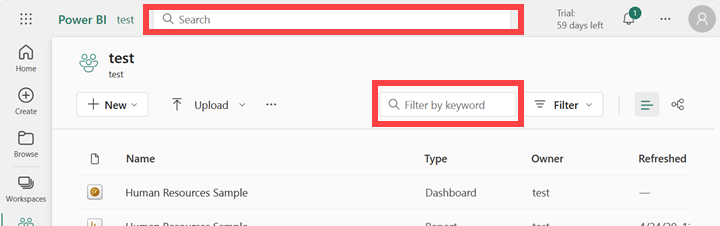
Nota:
La búsqueda está deshabilitada para los usuarios invitados B2B. Si un usuario invitado introduce un término de búsqueda, no se muestra ningún resultado.
Ordenación de las listas de contenido
Si solo tiene unos pocos contenidos, la ordenación no es necesaria. Sin embargo, si tiene listas largas de cuadros de mando e informes, la clasificación le ayudará a encontrar lo que necesita. Por ejemplo, esta lista de contenido Compartidos conmigo tiene muchos elementos.
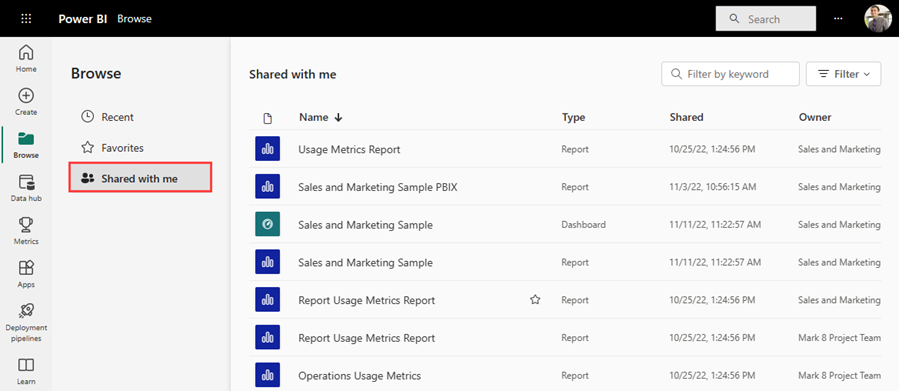
Actualmente, esta lista de contenido está ordenada alfabéticamente por nombre, de la Z a la A. Para cambiar los criterios de ordenación, seleccione la flecha que se encuentra a la derecha de Nombre.
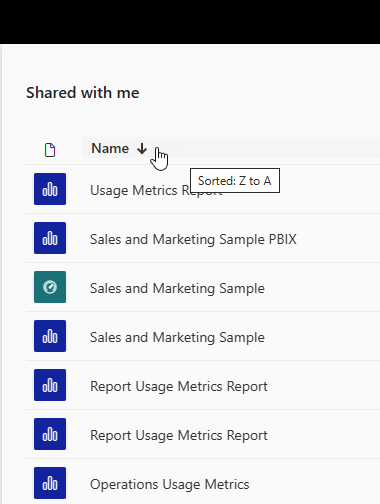
La ordenación también está disponible en las áreas de trabajo. En este ejemplo, el contenido se ordena según la fecha de Actualización. Para establecer criterios de ordenación para las áreas de trabajo, seleccione los encabezados de columna y vuelva a seleccionarlos para cambiar la dirección de la ordenación.
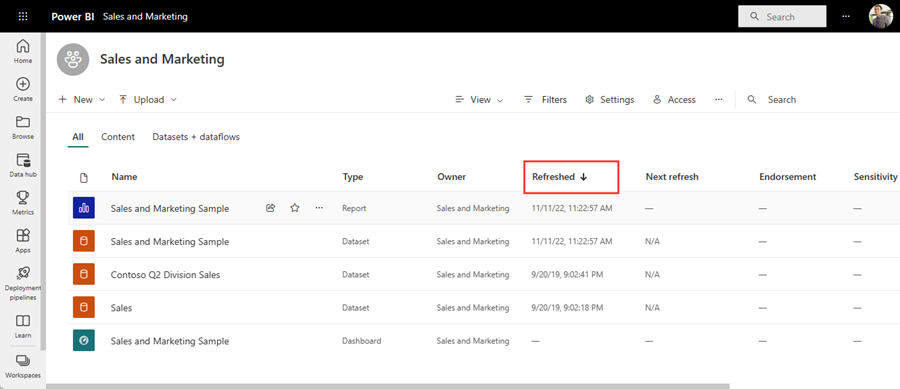
No todas las columnas se pueden ordenar. Mantenga el puntero sobre los encabezados de columna para detectar aquellas que pueden ordenarse.
Filtrado de las listas de contenido
Otra manera de buscar rápidamente contenido es mediante el uso del Filtro de las listas de contenido. Para mostrar los filtros, seleccione Filtro en la esquina superior derecha. Los filtros disponibles dependen de su ubicación en el servicio Power BI. Este ejemplo es de una lista de contenidos Recientes. Permite filtrar la lista por Tipo de contenido, Hora o Propietario.
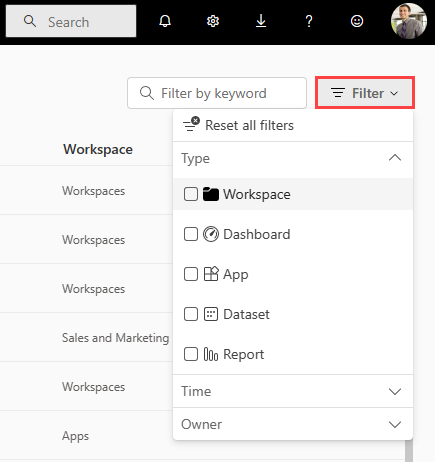
Limitaciones
- La búsqueda no está habilitada para los usuarios B2B
- La búsqueda actualmente solo admite caracteres en inglés
- Actualmente, solo la nube pública admite la búsqueda global