Nota
El acceso a esta página requiere autorización. Puede intentar iniciar sesión o cambiar directorios.
El acceso a esta página requiere autorización. Puede intentar cambiar los directorios.
En este inicio rápido, realizará un paseo rápido por la aplicación Power BI Mobile y explorará un panel y un informe de ejemplo. Se muestra la aplicación Power BI para iOS, pero puedes seguir fácilmente en otros dispositivos.
Se aplica a:
 |
 |
 |
|---|---|---|
| iPhone | iPad | Androide |
Nota
La compatibilidad con aplicaciones móviles de Power BI para teléfonos con Windows 10 Mobile se ha interrumpido a partir del 16 de marzo de 2021. Más información
Un panel es un portal para el ciclo de vida y los procesos de su empresa. Es una visión general, un único lugar para supervisar el estado actual del negocio. Los informes son vistas interactivas de los datos, con objetos visuales que representan diferentes conclusiones e información de esos datos.
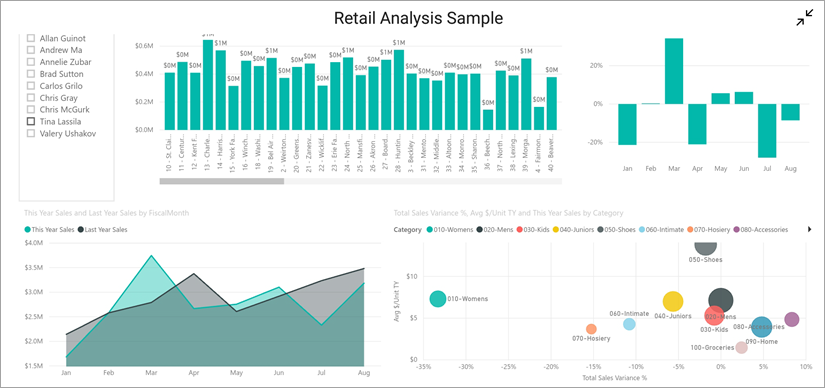
Prerrequisitos
- Registrarse en Power BI: Si no está registrado en Power BI, asegúrese de registrarse para una prueba gratuita antes de comenzar.
- Instale la aplicación Power BI para su dispositivo: descargue la aplicación móvil de Power BI** de la App store (iOS) o Google play (Android).
- Descargar el ejemplo de análisis de minoristas: el primer paso de este inicio rápido es descargar el ejemplo de análisis de minoristas en el servicio Power BI. Aprende cómo descargar un ejemplo de en tu cuenta de Power BI para comenzar. Asegúrese de seleccionar el ejemplo de análisis de minoristas.
Una vez que haya completado los requisitos previos y descargado el ejemplo de análisis de minoristas en su cuenta de Power BI, estará listo para comenzar este recorrido rápido.
Visualización de un panel en el dispositivo móvil
En el dispositivo, abra la aplicación Power BI e inicie sesión con las credenciales de la cuenta de Power BI, las mismas que usó en el servicio Power BI en el explorador.
Ahora, pulse el icono Áreas de trabajo
 , seleccione Mis áreas de trabajo y, a continuación, pulse el ejemplo de análisis de minoristas para abrirlo.
, seleccione Mis áreas de trabajo y, a continuación, pulse el ejemplo de análisis de minoristas para abrirlo.Paneles de
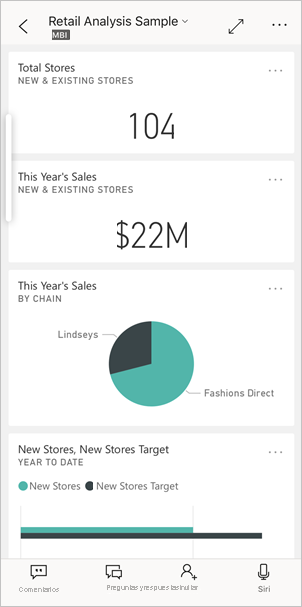
Los paneles de Power BI se ven un poco diferentes en el dispositivo móvil que en el servicio Power BI. Todos los iconos aparecen con el mismo ancho y se organizan uno después de otro de arriba a abajo.
Desplácese hacia abajo y pulse el gráfico de líneas rellenado "Ventas de este año, Ventas del año pasado".
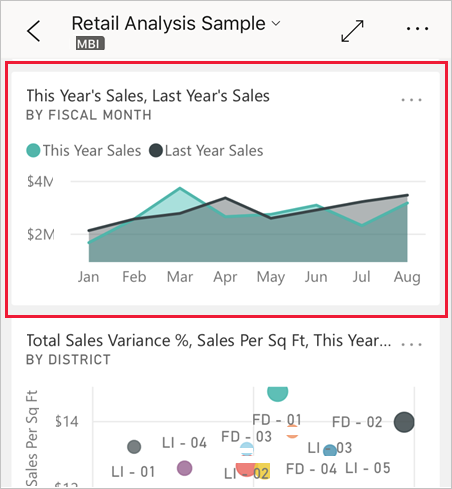
Se abre en modo de enfoque.
En el modo de enfoque, pulse Apr (abril) en el gráfico. Los valores de Abril aparecen en la parte superior del gráfico.
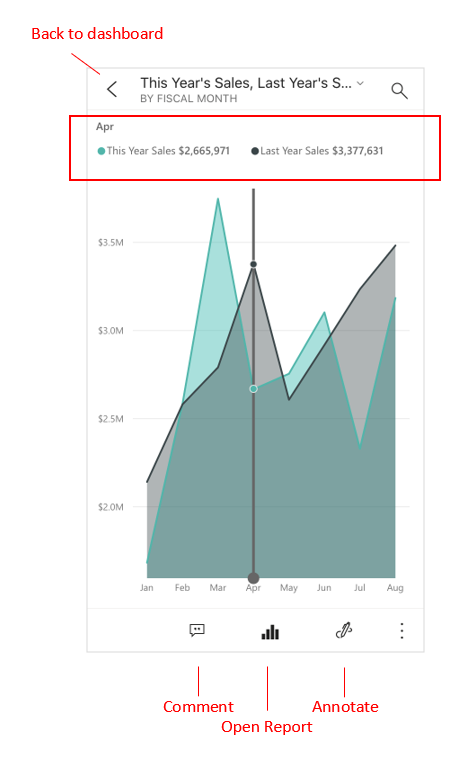
Pulse el icono Informe
 en la parte inferior de la pantalla (en dispositivos Android puede estar en la parte superior de la pantalla). El informe relacionado con este icono se abre en modo horizontal.
en la parte inferior de la pantalla (en dispositivos Android puede estar en la parte superior de la pantalla). El informe relacionado con este icono se abre en modo horizontal.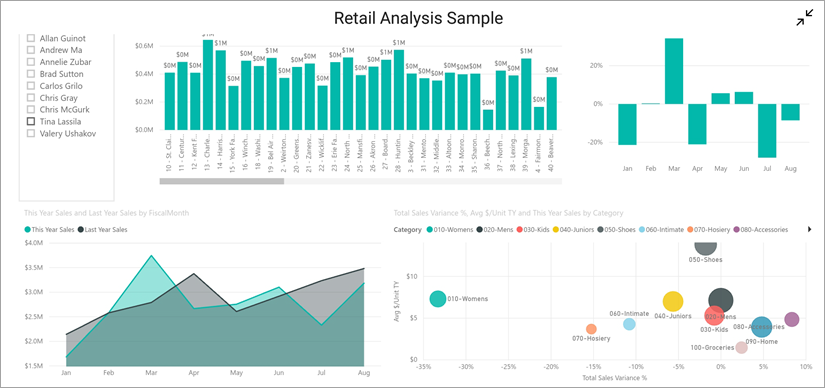
Pulse la burbuja amarilla "040 - Juniors" en el gráfico de burbujas. Tenga en cuenta cómo resalta los valores relacionados en los otros gráficos.
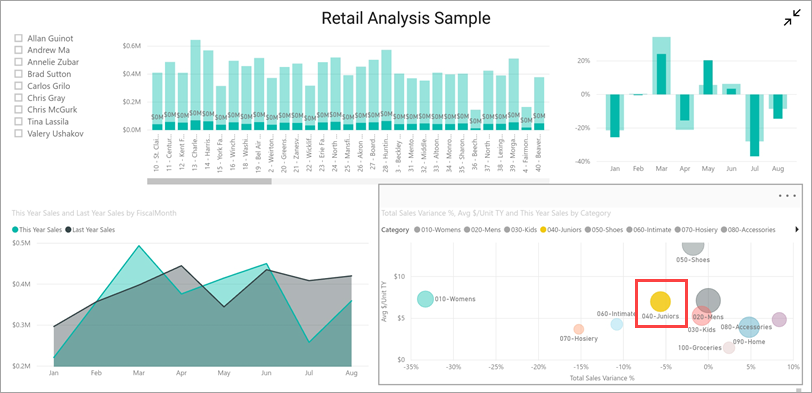
Deslice el dedo hacia arriba para ver una barra de herramientas en la parte inferior y pulse Más opciones (...).
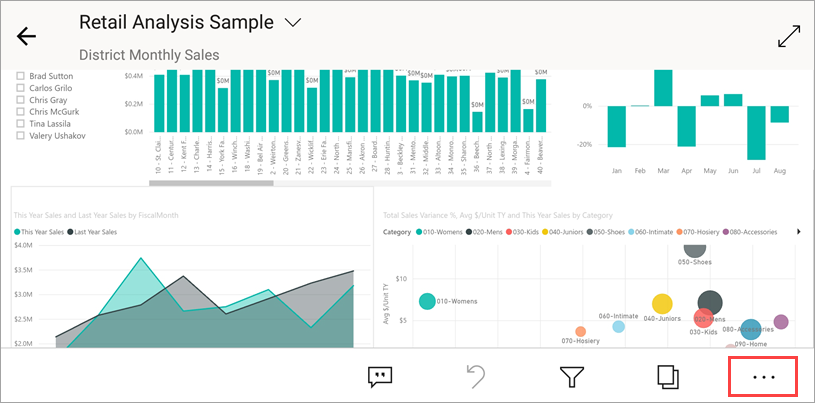
Desplácese hacia abajo por la lista y seleccione Anotar.
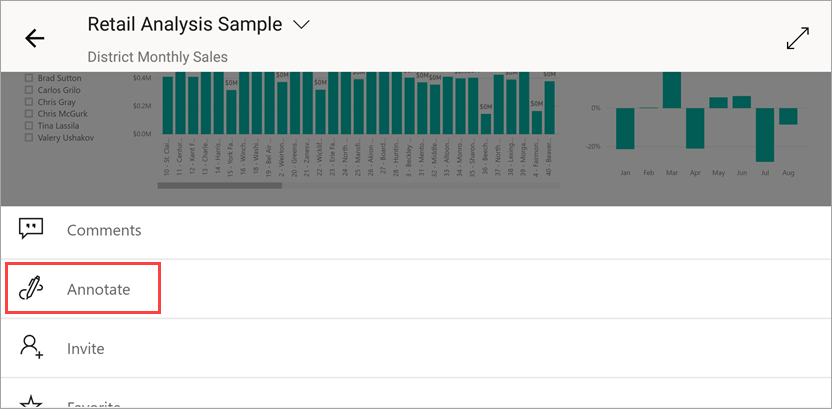
En la barra de herramientas anotar, pulse el icono de cara sonriente y, a continuación, pulse la página del informe donde desea agregar algunas caras sonrientes.
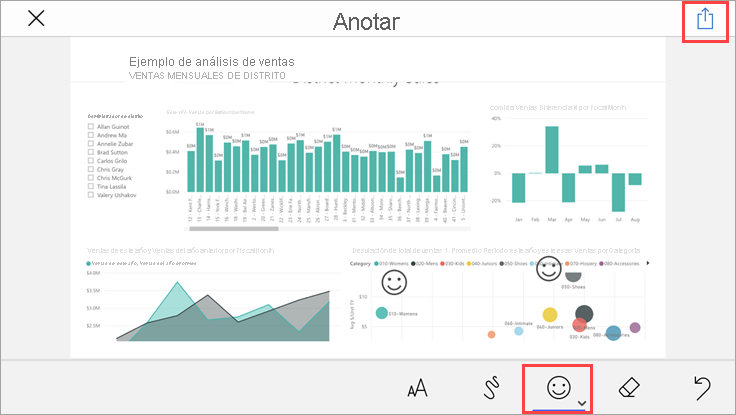
Ahora, pulse Compartir en la esquina superior derecha.
Elija la forma en que desea compartir el informe.
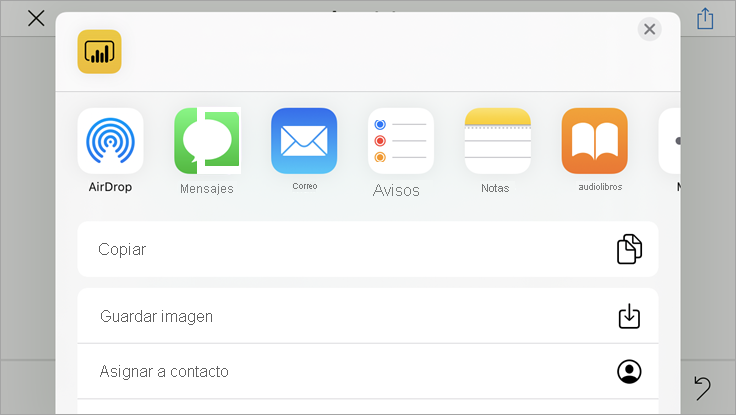
Puede compartir esta instantánea con cualquier persona, dentro o fuera de su organización. Si están en su organización y tienen su propia cuenta de Power BI, también podrán abrir el informe Retail Analysis Sample.
Limpieza de recursos
Después de finalizar este inicio rápido, puede eliminar el panel del ejemplo de análisis de minoristas, el informe y el modelo semántico, si lo desea.
Abra el servicio Power BI (servicio Power BI) e inicie sesión.
En el panel de navegación, seleccione Mi área de trabajo.
Seleccione la pestaña de paneles y, después, haga clic en la papelera.

Ahora haga clic en la pestaña informes y haga lo mismo.
Ahora seleccione la pestaña Modelos semánticos, haga clic en Más opciones (...) y elija Eliminar.
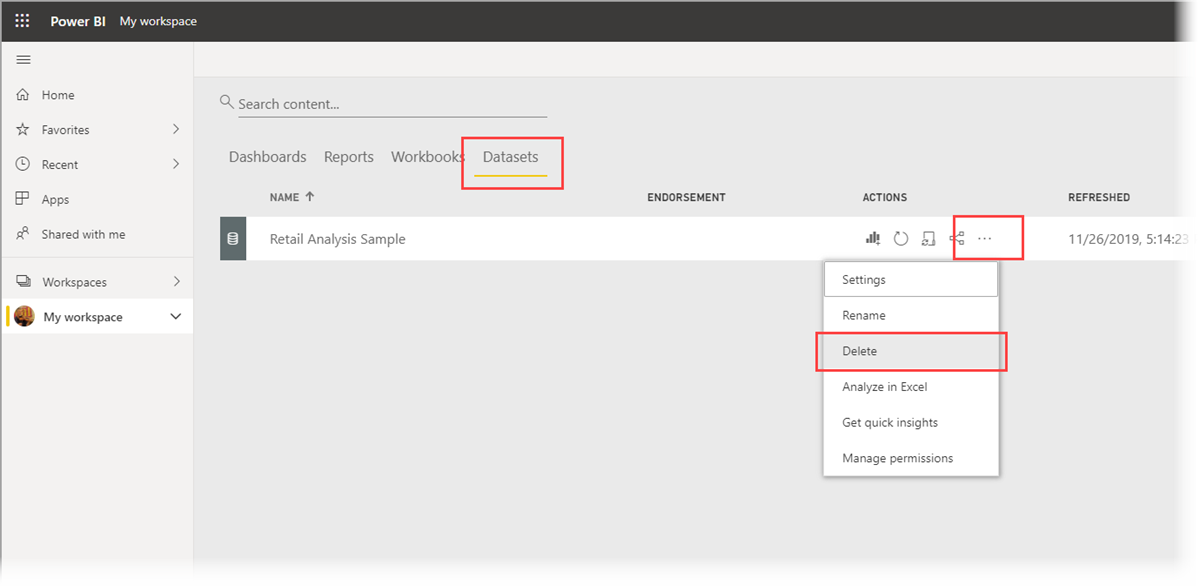 Eliminar modelos semánticos
Eliminar modelos semánticos
Contenido relacionado
En este inicio rápido, ha explorado un ejemplo de panel e informe en el dispositivo móvil. Obtenga más información sobre cómo trabajar en el servicio Power BI.