Hive LLAP
Resumen
| Elemento | Descripción |
|---|---|
| Estado de la versión | Disponibilidad general |
| Productos | Power BI (Modelos semánticos) Power BI (Flujos de datos) Fabric (Flujo de datos Gen2) |
| Tipos de autenticación admitidos | Básico (Nombre de usuario / Contraseña) Windows |
| Documentación de Referencia de las Funciones | — |
Requisitos previos
Un nombre de usuario y contraseña de Apache Hive LLAP.
Funcionalidades admitidas
- Importar
- Direct Query (modelos semánticos de Power BI)
- Protocolo de Transporte de Ahorro
- HTTP
- Estándar
Conectarse a los datos LLAP de Hive desde el espacio de trabajo de Power Query
Para conectarse a un servidor Apache Hive LLAP:
Seleccione la opción de Hive LLAP desde Obtener Datos.
Ingrese a la URL al servidor LLAP de Adobe Hive. También puede introducir un número de puerto opcional. Por lo general, la URL se ve así
http://[hostname]:[port number]. Los componentes de la URL son:- El
hostname(por ejemplo,hivellaphttp.southcentralus.contoso.com) es el nombre del host o la dirección IP del servidor Apache Hive. - El
port number(por ejemplo, 10500) es el número del puerto del servidor Apache Hive. Si elport numberel valor predeterminado es 10501 para el protocolo de transporte HTTP y 10500 para el protocolo de transporte estándar.
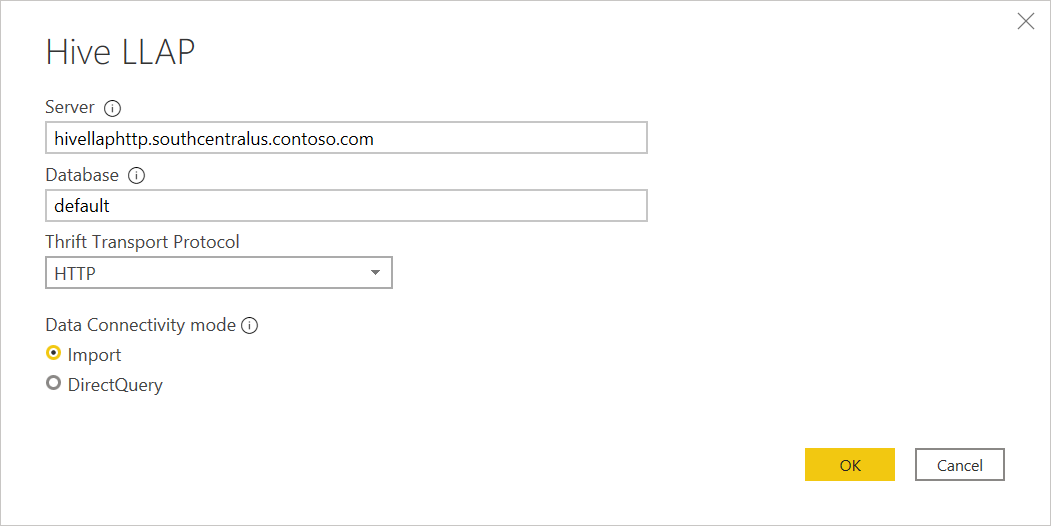
- El
En el Protocolo de Transporte de Ahorro, seleccione Estándar para el modo TCP, o HTTP para el modo HTTP.
Seleccione el modo de conectividad de datos de Importación o DirectQuery. Mayor información: Usar DirectQuery en el espacio de trabajo de Power BI
Seleccione OK (Aceptar) para continuar.
La primera vez que se conecte a una fuente de datos (identificada por cada URL única), se le pedirá que ingrese las credenciales de la cuenta. Seleccione el tipo de autenticación adecuado e introduzca sus credenciales para la conexión.
- Windows: Seleccione este tipo de autenticación si desea conectarse mediante la autenticación de Windows.
- Basic: Seleccione este tipo de autenticación si desea conectarse mediante la autenticación Apache Hive LLAP. Ingrese su Nombre de usuario y Contraseña de Apache Hive LLAP.
Mayor información: Autenticación con una fuente de datos.
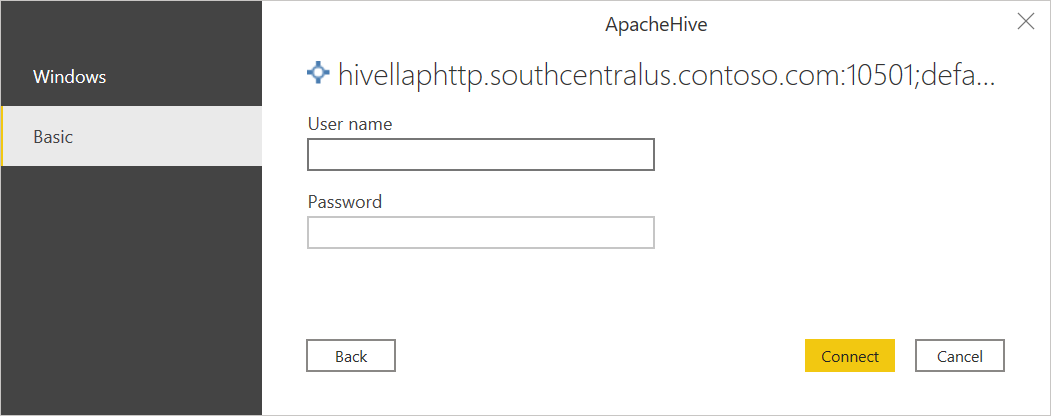
Seleccione Conectar para conectarse a los datos LLAP de Apache Hive.
En el Navegador, seleccione los datos que necesita. A continuación, seleccione Transformar datos para transformar los datos en el editor de Power Query o Carga para cargar los datos en el espacio de trabajo de Power BI.
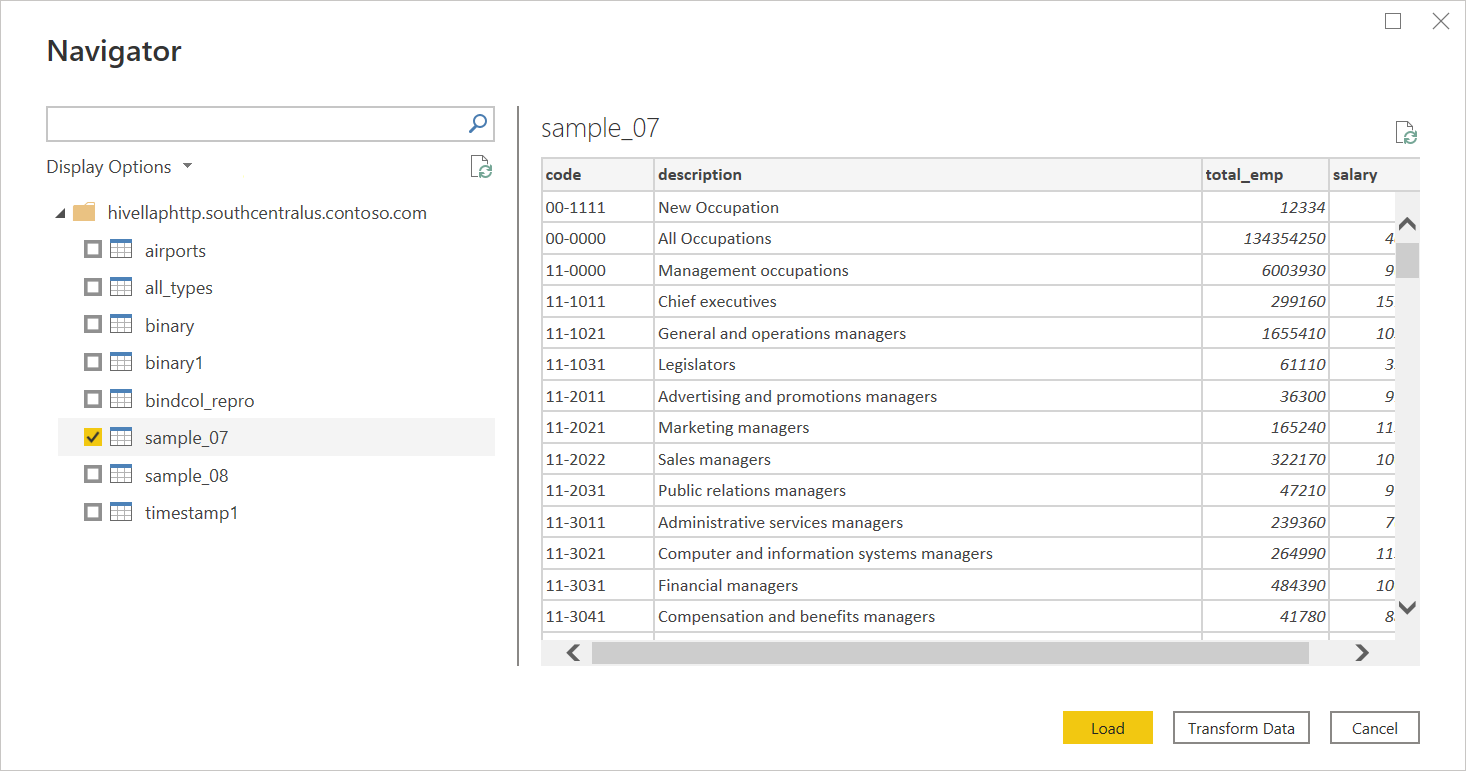
Conectarse a los datos LLAP de Hive desde Power Query Online
Para conectarse al servidor Apache Hive LLAP:
Seleccione la opción de Hive LLAP en el Power Query: elegir la página del origen de datos.
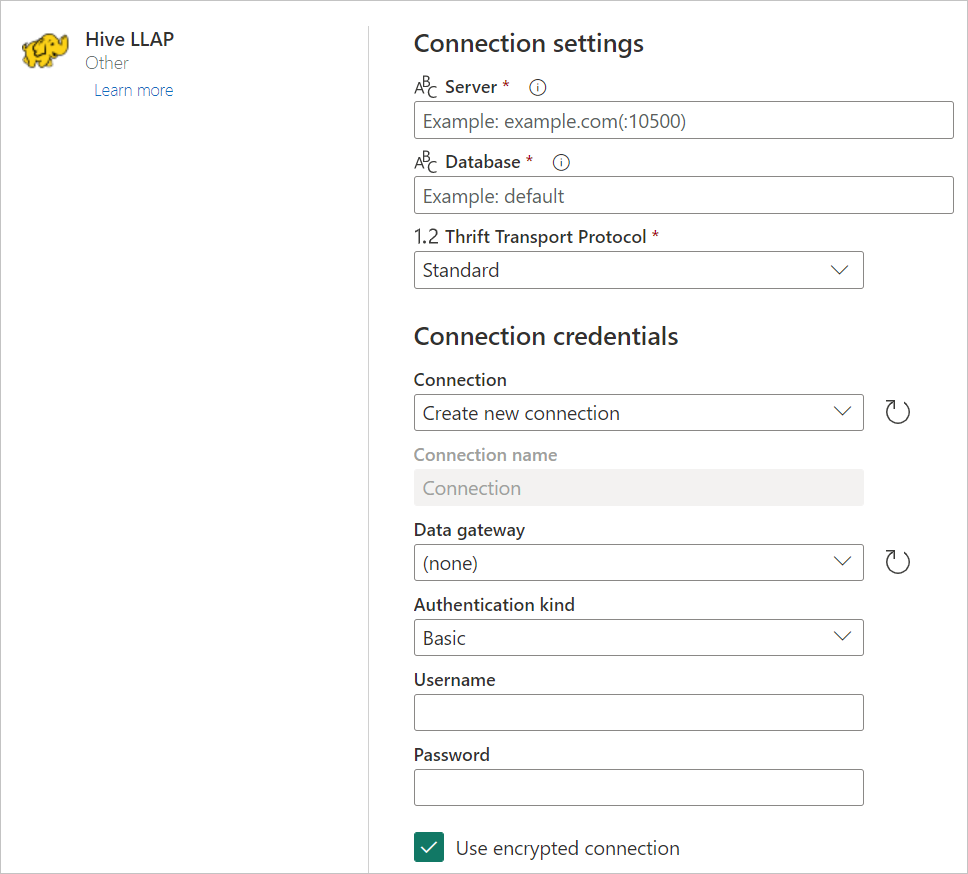
Ingrese a la URL al servidor LLAP de Adobe Hive. También puede introducir un número de puerto opcional. Por lo general, la URL se ve así
http://[hostname]:[port number]. Los componentes de la URL son:- El
hostname(por ejemplo,hivellaphttp.southcentralus.contoso.com) es el nombre del host o la dirección IP del servidor Apache Hive. - El
port number(por ejemplo, 10500) es el número del puerto del servidor Apache Hive. Si elport numberel valor predeterminado es 10501 para el protocolo de transporte HTTP y 10500 para el protocolo de transporte estándar.
- El
En el Protocolo de Transporte de Ahorro, seleccione Estándar para el modo TCP, o HTTP para el modo HTTP.
Si es necesario, seleccione el nombre de la puerta de enlace de datos local.
Si se conecta a estos datos LLAP de Hive por primera vez, seleccione el tipo de credenciales para la conexión en Tipo de autenticación.
Especifique sus credenciales.
Seleccione Usar Conexión Cifrada si desea utilizar una conexión cifrada, o desactive la opción si desea utilizar una conexión sin cifrar.
Seleccione Siguiente para continuar.
En el Navegador, seleccione los datos que necesita y, a continuación, seleccione Transformar datos para transformar los datos en el editor de Power Query.
Inicio de sesión único (SSO) basado en Kerberos para Hive LLAP
El conector LLAP de Hive ahora es compatible con el inicio de sesión único (SSO) basado en Kerberos.
Para usar esta característica:
Inicie sesión en su cuenta de Power BI y navegue hasta la página de Gestión de gateway.
Agregue un nuevo origen de datos en el clúster de la puerta de enlace que desee utilizar.
Seleccione el conector en la lista de Tipo de Fuente de Datos.
Expanda la sección de la Configuración Avanzada.
Seleccione la opción para Usar SSO a través de Kerberos para las consultas de DirectQuery o Usar SSO a través de Kerberos para las consultas de importación y DirectQuery.
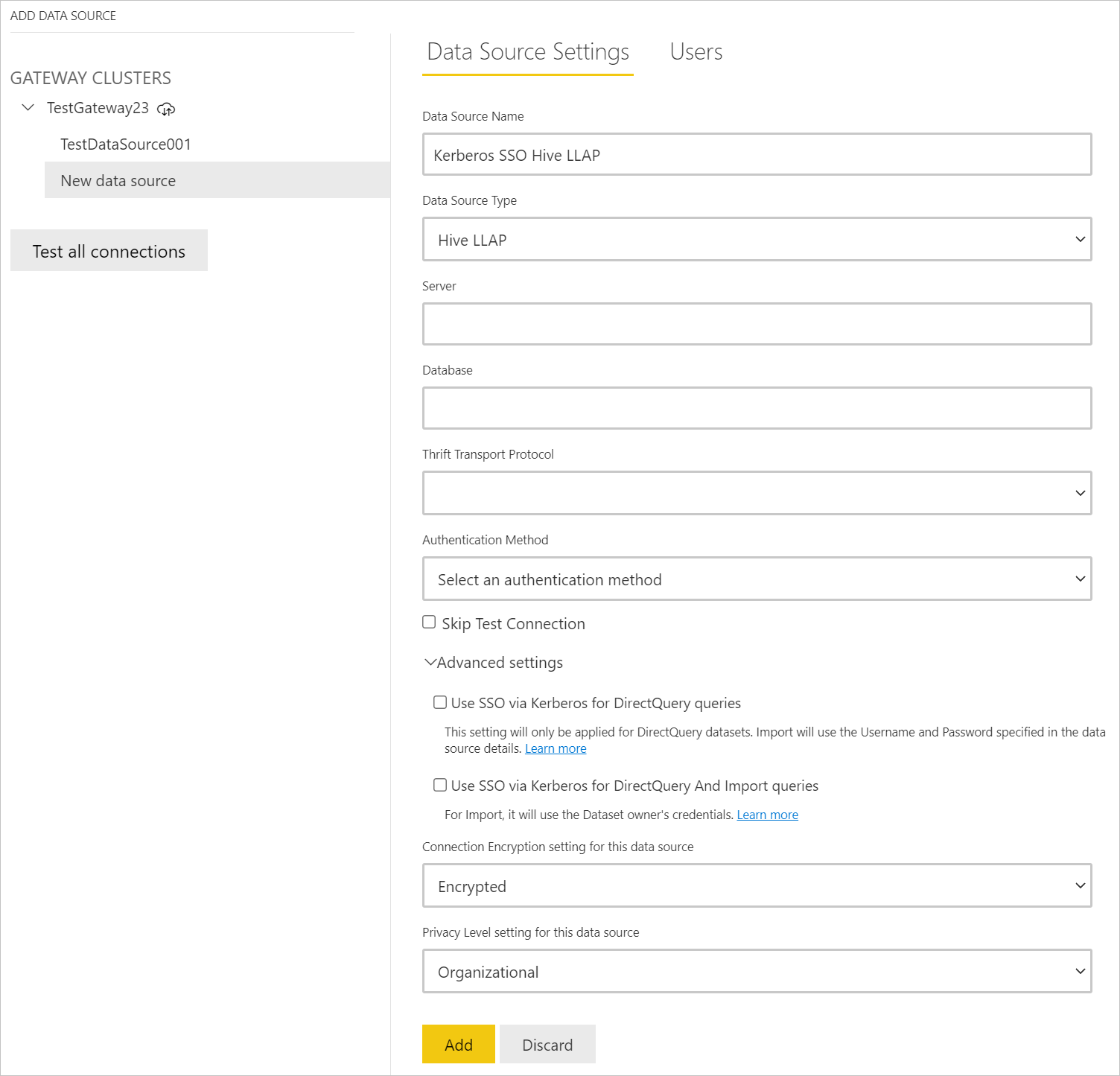
Más información, Configurar SSO basado en Kerberos desde el servicio Power BI a orígenes de datos locales
Solución de problemas
Error de SSL en Power BI Desktop
Es posible que se encuentre con el siguiente error "SSL_connect" después de ingresar la información de autenticación para el conector y seleccionar Conectar.
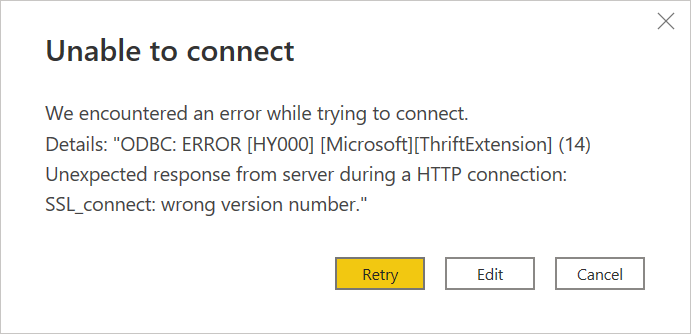
Si se produce este error:
En Power BI Desktop, seleccione Archivos>Opciones y ajustes>Configuración de la fuente de datos.
En Configuración de la fuente de datos, seleccione el origen de Hive LLAP que creó y, a continuación, seleccione Permisos de Edición.
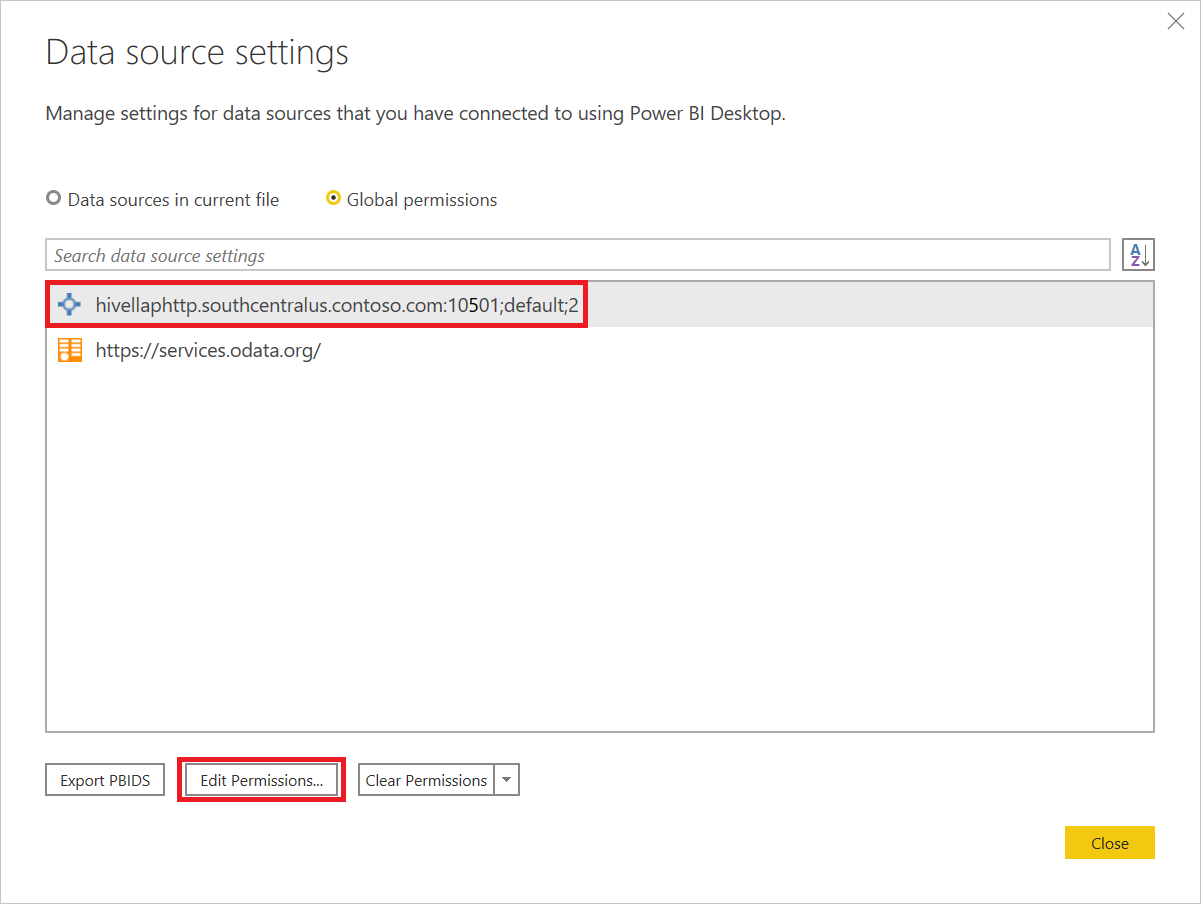
En Permisos de Edición, bajo Cifrado, borre el Cifrar conexiones casilla de verificación.
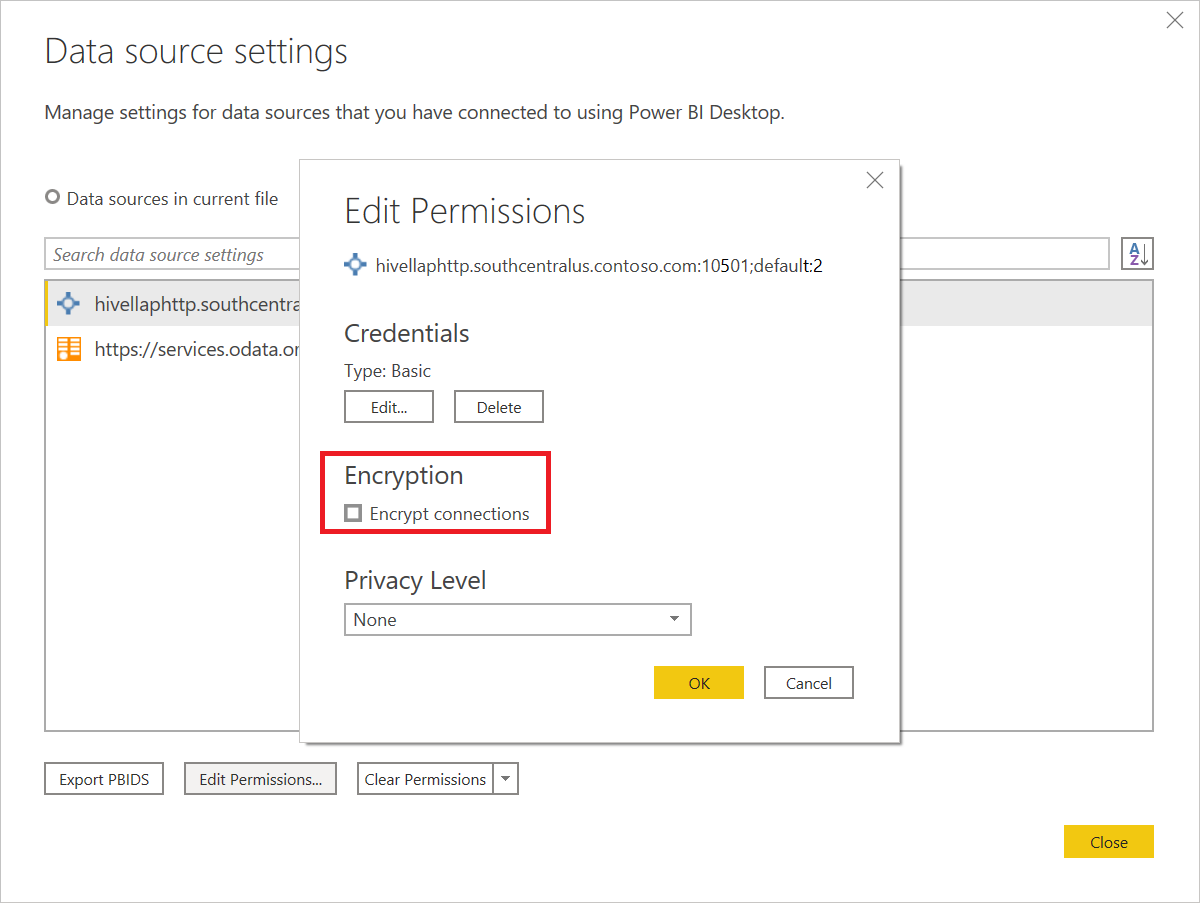
Seleccione OK, y luego en Configuración de la fuente de datos, seleccione Cerrar.
Repetir los pasos Conectarse a los datos LLAP de Hive desde el espacio de trabajo de Power Query.
Error de SSL en el servicio de Power BI
Después de publicar un informe en el servicio Power BI, debe actualizar las credenciales del origen de datos de Hive en la nube para actualizarlo en el servicio Power BI. Después de completar las credenciales, es posible que aparezca el error:
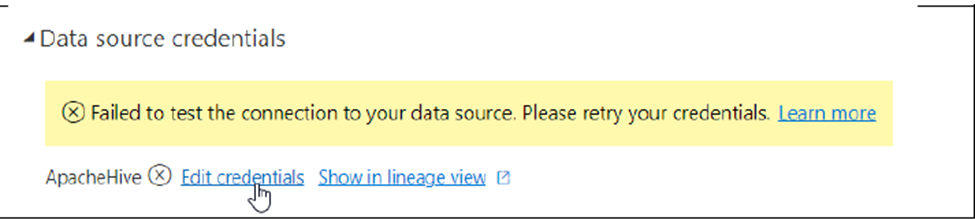
Si recibe este error y ve el siguiente mensaje en el rastreador Fiddler, se trata de un problema de SSL.
ODBC: ERROR [HY000] [Microsoft][ThriftExtension] (14) Unexpected response from server during a HTTP connection: Could not refill buffer
SSL está deshabilitado de forma predeterminada cuando se conecta directamente desde powerbi.com. Para habilitar, puede usar la puerta de enlace de datos local, donde puedes habilitar el cifrado para conectar y actualizar los informes desde el servicio Power BI. Habilitar HTTPS en la puerta de enlace
Comentarios
Próximamente: A lo largo de 2024 iremos eliminando gradualmente las Cuestiones de GitHub como mecanismo de retroalimentación para el contenido y lo sustituiremos por un nuevo sistema de retroalimentación. Para más información, consulta: https://aka.ms/ContentUserFeedback.
Enviar y ver comentarios de