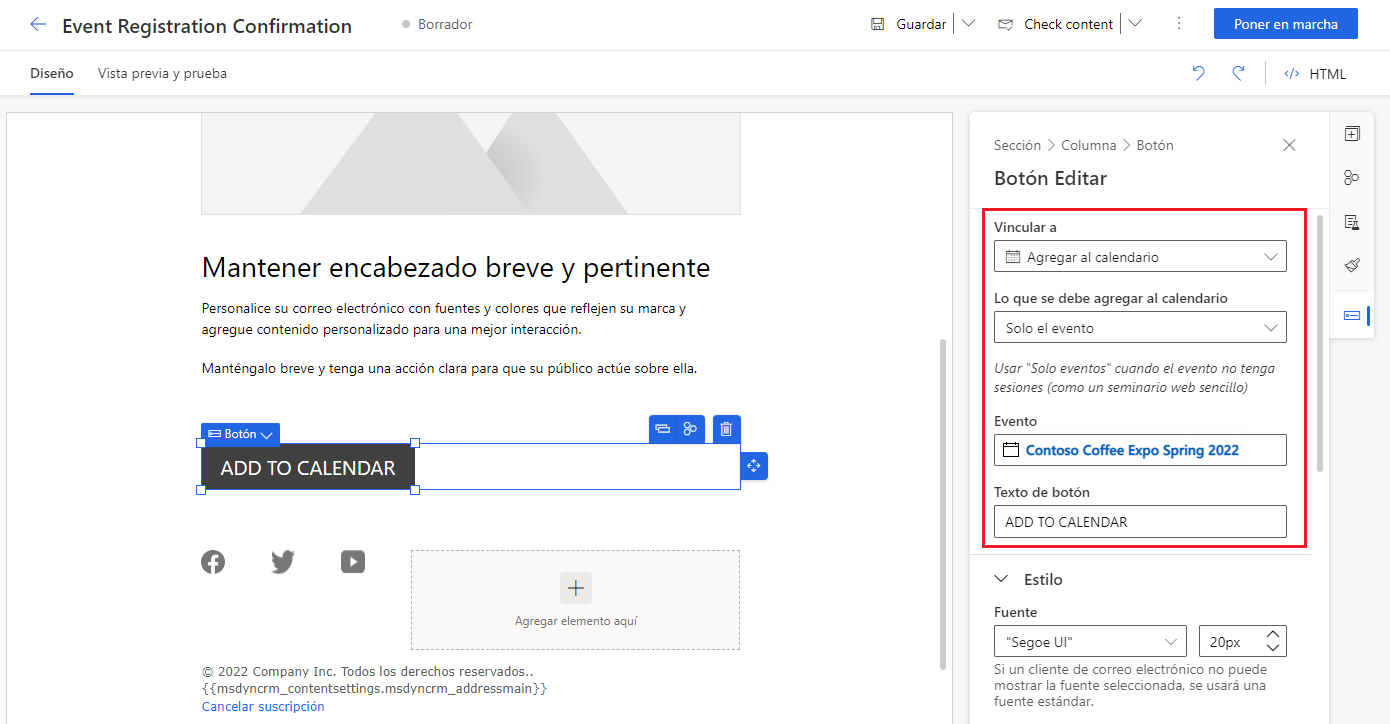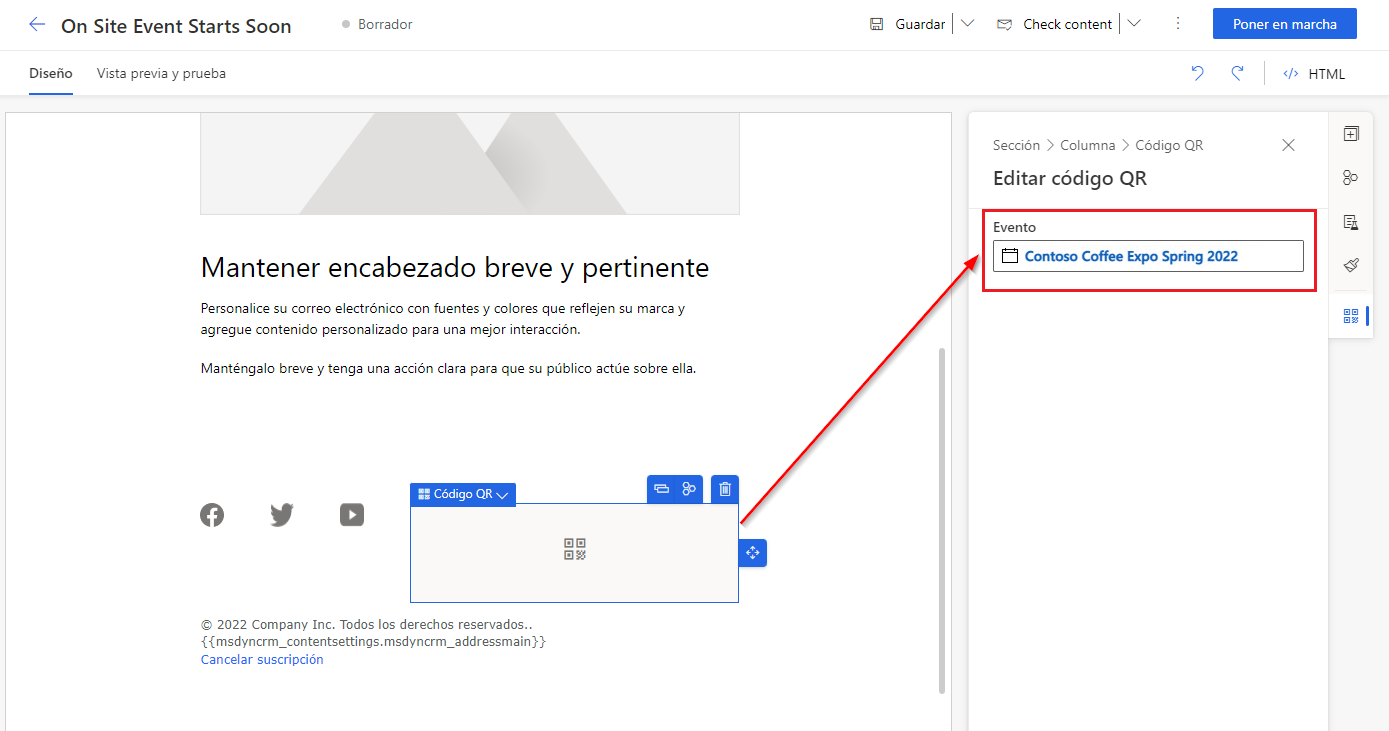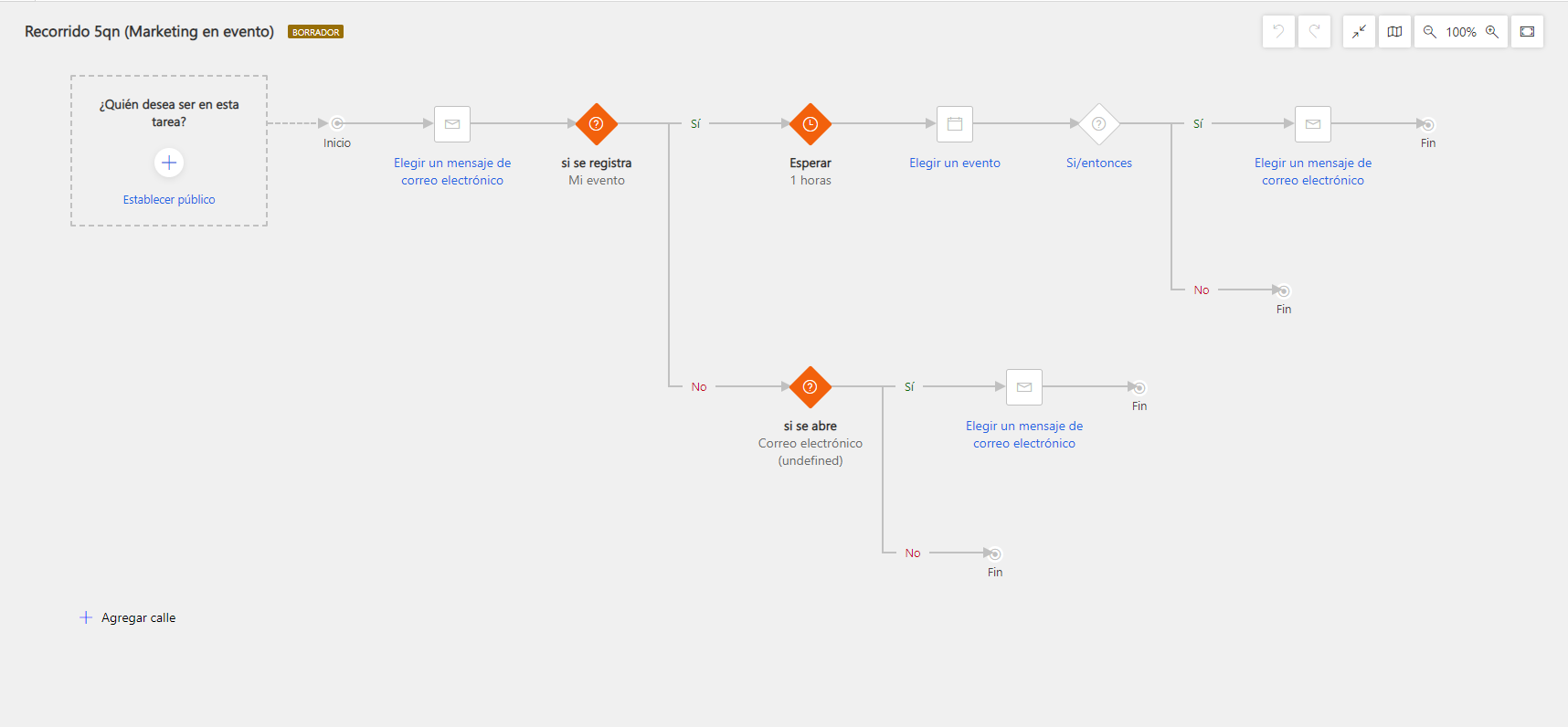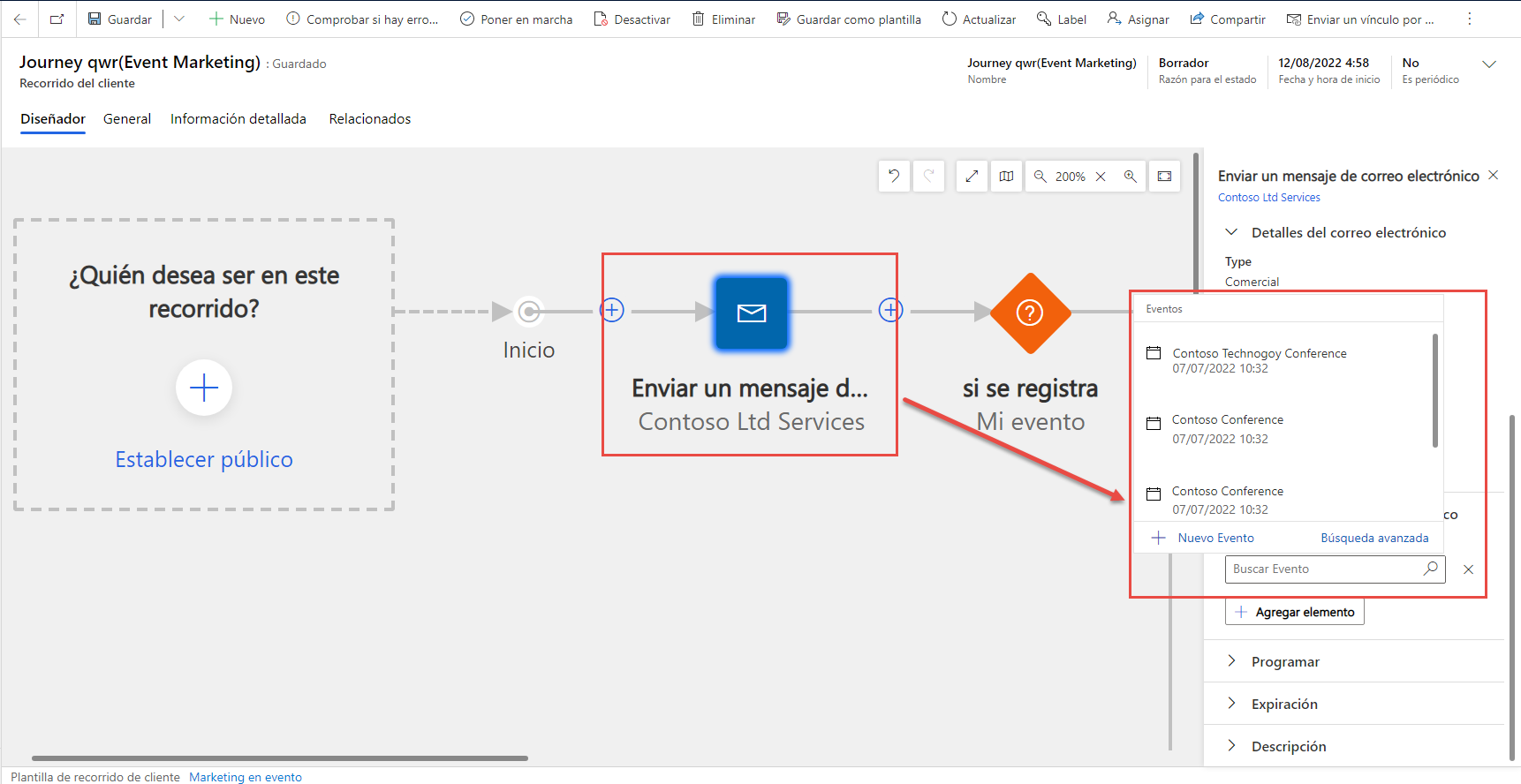Promocionar sus eventos
Dynamics 365 ofrece varias herramientas para ayudarle a promocionar sus eventos, entre los que incluyen:
Correos electrónicos de marketing: cree tantos correos electrónicos de marketing como necesite para su evento. Para obtener más información, consulte Descripción general del marketing por correo electrónico y Elementos del evento.
Segmentos: cree un segmento para encontrar los contactos correctos a invitar a su evento. Cree segmentos adicionales para enviar comunicaciones dirigidas a los contactos que se registraron para el evento o que asistieron a este. Para obtener más información, consulte Trabajar con segmentos.
Recorridos de cliente: configure recorridos del cliente que envíen sus mensajes de correo electrónico de marketing a todos los contactos pertinentes, registre interacciones de mensajes y reaccione a registros de eventos. Para obtener más información, consulte Usar los recorridos del cliente para crear campañas automatizadas.
Publicaciones en redes sociales: cree publicaciones en redes sociales para promocionar su evento e incluya en cada publicación un vínculo al sitio web de su evento. Las personas pueden usar la característica Direcciones URL de redirección de Dynamics 365 Customer Insights - Journeys para crear URL cortas que registren clics con Dynamics 365 Customer Insights - Journeys y envíen instantáneamente a los contactos al sitio web de su evento. Para obtener más información, consulte Programar y publicar mensajes en medios sociales.
Direcciones URL de redirección: cree una URL de redireccionamiento diferente para cada sitio de red social, banner o mensaje. Esta característica le permitiría recopilar resultados de clics independientes para cada URL, de manera que pueda evaluar el éxito de cada canal o iniciativa. Para obtener más información, consulte Configurar direcciones URL de redirección.
Para obtener más información, consulte Invitar contactos a sus eventos.
Al usar las herramientas de Dynamics 365, puede automatizar las comunicaciones de su evento. Empiece por determinar qué comunicaciones son necesarias, la cadencia de estas comunicaciones (dos semanas antes del evento, el día del evento, un día después del evento, etc.) y las audiencias que recibirán esas comunicaciones. Una vez que haya documentado el flujo, puede empezar a crear el contenido en Dynamics 365 Customer Insights - Journeys.
El resto de esta unidad proporciona orientación sobre la creación de contenido de eventos, como:
- Correo electrónico de invitación al evento
- Correo electrónico de confirmación una vez que un contacto se registra en el evento
- Correos electrónicos de recordatorio antes de la fecha de inicio del evento
- Segmentos del evento
- Recorridos de cliente del evento
- Comunicaciones posteriores al evento
Crear un correo electrónico de invitación
Normalmente, tanto si está organizando un evento in situ o un seminario web, la primera comunicación en el recorrido del cliente de su evento es la invitación. Dynamics 365 Customer Insights - Journeys le permite crear vínculos a la página de registro de su evento en su correo electrónico, de modo que sus contactos sean dirigidos directamente a la página para obtener más información sobre su evento y registrarse en él.
El diseñador de correo electrónico en Dynamics 365 Customer Insights - Journeys tiene un área de comunicación Eventos en el Cuadro de herramientas que le ayuda a crear correos electrónicos relacionados con eventos. Al crear su invitación al evento, Dynamics 365 tiene un elemento que se vincula directamente al sitio web de su evento.
Complete estos pasos para agregar un vínculo al sitio web del evento en el correo electrónico:
Abra el registro de correo electrónico.
Arrastre un elemento botón del lienzo Diseñador de su correo electrónico.
En el menú desplegable Vincular a, seleccione Evento.
En el menú desplegable Evento, seleccione su evento.
En el texto de Botón, agregue su texto.
Una vez que se envíe su correo electrónico, la URL de su sitio web se rellenará de forma dinámica, de modo que cuando los asistentes seleccionen el botón, se les redirigirá a su sitio web para registrarse.
Para obtener más información, consulte Diseñar contenido digital y Elementos de página de marketing, evento y encuesta.
Crear un correo electrónico de confirmación para que los contactos se registren en su evento
Cuando los asistentes se registran en un evento, desean una forma de realizar un seguimiento no solo de la fecha del evento, sino también de las sesiones a las que tienen previsto asistir. El editor de correo electrónico de Dynamics 365 Marketing permite generar automáticamente archivos iCalendar personalizados para realizar un seguimiento de los eventos y las sesiones. Con el editor de correo electrónico, puede agregar un botón de archivo iCalendar personalizado para el contacto de correo electrónico. Cuando el contacto selecciona el botón, se descarga el archivo iCalendar, lo que permite que el contacto lo agregue al calendario de su elección.
Complete estos pasos para agregar un vínculo a un calendario en su correo electrónico:
Abra el registro de correo electrónico.
Arrastre un elemento botón del lienzo Diseñador de su correo electrónico.
En el menú desplegable Vincular a, seleccione Agregar al calendario.
En el campo Lo que debe agregar al calendario, seleccione la información que desea incluir en el archivo iCalendar usando el menú desplegable Lo que debe agregar al calendario. Las opciones son:
Solo el evento: el archivo iCalendar contendrá solo el evento para el que se ha registrado el contacto.
Solo las sesiones: el archivo contendrá solo las sesiones del evento para las que se ha registrado el contacto.
Tanto el evento como las sesiones asociadas: el archivo contendrá información sobre las sesiones y el evento a los que se ha registrado el contacto.
En el menú desplegable Evento, seleccione su evento.
En el texto de Botón, agregue su texto.
Crear un correo electrónico de recordatorio para que los contactos se registren en su evento
Una vez que los asistentes se registren en su evento, querrá enviarles un correo electrónico que confirme el registro y les proporcione detalles adicionales sobre el evento. Para ayudarle a crear estos mensajes, Dynamics 365 Customer Insights - Journeys cuenta con elementos de diseño, incluidos códigos QR y vínculos a seminarios web.
Agregar un código QR a su correo electrónico de recordatorio del evento in situ
Siempre que un contacto se registra en un evento, el sistema crea un nuevo registro del evento que identifica el contacto, el evento y otros detalles. Este registro también incluye un id. de registro que se almacena en forma de código alfanumérico y de código QR de lectura mecánica.
Insertar los códigos QR en correos electrónicos de confirmación o de recordatorio del día facilita el registro al evento a las personas inscritas mediante sus dispositivos móviles.
Complete estos pasos para agregar un código QR en el correo electrónico:
Abra el registro de correo electrónico.
Arrastre un elemento Código QR al lienzo Diseñador de su correo electrónico.
En el menú desplegable Evento, seleccione su evento.
No se requiere ninguna otra configuración.
El día del evento, el personal puede escanear rápida y fácilmente el código mediante una aplicación para teléfonos inteligentes de Dynamics 365.
Para obtener más información, consulte Elementos del código QR del registro de eventos.
Agregar un vínculo URL de asistente a su correo electrónico de recordatorio del seminario web
Para eventos de seminarios web, querrá enviar a sus asistentes un correo electrónico de confirmación que incluya un vínculo URL de asistente para que puedan unirse al seminario web. Algunos proveedores de seminarios web envían de su parte este correo electrónico de confirmación, y otros podrían exigirle que envíe los vínculos (o podría preferir enviar los vínculos usted mismo). Si opta por crear el correo electrónico de confirmación del evento con Dynamics 365 Customer Insights - Journeys, dispone de algunas opciones que le ayudan a incluir la URL de su seminario web en su correo electrónico.
Si organiza su seminario web con otro proveedor de seminarios web externo, la manera de agregar la URL única de asistente a su correo electrónico dependerá de la integración.
Si organiza su seminario web a través de Microsoft Teams, el diseñador de correo electrónico le permite agregar un elemento Entrada de Teams a su correo electrónico. Este elemento genera una URL única de asistente para cada persona inscrita. Cuando la persona inscrita selecciona el botón en los 30 minutos posteriores a la hora de inicio del evento, Dynamics 365 Customer Insights - Journeys creará un registro pertinente para ellos. Si una persona inscrita selecciona el botón más de 30 minutos antes de la hora de inicio del evento, no se creará ninguna entrada.
Complete estos pasos para agregar un vínculo para unirse a Teams en su correo electrónico:
Abra el registro de correo electrónico.
Arrastre un elemento botón del lienzo Diseñador de su correo electrónico.
En el menú desplegable Vincular a, seleccione Unirse a Teams.
En el campo Tipo, seleccione si desea que el botón se vincule a un Evento o a una Sesión.
En el menú desplegable Siguiente, seleccione su evento o sesión.
En el texto de Botón, agregue su texto.
Importante
El botón Unirse a Teams utiliza una URL única por cada inscrito. Reenviar un correo electrónico con un botón Unirse a Teams hará que se conserve la URL específica del destinatario original. El correo electrónico reenviado no generará un nuevo registro para la invitación reenviada.
Sugerencia
Si un asistente selecciona el botón Unirse a Teams más de 30 minutos antes de que se inicie el evento, no se creará la entrada. Esta es una característica codificada para evitar registros accidentales cuando un destinatario prueba el vínculo al recibir el correo electrónico.
Para obtener más información, consulte Invitar a las personas inscritas a que asistan al evento en directo por correo electrónico.
Configurar segmentos para el evento
Después de crear los correos electrónicos de marketing para su evento, querrá determinar las audiencias con las que desea comunicarse durante todo el evento. Dependiendo del flujo de su evento, podría necesitar un único segmento o varios segmentos.
El primer segmento de su recorrido será el público que desea invitar al evento. Este segmento podría ser un segmento dinámico que usa datos demográficos o de eventos pasados para identificar contactos de su base de datos o podría ser un segmento estático con una lista específica de invitados.
Si tiene varias calles dentro de un único recorrido o tiene pensado crear varios recorridos para el evento, podría necesitar crear segmentos adicionales. Estos segmentos se pueden usar para identificar contactos según las acciones que realicen en relación con su evento, como el registro o la entrada. Dynamics 365 ofrece plantillas de segmentos listas para usar que pueden ayudarle a crear estos segmentos, como Han asistido a un evento o Registrados para evento.
Para obtener más información, consulte Trabajar con segmentos.
Configurar recorridos del cliente para implementar su evento
Después de crear y publicar los correos electrónicos de marketing y los segmentos necesarios para el evento, estará listo para crear los recorridos del cliente que usará para automatizar el flujo del evento.
La aplicación Customer Insights - Journeys proporciona una plantilla Recorrido del cliente de marketing del evento para ayudarle a empezar. La plantilla proporciona una capa de ventanas de correo electrónico no configurados, ramas si/entonces e iconos Esperar. Desde esta plantilla, puede agregar su contenido y personalizar el flujo para dar cabida a todos los correos electrónicos que tiene pensado enviar y el tiempo para ellos.
Sugerencia
Si quiere usar el registro de eventos como un desencadenador para enviar a su audiencia a través de distintas rutas en su recorrido del cliente, deberá agregar su evento como una dependencia en su correo electrónico de marketing.
Para obtener más información, consulte Usar los recorridos del cliente para crear campañas automatizadas.
Comuníquese con los asistentes después del evento.
Una vez que su evento haya finalizado, podría desear comunicarse con los asistentes para evaluar el éxito del evento. Una forma de recopilar comentarios de sus asistentes es enviándoles una encuesta.
Dynamics 365 Customer Insights - Journeys incluye soporte integrado para agregar encuestas a sus campañas de marketing. Puede crear encuestas utilizando Microsoft Dynamics 365 Customer Voice y acceder a ellas directamente desde los componentes de marketing, incluido el generador de segmentos, el diseñador de correo electrónico y el diseño del recorrido del cliente. Puede usar encuestas para tomar decisiones basadas en datos y aplicar sus resultados a iniciativas de marketing. Incluso puede automatizar las experiencias de las encuestas y usar los datos que se generan a partir de ellas para segmentación avanzada y creación de perfiles de clientes.
Importante
Necesitará que su administrador active el conmutador de la característica para la funcionalidad Integración de marketing de Dynamics 365 Customer Voice para que pueda acceder a ella.
Para recopilar comentarios sobre eventos mediante una encuesta, siga estos pasos:
Crear la encuesta. Para obtener más información, consulte Crear una encuesta
Crear el correo electrónico de marketing. Agregue el elemento Encuesta de Customer Voice al correo electrónico y luego seleccione la encuesta. Para obtener más información, consulte Vínculos a encuestas de Dynamics 365 Customer Voice en mensajes de correo electrónico.
Crear el segmento. Querrá incluir los contactos que se han registrado en el evento. Dynamics 365 Customer Insights - Journeys tiene dos plantillas de segmentos que pueden ayudarle con este paso: Han asistido a un evento y Han asistido a una sesión. Para obtener más información, consulte Crear y poner en marcha un nuevo segmento.
Crear un recorrido del cliente. Puede hacer que este recorrido forme parte del recorrido general del cliente del evento o bien puede crear un recorrido independiente para sus comunicaciones posteriores al evento. Para obtener más información, consulte Automatización de Dynamics 365 Customer Voice en recorridos del cliente.
Sugerencia
Tenga en cuenta que cuando el recorrido esté activo, no podrá editarlo ni agregarle ventanas. En consecuencia, todo lo que tenga pensado incluir en el recorrido debe crearse y ponerse en marcha cuando envíe la primera comunicación del evento. Si necesita más tiempo para la creación de activos del evento, considere la posibilidad de crear un recorrido del cliente independiente para sus comunicaciones posteriores al evento.