Implementación de una solución de Office mediante ClickOnce
Puede implementar su solución de Office en menos pasos si usa ClickOnce. Si publica actualizaciones, la solución las detectará e instalará automáticamente. Sin embargo, ClickOnce requiere que instale la solución por separado para cada usuario de un equipo. Por lo tanto, debe considerar el uso de Windows Installer (.msi) si más de un usuario va a ejecutar la solución en el mismo equipo.
En este tema
Revertir una solución a una versión anterior
Para obtener más información sobre cómo implementar una solución de Office mediante la creación de un archivo de Windows Installer, consulte Implementación de una solución de Office mediante Windows Installer.
Publicar la solución
Puede publicar la solución mediante el Asistente para publicación o el Diseñador de proyectos. En este procedimiento, usará el Diseñador de proyectos porque proporciona el conjunto completo de opciones de publicación. Consulte Asistente para publicación (desarrollo de Office en Visual Studio).
Para publicar la solución
En el Explorador de soluciones, elija el nodo denominado para el proyecto.
En la barra de menús, elija Proyecto, Nombre del proyecto Propiedades.
En el Diseñador de proyectos, elija la pestaña Publicar, que se muestra en la ilustración siguiente.
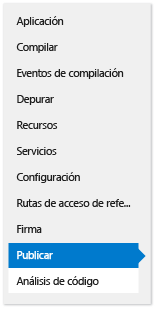
En el cuadro Ubicación de carpeta de publicación (servidor ftp o ruta de acceso de archivo), escriba la ruta de acceso de la carpeta donde desea que el Diseñador de proyectos copie los archivos de la solución.
Puede especificar cualquiera de los siguientes tipos de rutas.
Ruta de acceso local (por ejemplo, C:\FolderName\FolderName).
Ruta de acceso de convención de nomenclatura uniforme (UNC) a una carpeta de la red (por ejemplo, \\ServerName\FolderName).
Ruta de acceso relativa (por ejemplo, PublishFolder\, que es la carpeta en la que se publica el proyecto de forma predeterminada).
En el cuadro URL de carpeta de instalación, escriba la ruta de acceso completa de la ubicación donde los usuarios finales encontrarán la solución.
Si aún no conoce la ubicación, no escriba nada en este campo. De forma predeterminada, ClickOnce busca actualizaciones en la carpeta en la que los usuarios instalan la solución.
Elija el botón Requisitos previos .
En el cuadro de diálogo Requisitos previos , asegúrese de que está activada la casilla Crear programa de instalación para instalar los componentes necesarios .
En la lista Elegir los requisitos previos para instalar, active las casillas de Windows Installer 4.5 y el paquete de .NET Framework adecuado.
Por ejemplo, si la solución tiene como destino .NET Framework 4.5, active las casillas de Windows Installer 4.5 y Microsoft .NET Framework 4.5 Full.
Si la solución tiene como destino .NET Framework 4.5, active también la casilla Visual Studio 2010 Tools for Office Runtime .
Nota:
De forma predeterminada, esta casilla no aparece. Para mostrar esta casilla, debe crear un paquete de programa previo. Consulte Creación de un paquete de cargador de arranque para un complemento de VSTO de Office 2013 con Visual Studio 2012.
En Especificar la ubicación de instalación para los requisitos previos, elija una de las opciones que aparecen y, a continuación, elija el botón Aceptar.
En la siguiente tabla se describe cada una de las opciones.
Opción Descripción Descargar los requisitos previos del sitio web del proveedor de los componentes Se pedirá al usuario que descargue e instale estos requisitos previos del proveedor. Descargar los requisitos previos de la misma ubicación que mi aplicación El software necesario se instala con la solución. Si elige esta opción, Visual Studio copia automáticamente todos los paquetes de requisitos previos en la ubicación de publicación. Para que esta opción funcione, los paquetes se deben encontrar en el equipo de desarrollo. Descargar los requisitos previos de la siguiente ubicación Visual Studio copia todos los paquetes de requisitos previos en la ubicación especificada y los instala con la solución. Consulte Cuadro de diálogo Requisitos previos.
Elija el botón Actualizaciones, especifique la frecuencia con la que desea que el complemento VSTO o la personalización de cada usuario final busque actualizaciones y, a continuación, elija el botón Aceptar.
Nota:
Si va a realizar la implementación mediante un CD o una unidad extraíble, elija el botón de la opción No buscar actualizaciones.
Para obtener información sobre cómo publicar una actualización, consulte Publicación de una actualización.
Elija el botón Opciones, revise las opciones del cuadro de diálogo Opciones y, a continuación, elija el botón Aceptar.
Seleccione el botón Publicar ahora.
Visual Studio agrega las siguientes carpetas y archivos a la carpeta de publicación especificada anteriormente en este procedimiento.
La carpeta Archivos de aplicación.
El programa de instalación
Un manifiesto de implementación que apunta al manifiesto de implementación de la última versión
La carpeta Archivos de aplicación contiene una subcarpeta para cada versión que publique. Cada subcarpeta específica de la versión contiene los archivos siguientes.
Un manifiesto de aplicación
Un manifiesto de implementación
Ensamblados de personalización
En la siguiente ilustración se muestra la estructura de la carpeta de publicación de un complemento de VSTO de Outlook.

Nota:
ClickOnce anexa la extensión .deploy a los ensamblados para que una instalación segura de Internet Information Services (IIS) no bloquee los archivos debido a una extensión no segura. Cuando el usuario instala la solución, ClickOnce quita la extensión .deploy.
Copie los archivos de la solución en la ubicación de instalación especificada anteriormente en este procedimiento.
Decidir cómo desea conceder confianza a la solución
Para que una solución pueda ejecutarse en los equipos de los usuarios, debe conceder confianza o los usuarios deben responder al mensaje relativo a la confianza cuando instalen la solución. Para conceder confianza a la solución, firme los manifiestos mediante un certificado que identifique un publicador de confianza conocido. Consulte Confianza de la solución firmando la aplicación y los manifiestos de implementación.
Si va a implementar una personalización de nivel de documento y desea colocar el documento en una carpeta en el equipo del usuario o hacer que el documento esté disponible en un sitio de SharePoint, asegúrese de que Office confía en la ubicación del documento. Consulte Concesión de confianza a documentos.
Ayudar a los usuarios a instalar la solución
Los usuarios pueden instalar la solución ejecutando el programa de instalación, abriendo el manifiesto de implementación o, durante la personalización de nivel de documento, abriendo el documento directamente. El procedimiento recomendado es que los usuarios instalen la solución mediante el programa de instalación. Los otros dos enfoques no garantizan que el software de requisitos previos esté instalado. Si los usuarios desean abrir el documento desde la ubicación de instalación, deben agregarlo a la lista de ubicaciones de confianza en el Centro de confianza de la aplicación de Office.
Abrir el documento de una personalización de nivel de documento
Los usuarios pueden abrir el documento de una personalización de nivel de documento directamente desde la ubicación de instalación o copiando el documento en el equipo local y después abriendo la copia.
Como procedimiento recomendado, los usuarios deben abrir una copia del documento en sus equipos para impedir que varios usuarios intenten abrir la misma copia al mismo tiempo. Para aplicar esta práctica recomendada, puede configurar el programa de instalación de forma que copie el documento en los equipos de los usuarios. Consulte Colocar el documento de una solución en el equipo del usuario final (solo personalizaciones de nivel de documento).
Instalación de la solución abriendo el manifiesto de implementación desde un sitio web de IIS
Los usuarios pueden instalar una solución de Office abriendo el manifiesto de implementación desde la Web. Sin embargo, una instalación segura de Internet Information Services (IIS) bloqueará los archivos que tengan la extensión .vsto. El tipo MIME se debe definir en IIS para poder implementar una solución de Office mediante IIS.
Para agregar el tipo MIME .vsto a IIS 6.0
En el servidor que ejecuta IIS 6.0, elija Inicio>Todos los programas>Herramientas administrativas>Administrador de Internet Information Services (IIS).
Elija el nombre del equipo, la carpeta Sitios web o el sitio web que está configurando.
En la barra de menús, seleccione Acción>Propiedades.
En la pestaña Encabezados HTTP, elija el botón Tipos MIME.
En la ventana Tipos MIME, elija el botón Nuevo.
En la ventana Tipo MIME, escriba .vsto como extensión, escriba application/x-ms-vsto como tipo MIME y, a continuación, aplique la nueva configuración.
Nota:
Para que los cambios surtan efecto, debe reiniciar el Servicio de publicación World Wide Web o esperar hasta que el proceso de trabajo se recicle. A continuación, debe vaciar la memoria caché del disco del explorador e intentar volver a abrir el archivo .vsto.
Para agregar el tipo MIME .vsto a IIS 7,0
En el servidor que ejecuta IIS 7.0, elija Inicio>Todos los programas>Accesorios.
Abra el menú contextual Símbolo del sistema y luego elija Ejecutar como administrador.
En el cuadro Abrir, escriba la siguiente ruta de acceso y, a continuación, elija el botón Aceptar.
%windir%\system32\inetsrvEscriba el comando siguiente y, a continuación, aplique la nueva configuración.
set config /section:staticContent /+[fileExtension='.vsto',mimeType='application/x-ms-vsto']Nota:
Para que los cambios surtan efecto, debe reiniciar el Servicio de publicación World Wide Web o debe esperar hasta que el proceso de trabajo se recicle. A continuación, debe vaciar la memoria caché del disco del explorador e intentar volver a abrir el archivo .vsto.
Colocar el documento de una solución en el equipo del usuario final (solo personalizaciones de nivel de documento)
Puede copiar el documento de la solución en el equipo del usuario final creando una acción posterior a la implementación. De este modo, el usuario no tiene que copiar manualmente el documento desde la ubicación de instalación a su equipo después de instalar la solución. Tendrá que crear una clase que defina la acción posterior a la implementación, compilar y publicar la solución, modificar el manifiesto de aplicación y volver a firmar la aplicación y el manifiesto de implementación.
En los procedimientos siguientes se supone que el nombre del proyecto es ExcelWorkbook y que publica la solución en una carpeta creada denominada C:\publish en el equipo.
Crear una clase que defina la acción posterior a la implementación
En la barra de menús, elija Archivo>Agregar>Nuevo proyecto.
En el cuadro de diálogo Agregar nuevo proyecto, en el panel Plantillas instaladas, elija la carpeta Windows.
En el panel Plantillas, elija la plantilla Biblioteca de clases.
En el campo Nombre, escriba FileCopyPDA y seleccione el botón Aceptar.
En el Explorador de soluciones, elija el proyecto FileCopyPDA.
En la barra de menús, elija Proyecto>Agregar referencia.
En la pestaña .NET, agregue referencias a
Microsoft.VisualStudio.Tools.Applications.RuntimeyMicrosoft.VisualStudio.Tools.Applications.ServerDocument.Cambie el nombre de la clase a
FileCopyPDAy reemplace el contenido del archivo con el código. Este código realiza las tareas siguientes:Copia el documento en el escritorio del usuario.
Cambia la propiedad _AssemblyLocation de una ruta de acceso relativa a una ruta de acceso completa para el manifiesto de implementación.
Elimina el archivo si el usuario desinstala la solución.
using Microsoft.VisualStudio.Tools.Applications.Deployment; using Microsoft.VisualStudio.Tools.Applications; using System.IO; namespace FileCopyPDA { public class FileCopyPDA : IAddInPostDeploymentAction { public void Execute(AddInPostDeploymentActionArgs args) { string dataDirectory = @"Data\ExcelWorkbook.xlsx"; string file = @"ExcelWorkbook.xlsx"; string sourcePath = args.AddInPath; Uri deploymentManifestUri = args.ManifestLocation; string destPath = Environment.GetFolderPath(Environment.SpecialFolder.DesktopDirectory); string sourceFile = System.IO.Path.Combine(sourcePath, dataDirectory); string destFile = System.IO.Path.Combine(destPath, file); switch (args.InstallationStatus) { case AddInInstallationStatus.InitialInstall: case AddInInstallationStatus.Update: File.Copy(sourceFile, destFile); ServerDocument.RemoveCustomization(destFile); ServerDocument.AddCustomization(destFile, deploymentManifestUri); break; case AddInInstallationStatus.Uninstall: if (File.Exists(destFile)) { File.Delete(destFile); } break; } } } }
Compilar y publicar la solución
En el Explorador de soluciones, abra el menú contextual del proyecto FileCopyPDA y, después, seleccione Compilar.
Abra el menú contextual del proyecto ExcelWorkbook y, después, seleccione Compilar.
Abra el menú contextual del proyecto ExcelWorkbook y, después, seleccione Agregar referencia.
En el cuadro de diálogo Agregar referencia, elija la pestaña Proyectos, elija FileCopyPDA y, a continuación, elija el botón Aceptar.
En el Explorador de soluciones, elija el proyecto ExcelWorkbook.
En la barra de menús, elija Proyecto>Nueva carpeta.
Escriba Datos y, a continuación, elija la tecla Entrar.
En el Explorador de soluciones, elija la carpeta Datos .
En la barra de menús, elija Proyecto>Agregar elemento existente.
En el cuadro de diálogo Agregar elemento existente, vaya al directorio de salida del proyecto ExcelWorkbook, elija el archivo ExcelWorkbook.xlsx y, a continuación, elija el botón Agregar.
En el Explorador de soluciones elija el archivo ExcelWorkbook.xlsx.
En la ventana Propiedades, cambie la propiedad Acción de compilación a Contenido y la propiedad Copiar en el directorio de salida a Copiar si es posterior.
Cuando haya completado estos pasos, el proyecto será similar a la ilustración siguiente.

Publique el proyecto ExcelWorkbook.
Modificar el manifiesto de aplicación
Abra el directorio de la solución, c:\publish, mediante el Explorador de archivos.
Abra la carpeta Archivos de aplicación y, a continuación, abra la carpeta correspondiente a la versión publicada más reciente de la solución.
Abra el archivo ExcelWorkbook.dll.manifest en un editor de texto como el Bloc de notas.
Agregue el código siguiente detrás del elemento
</vstav3:update>. Para el atributo de clase del elemento<vstav3:entryPoint>, use la sintaxis siguiente: NamespaceName.ClassName. En el ejemplo siguiente, los nombres de clase y espacio de nombres son los mismos, por lo que el nombre del punto de entrada resultante esFileCopyPDA.FileCopyPDA.<vstav3:postActions> <vstav3:postAction> <vstav3:entryPoint class="FileCopyPDA.FileCopyPDA"> <assemblyIdentity name="FileCopyPDA" version="1.0.0.0" language="neutral" processorArchitecture="msil" /> </vstav3:entryPoint> <vstav3:postActionData> </vstav3:postActionData> </vstav3:postAction> </vstav3:postActions>
Volver a firmar los manifiestos de aplicación e implementación
En la carpeta %USERPROFILE%\Documents\Visual Studio 2013\Projects\ExcelWorkbook\ExcelWorkbook, copie el archivo de certificado ExcelWorkbook_TemporaryKey.pfx y péguelo en la carpeta PublishFolder \Application Files\ExcelWorkbook_MostRecentPublishedVersion.
Abra el símbolo del sistema de Visual Studio y cambie los directorios a la carpeta c:\publish\Application Files\ExcelWorkbook_MostRecentPublishedVersion (por ejemplo, c:\publish\Application Files\ExcelWorkbook_1_0_0_4).
Firme el manifiesto de aplicación modificado ejecutando el siguiente comando:
mage -sign ExcelWorkbook.dll.manifest -certfile ExcelWorkbook_TemporaryKey.pfxAparece el mensaje "ExcelWorkbook.dll.manifest firmado correctamente".
Cambie a la carpeta c:\publish y, a continuación, actualice y firme el manifiesto de implementación ejecutando el siguiente comando:
mage -update ExcelWorkbook.vsto -appmanifest "Application Files\Ex celWorkbookMostRecentVersionNumber>\ExcelWorkbook.dll.manifest" -certfile "Application Files\ExcelWorkbookMostRecentVersionNumber>\ExcelWorkbook_TemporaryKey.pfx"Nota:
En el ejemplo anterior, reemplace MostRecentVersionNumber por el número de versión de la versión publicada más recientemente de la solución (por ejemplo, 1_0_0_4).
Aparece el mensaje "ExcelWorkbook.vsto firmado correctamente".
Copie el archivo ExcelWorkbook.vsto en el directorio c:\publish\Application Files\ExcelWorkbook_MostRecentVersionNumber.
Colocar el documento de una solución en un servidor que ejecuta SharePoint (solo personalizaciones de nivel de documento)
Puede publicar la personalización de nivel de documento para los usuarios finales mediante SharePoint. Cuando los usuarios van al sitio de SharePoint y abren el documento, el runtime instala automáticamente la solución desde la carpeta de red compartida en el equipo local del usuario. Una vez instalada localmente la solución, la personalización seguirá funcionando aunque el documento se copie en otra parte, como el escritorio.
Para colocar el documento en un servidor que ejecuta SharePoint
Agregue el documento de la solución a una biblioteca de documentos en un sitio de SharePoint.
Siga los pasos de alguno de estos enfoques:
Utilice la herramienta de configuración de Office para agregar el servidor que ejecuta SharePoint al Centro de confianza de Word o Excel en todos los equipos de los usuarios.
Consulte Directivas de seguridad y configuración en Office 2010.
Asegúrese de que cada usuario realice los pasos siguientes.
En el equipo local, abra Word o Excel, elija la pestaña Archivo y, a continuación, elija el botón Opciones.
En el cuadro de diálogo Centro de confianza, elija el botón Ubicaciones de confianza.
Active la casilla Permitir ubicaciones de confianza en mi red (no recomendado) y, a continuación, elija el botón Agregar nueva ubicación.
En el cuadro Ruta de acceso, escriba la dirección URL de la biblioteca de documentos de SharePoint que contiene el documento que cargó (por ejemplo, http://SharePointServerName/TeamName/ProjectName/DocumentLibraryName).
No agregue el nombre de la página web predeterminada, como default.aspx o AllItems.aspx.
Marque la casilla Las subcarpetas de esta ubicación también son de confianza y, a continuación, elija el botón Aceptar.
Cuando los usuarios abran el documento desde el sitio de SharePoint, se abrirá el documento y se instalará la personalización. Los usuarios pueden copiar el documento en el escritorio. La personalización se ejecutará igualmente porque las propiedades del documento apuntan a la ubicación de red del documento.
Creación de un instalador personalizado
Puede crear un instalador personalizado para la solución de Office, en lugar de usar el programa de instalación que se crea automáticamente al publicar la solución. Por ejemplo, podría usar un script de inicio de sesión para iniciar la instalación o podría usar un archivo por lotes para instalar la solución sin interacción del usuario. Estos escenarios funcionan mejor si los requisitos previos ya están instalados en los equipos de los usuarios finales.
Como parte del proceso de instalación personalizado, llame a la herramienta del instalador para soluciones de Office (VSTOInstaller.exe), que se instala en la siguiente ubicación de forma predeterminada:
%commonprogramfiles%\microsoft shared\VSTO\10.0\VSTOInstaller.exe
Si la herramienta no está en esa ubicación, puede usar la clave del Registro HKEY_LOCAL_MACHINE\SOFTWARE\Microsoft\VSTO Runtime Setup\v4\InstallerPath or HKEY_LOCAL_MACHINE\SOFTWARE\Wow6432Node\Microsoft\VSTO Runtime Setup\v4\InstallerPath para encontrar la ruta de acceso a esa herramienta.
Puede usar los parámetros siguientes con VSTOinstaller.exe.
| Parámetro | Definición |
|---|---|
| /Install o /I | Instale la solución. Esta opción debe ir seguida de la ruta de acceso de un manifiesto de implementación. Puede especificar una ruta de acceso en el equipo local —un recurso compartido de archivos de convención de nomenclatura universal (UNC)—. Puede especificar una ruta de acceso local (C:\FolderName\PublishFolder), una ruta de acceso relativa (Publish\) o una ubicación completa (\\ServerName\FolderName o http://ServerName/FolderName). |
| /Uninstall o /U | Desinstala la solución. Esta opción debe ir seguida de la ruta de acceso de un manifiesto de implementación. Puede especificar que una ruta de acceso puede estar en el equipo local, en un recurso compartido de archivos UNC. Puede especificar una ruta de acceso local (c:\FolderName\PublishFolder), una ruta de acceso relativa (Publish\) o una ubicación completa (\\ServerName\FolderName o http://ServerName/FolderName). |
| /Silent o /S | Instala o desinstala sin solicitar la entrada de datos del usuario ni mostrar ningún mensaje. Si se requiere un mensaje de confianza, la personalización no se instala ni actualiza. |
| /Help o /? | Muestra la información de Ayuda. |
Al ejecutar VSTOinstaller.exe, pueden aparecer los siguientes códigos de error.
| Código de error | Definición |
|---|---|
| 0 | La solución se instaló o desinstaló correctamente o se mostró la Ayuda de VSTOInstaller. |
| -100 | Una o más opciones de la línea de comandos no son válidas o se establecieron más de una vez. Para obtener más información, escriba "vstoinstaller /?" o consulte Creación de un instalador personalizado para una solución de Office ClickOnce. |
| -101 | Una o varias opciones de línea de comandos no son válidas. Para obtener más información, escriba “vstoinstaller/?”. |
| -200 | El URI del manifiesto de implementación no es válido. Para obtener más información, escriba “vstoinstaller/?”. |
| -201 | No se pudo instalar la solución porque el manifiesto de implementación no es válido. Consulte Manifiestos de implementación para soluciones de Office. |
| -202 | No se pudo instalar la solución porque la sección Visual Studio Tools para Office del manifiesto de aplicación no es válida. Consulte Manifiestos de aplicación para soluciones de Office. |
| -203 | No se pudo instalar la solución porque se produjo un error de descarga. Compruebe el URI o la ubicación del archivo de red del manifiesto de implementación e inténtelo de nuevo. |
| -300 | No se pudo instalar la solución porque se produjo una excepción de seguridad. Consulte Protección de soluciones de Office. |
| -400 | No se pudo instalar la solución. |
| -401 | No se pudo desinstalar la solución. |
| -500 | Se ha cancelado la operación porque no se pudo instalar o desinstalar la solución o porque no se pudo descargar el manifiesto de implementación. |
Publicar una actualización
Para actualizar una solución, vuelva a publicarla mediante el Diseñador de proyectos o el Asistente para publicación y, a continuación, copie la solución actualizada en la ubicación de instalación. Cuando copie los archivos en la ubicación de instalación, asegúrese de sobrescribir los archivos anteriores.
La próxima vez que la solución compruebe si hay una actualización, encontrará y cargará automáticamente la nueva versión.
Cambiar la ubicación de instalación de una solución
Puede agregar o cambiar la ruta de instalación después de publicar una solución. Puede cambiar la ruta de instalación por alguna de las siguientes razones:
El programa de instalación se compiló antes de que se conociera la ruta de instalación.
Los archivos de la solución se han copiado en otra ubicación.
El servidor que hospeda los archivos de instalación tiene un nombre o una ubicación nuevos.
Para cambiar la ruta de instalación de una solución, debe actualizar el programa de instalación. Los usuarios tendrán que ejecutar este programa. Para las personalizaciones de nivel de documento, los usuarios también deben actualizar una propiedad en el documento para que apunte a la nueva ubicación.
Nota:
Si no desea pedir a los usuarios que actualicen sus propiedades de documento, puede pedir a los usuarios que obtengan el documento actualizado desde la ubicación de instalación.
Para cambiar la ruta de instalación en el programa de instalación
Abra una ventana del símbolo del sistema y, a continuación, cambie los directorios a la carpeta de instalación.
Ejecute el programa de instalación e incluya el parámetro
/url, que toma la nueva ruta de instalación como una cadena.En el ejemplo siguiente se muestra cómo cambiar la ruta de instalación a una ubicación del sitio web de Fabrikam, pero puede reemplazar esa dirección URL por la ruta que desee:
setup.exe /url="http://www.fabrikam.com/newlocation"Nota:
Si aparece un mensaje y se indica que la firma del archivo ejecutable se va a invalidar, el certificado utilizado para firmar la solución ya no es válido y se desconoce el publicador. Como resultado, los usuarios deberán confirmar que confían en el origen de la solución para poder instalarla.
Nota:
Para mostrar el valor actual de la dirección URL, ejecute
setup.exe /url.Para las personalizaciones de nivel de documento, los usuarios deben abrir el documento y, a continuación, actualizar su propiedad _AssemblyLocation. Los pasos siguientes describen cómo los usuarios pueden realizar esta tarea.
Para actualizar la propiedad _AssemblyLocation en un documento
En la pestaña Archivo, elija Información, que se muestra en la siguiente ilustración.

En la lista Propiedades, elija Propiedades avanzadas, que se muestra en la ilustración siguiente.

En la pestaña Personalizadas de la lista Propiedades, elija _AssemblyLocation, como se muestra en la ilustración siguiente.

El cuadro Valor contiene el identificador del manifiesto de implementación.
Antes del identificador, escriba la ruta de acceso completa del documento, seguida de una barra, con el formato Ruta de acceso|Identificador (por ejemplo, File://ServerName/FolderName/FileName|74744e4b-e4d6-41eb-84f7-ad20346fe2d9.
Para obtener más información sobre cómo dar formato a este identificador, consulte Información general sobre las propiedades del documento personalizado.
Elija el botón Aceptar y, a continuación, guarde y cierre el documento.
Ejecute el programa de instalación sin el parámetro /url para instalar la solución en la ubicación especificada.
Revertir una solución a una versión anterior
Cuando se revierte una solución, se revierte a los usuarios a una versión anterior de la solución.
Para revertir una solución
Abra la ubicación de instalación de la solución.
En la carpeta de publicación de nivel superior, elimine el manifiesto de implementación (el archivo .vsto).
Busque la subcarpeta correspondiente a la versión a la que desea efectuar la reversión.
Copie el manifiesto de implementación de esa subcarpeta en la carpeta de publicación de nivel superior.
Por ejemplo, para revertir una solución denominada OutlookAddIn1 de la versión 1.0.0.1 a la versión 1.0.0.0,0, copie el archivo OutlookAddIn1.vsto desde la carpeta OutlookAddIn1_1_0_0_0. Pegue el archivo en la carpeta de publicación de nivel superior y sobrescriba el manifiesto de implementación específico de la versión para OutlookAddIn1_1_0_0_1 que ya estaba allí.
La ilustración siguiente muestra la estructura de carpetas de publicación de este ejemplo.

La próxima vez que un usuario abra la aplicación o el documento personalizado se detectará el cambio del manifiesto de implementación. La versión anterior de la solución de Office se ejecutará desde la caché de ClickOnce.
Nota:
Los datos locales se guardan para una sola versión anterior de una solución. Si revierte dos versiones, no se conservan los datos locales. Para obtener más información sobre los datos locales, consulte Acceso a datos locales y remotos en aplicaciones ClickOnce.
Contenido relacionado
- Implementar una solución de Office
- Publicación de soluciones de Office
- Cómo: publicar una solución de Office mediante ClickOnce.
- Cómo: instalar una solución de Office ClickOnce.
- Cómo: publicar una solución de Office de nivel de documento en un servidor de SharePoint mediante ClickOnce.
- Creación de un instalador personalizado para una solución de Office ClickOnce