Vistas de aplicación
Las aplicaciones de Windows pueden contener dos tipos de vistas: vistas envolventes y vistas 2D. Las aplicaciones pueden cambiar entre sus distintas vistas envolventes y 2D, mostrando sus vistas 2D en un monitor como una ventana o en un casco como una pizarra. Las aplicaciones que tienen al menos una vista inmersiva se clasifican como aplicaciones de realidad mixta. Las aplicaciones que nunca tienen una vista envolvente son aplicaciones 2D.
Información general
Vistas envolventes
Una vista envolvente ofrece a la aplicación la posibilidad de crear hologramas en el mundo que rodea al usuario o sumergirlo en un entorno virtual. Cuando una aplicación se dibuja en la vista inmersiva, ninguna otra aplicación está dibujando al mismo tiempo: los hologramas de varias aplicaciones no se componen juntos. Al ajustar continuamente la perspectiva desde la que la aplicación representa su escena para que coincida con los movimientos de la cabeza del usuario, la aplicación puede representar hologramas bloqueados por el mundo. Los hologramas bloqueados por el mundo se mantienen en un punto fijo del mundo real o pueden representar un mundo virtual que mantiene su posición a medida que un usuario se mueve.

Cuando se encuentra en una vista inmersiva, los hologramas se pueden colocar en el mundo que le rodea
En HoloLens, la aplicación representa sus hologramas encima del entorno real del usuario. En un casco envolvente de Windows Mixed Reality, el usuario no puede ver el mundo real, por lo que la aplicación debe representar todo lo que verá el usuario.
La página principal de Windows Mixed Reality (incluidos los menú Inicio y los hologramas que ha colocado alrededor del entorno) tampoco se representa en una vista envolvente. En HoloLens, Cortana retransmite las notificaciones del sistema que se producen mientras se muestra una vista inmersiva, a la que el usuario puede responder con la entrada de voz.
Mientras se encuentra en una vista inmersiva, la aplicación también es responsable de controlar todas las entradas. La entrada en Windows Mixed Reality se compone de mirada, gesto (solo HoloLens), [controladores de voz y movimiento (solo cascos envolventes).
Vistas 2D

Varias aplicaciones con una vista 2D colocada alrededor de la casa de Windows Mixed Reality
Una aplicación con una vista 2D aparece en la casa de Windows Mixed Reality (a veces denominada "shell") como una pizarra virtual, representada junto con los iniciadores de aplicaciones y otros hologramas que el usuario ha colocado en su mundo. El usuario puede ajustar esta pizarra para moverla y escalarla, aunque permanece en una resolución fija independientemente de su tamaño. Si la primera vista de la aplicación es una vista 2D, el contenido 2D rellenará la misma pizarra usada para iniciar la aplicación.
En un casco de escritorio, puedes ejecutar cualquier aplicación de Plataforma universal de Windows (UWP) que se ejecute en tu monitor de escritorio hoy mismo. Estas aplicaciones ya representan vistas 2D hoy en día, y su contenido aparecerá automáticamente en una pizarra en el mundo del usuario cuando se inicie. Las aplicaciones para UWP 2D pueden tener como destino la familia de dispositivos Windows.Universal para ejecutarse tanto en cascos de escritorio como en HoloLens como pizarras.
Un uso clave de las vistas 2D muestra un formulario de entrada de texto que usa el teclado del sistema. Dado que el shell no se puede representar encima de una vista inmersiva, la aplicación tiene que cambiar a una vista 2D para mostrar el teclado del sistema. Las aplicaciones que quieran aceptar la entrada de texto deben cambiar a una vista 2D con un cuadro de texto. Aunque ese cuadro de texto tiene el foco, el sistema mostrará el teclado del sistema, lo que permite al usuario escribir texto.
Una aplicación puede tener vistas 2D en el monitor de escritorio y en un casco conectado en un equipo de escritorio. Por ejemplo, puede examinar Edge en el monitor de escritorio mediante su vista principal 2D para buscar un vídeo de 360 grados. Al reproducir ese vídeo, Edge iniciará una vista envolvente secundaria dentro del casco para mostrar el contenido de vídeo inmersivo.
Elección de una vista
Cuando la aplicación se activa, puedes elegir qué tipo de vista quieres mostrar. En el caso de CoreApplication de una aplicación, siempre hay una vista de aplicación principal y cualquier número de vistas de aplicación adicionales que le gustaría crear. En el escritorio, puede considerar una vista de aplicación como una ventana. Nuestras plantillas de aplicación de realidad mixta crean un proyecto de Unity donde la vista de aplicación principal está envolvente.
La aplicación puede crear una vista de aplicación 2D adicional mediante tecnología como XAML, para usar características de Windows 10, como la compra desde la aplicación. Si la aplicación se inició como una aplicación para UWP para otros dispositivos Windows 10, la vista principal es 2D. Sin embargo, puedes "iluminar" en la realidad mixta agregando otra vista de aplicación envolvente para mostrar una experiencia de forma volumétrica. Imagine la creación de una aplicación de visor de fotos en XAML donde el botón de presentación cambió a una vista de aplicación inmersiva que voló fotos de la aplicación en todo el mundo y superficies.

La aplicación en ejecución puede tener una vista 2D o una vista envolvente
Creación de una vista inmersiva
Las aplicaciones de realidad mixta crean una vista inmersiva, que se logra con el tipo HolographicSpace .
Una aplicación que sea puramente envolvente siempre debe crear una vista envolvente al iniciarse, incluso si se inicia desde el escritorio. Las vistas inmersivas siempre aparecen en el casco, independientemente de dónde se crearon. Al activar una vista inmersiva se mostrará el Portal de Mixed Reality y se guiará al usuario para colocarlo en sus auriculares.
Una aplicación que comienza con una vista 2D en el monitor de escritorio puede crear una vista envolvente secundaria para mostrar contenido en los auriculares. Un ejemplo de esto es una ventana perimetral 2D en el monitor que muestra un vídeo de 360 grados en el casco.

Una aplicación que se ejecuta en una vista envolvente es la única visible
Vista 2D en el hogar de Windows Mixed Reality
Cualquier cosa que no sea una vista inmersiva se representa como una vista 2D en su mundo.
Una aplicación puede tener vistas 2D tanto en el monitor de escritorio como en los auriculares. Una nueva vista 2D se colocará en el mismo shell que la vista que la creó, ya sea en el monitor o en los auriculares. Actualmente no es posible que una aplicación o un usuario muevan una vista 2D entre la casa de Mixed Reality y el monitor.

Las aplicaciones que se ejecutan en una vista 2D comparten el espacio con otras aplicaciones
Colocación de iconos de aplicaciones adicionales
Puede colocar tantas aplicaciones con una vista 2D en su mundo como desee con las API de mosaico secundarias. Estos iconos "anclados" aparecerán como pantallas de presentación que los usuarios deben colocar y, a continuación, pueden usar posteriormente para iniciar la aplicación. Windows Mixed Reality no admite actualmente la representación de ningún contenido del icono 2D como iconos dinámicos.

Las aplicaciones pueden tener varias ubicaciones mediante iconos secundarios
Cambio de vistas
Cambio de la vista XAML 2D a la vista inmersiva
Si la aplicación usa XAML, el IFrameworkViewSource XAML controlará la primera vista de la aplicación. La aplicación tendrá que cambiar a la vista inmersiva antes de activar CoreWindow para asegurarse de que la aplicación se inicia directamente en la experiencia inmersiva.
Use CoreApplication.CreateNewView y ApplicationViewSwitcher.SwitchAsync para convertirlo en la vista activa.
Nota:
- No especifique la marca ApplicationViewSwitchingOptions.ConsolidateViews en SwitchAsync al cambiar de la vista XAML a la vista inmersiva o la pizarra que inició la aplicación se quitará del mundo.
- Se debe llamar a SwitchAsync mediante el distribuidor asociado a la vista en la que se va a cambiar.
- Tendrás que volver a CambiarAsync a la vista XAML si necesitas iniciar un teclado virtual o quieres activar otra aplicación.

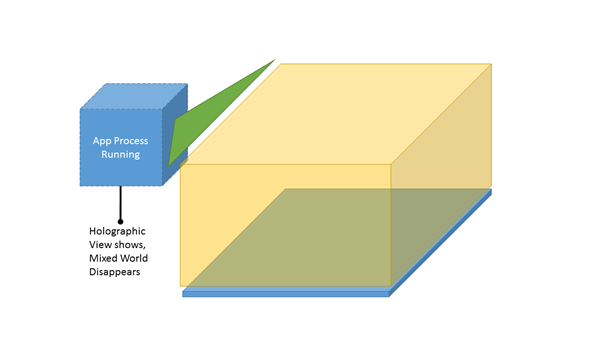
Izquierda: las aplicaciones pueden cambiar entre la vista 2D y la vista envolvente. Derecho: cuando una aplicación entra en una vista inmersiva, el hogar de Windows Mixed Reality y otras aplicaciones desaparecen.
Cambio de la vista inmersiva a una vista XAML de teclado
Una razón común para cambiar entre vistas es mostrar un teclado en una aplicación de realidad mixta. El shell solo puede mostrar el teclado del sistema si la aplicación muestra una vista 2D. Si la aplicación necesita obtener la entrada de texto, puede proporcionar una vista XAML personalizada con un campo de entrada de texto, cambiar a ella y volver a cambiar una vez completada la entrada.
Al igual que en la sección anterior, puedes usar ApplicationViewSwitcher.SwitchAsync para volver a realizar la transición a una vista XAML desde la vista inmersiva.
Tamaño de la aplicación
Las vistas de aplicaciones 2D siempre aparecen en una pizarra virtual fija. Esto hace que todas las vistas 2D muestren exactamente la misma cantidad de contenido. Estos son algunos detalles adicionales sobre el tamaño de la vista 2D de la aplicación:
- La relación de aspecto de la aplicación se conserva al cambiar el tamaño.
- El cambio de tamaño y la resolución de aplicaciones no cambian.
- Las aplicaciones no pueden consultar su tamaño real en el mundo.

Las aplicaciones con una vista 2D aparecen con tamaños fijos de ventana
Iconos de la aplicación
La menú Inicio usa el icono pequeño estándar y el icono mediano para las patillas y la lista Todas las aplicaciones en realidad mixta.

El menú Inicio para Windows Mixed Reality
Interacciones de la aplicación a la aplicación
A medida que compilas aplicaciones, tienes acceso a la aplicación enriquecida a los mecanismos de comunicación de aplicaciones disponibles en Windows 10. Muchas de las nuevas API de protocolo y registros de archivos funcionan perfectamente en HoloLens para permitir el inicio y la comunicación de aplicaciones.
En el caso de los auriculares de escritorio, la aplicación asociada a una extensión de archivo o protocolo determinado puede ser una aplicación Win32 que solo puede aparecer en el monitor de escritorio o en la pizarra de escritorio.
Protocolos
HoloLens admite el inicio de la aplicación a través de las API Windows.System.Launcher.
Hay algunas cosas que se deben tener en cuenta al iniciar otra aplicación:
Al realizar un inicio no modal, como LaunchUriAsync, el usuario debe colocar la aplicación antes de interactuar con ella.
Al realizar un inicio modal, como a través de LaunchUriForResultsAsync, la aplicación modal se coloca en la parte superior de la ventana.
Windows Mixed Reality no puede superponer aplicaciones sobre vistas exclusivas. Para mostrar la aplicación iniciada, Windows vuelve al mundo para mostrar la aplicación.
Selectores de archivos
HoloLens admite contratos FileOpenPicker y FileSavePicker . Sin embargo, ninguna aplicación viene preinstalada que cumple los contratos del selector de archivos. Estas aplicaciones ( Por ejemplo, OneDrive) se pueden instalar desde Microsoft Store.
Si tienes instalada más de una aplicación de selector de archivos, no verás ninguna interfaz de usuario de desambiguación para elegir qué aplicación se va a iniciar. En su lugar, se elegirá el primer selector de archivos instalado. Al guardar un archivo, se genera el nombre de archivo que incluye la marca de tiempo. El usuario no puede cambiarlo.
De forma predeterminada, las siguientes extensiones se admiten localmente:
| Aplicación | Extensiones |
|---|---|
| Photos | bmp, gif, jpg, png, avi, mov, mp4, wmv |
| Microsoft Edge | htm, html, pdf, svg, xml |
Contratos de aplicaciones y extensiones de Windows Mixed Reality
Los contratos de aplicación y los puntos de extensión permiten registrar la aplicación para aprovechar las características más profundas del sistema operativo, como controlar una extensión de archivo o usar tareas en segundo plano. Esta es una lista de los contratos y puntos de extensión admitidos y no admitidos en HoloLens.
Almacenamiento de archivos de aplicación
Todo el almacenamiento se realiza a través del espacio de nombres Windows.Storage. HoloLens no admite la sincronización o itinerancia del almacenamiento de aplicaciones. Para obtener más información, consulte la documentación siguiente:
Carpetas conocidas
Consulta KnownFolders para obtener los detalles completos de las aplicaciones para UWP.
| Propiedad | Compatible con HoloLens | Compatible con cascos envolventes | Descripción |
|---|---|---|---|
| AppCaptures | ✔️ | ✔️ | Obtiene la carpeta Capturas de aplicación. |
| CameraRoll | ✔️ | ✔️ | Obtiene la carpeta Roll de cámara. |
| DocumentsLibrary | ✔️ | ✔️ | Obtiene la biblioteca documentos. La biblioteca documentos no está pensada para uso general. |
| MusicLibrary | ✔️ | ✔️ | Obtiene la biblioteca de música. |
| Objetos3D | ✔️ | ✔️ | Obtiene la carpeta Objetos 3D. |
| PicturesLibrary | ✔️ | ✔️ | Obtiene la biblioteca imágenes. |
| Listas de reproducción | ✔️ | ✔️ | Obtiene la carpeta listas de reproducción. |
| SavedPictures | ✔️ | ✔️ | Obtiene la carpeta Imágenes guardadas. |
| VideosLibrary | ✔️ | ✔️ | Obtiene la biblioteca vídeos. |
| Grupo hogar | ✔️ | Obtiene la carpeta HomeGroup. | |
| MediaServerDevices | ✔️ | Obtiene la carpeta de dispositivos del servidor multimedia (Digital Living Network Alliance (DLNA). | |
| RecordedCalls | ✔️ | Obtiene la carpeta de llamadas grabadas. | |
| Dispositivos extraíbles | ✔️ | Obtiene la carpeta de dispositivos extraíbles. |
Paquete de aplicaciones
Con Windows 10, ya no tienes como destino un sistema operativo, sino que la aplicación se dirige a una o varias familias de dispositivos. Una familia de dispositivos identifica las API, las características del sistema y los comportamientos que puede esperar en todos los dispositivos de la familia de dispositivos. También determina el conjunto de dispositivos en los que se puede instalar la aplicación desde Microsoft Store.
- Para tener como destino cascos de escritorio y HoloLens, la aplicación se dirige a Windows. Familia de dispositivos universales .
- Para dirigirse solo a cascos de escritorio, dirija la aplicación a la familia de dispositivos Windows.Desktop .
- Para dirigirse solo a HoloLens, dirija la aplicación a la familia de dispositivos Windows.Holographic .