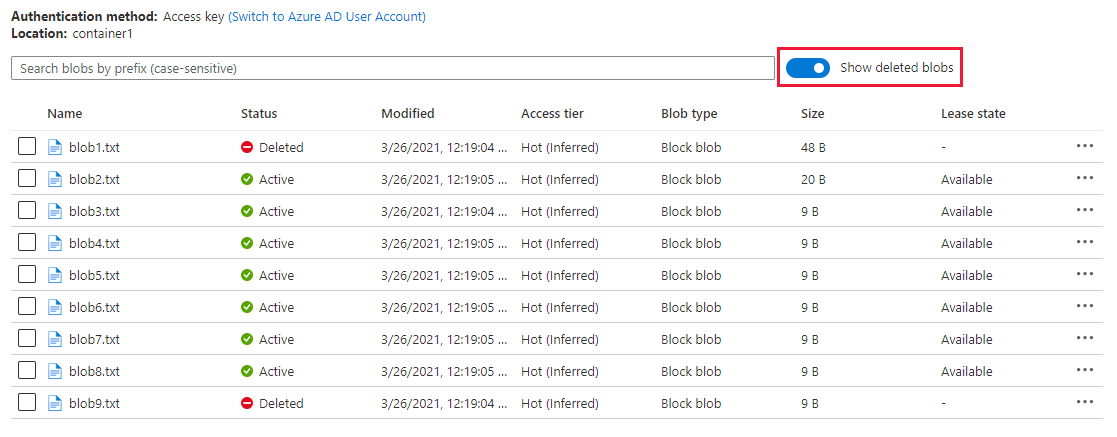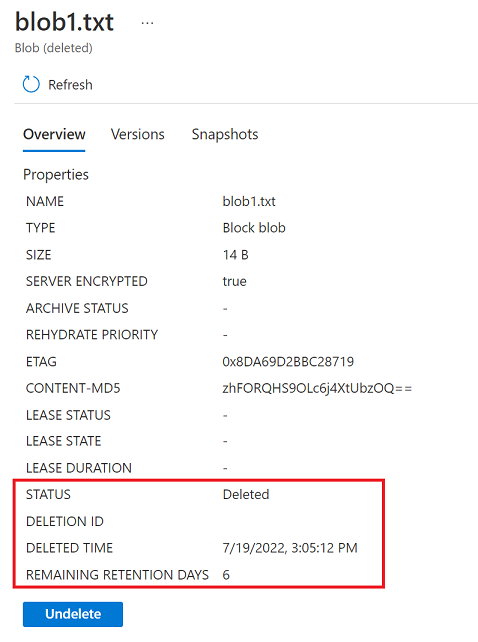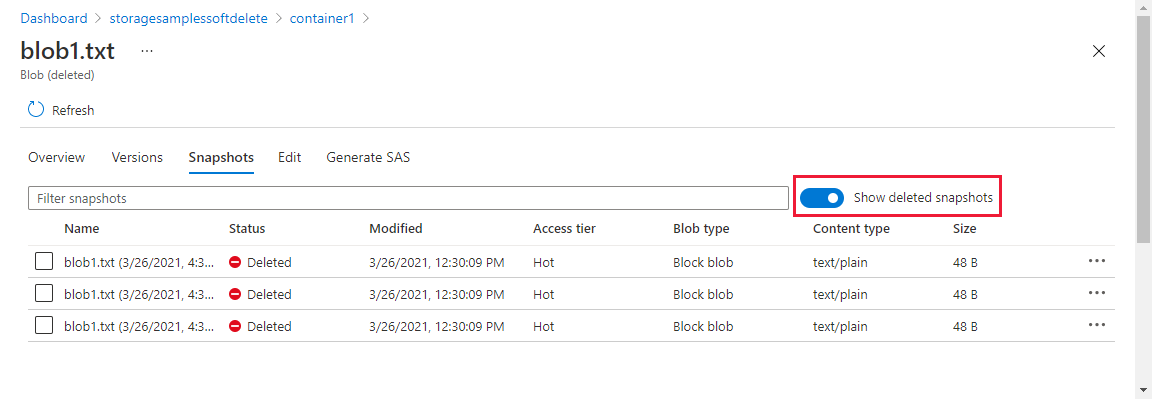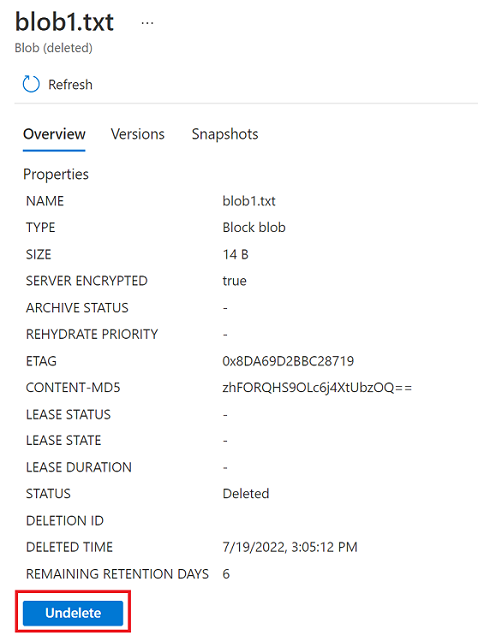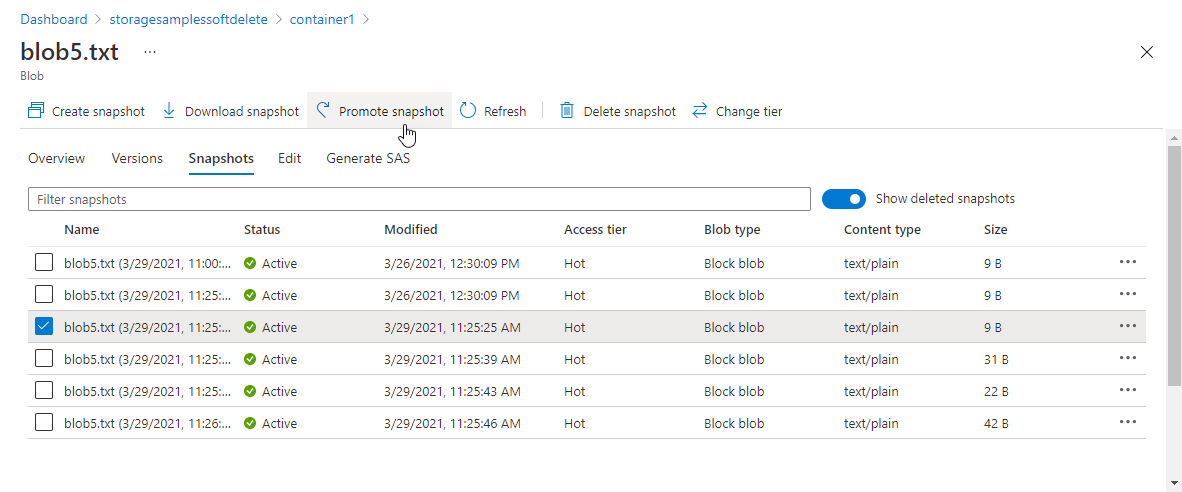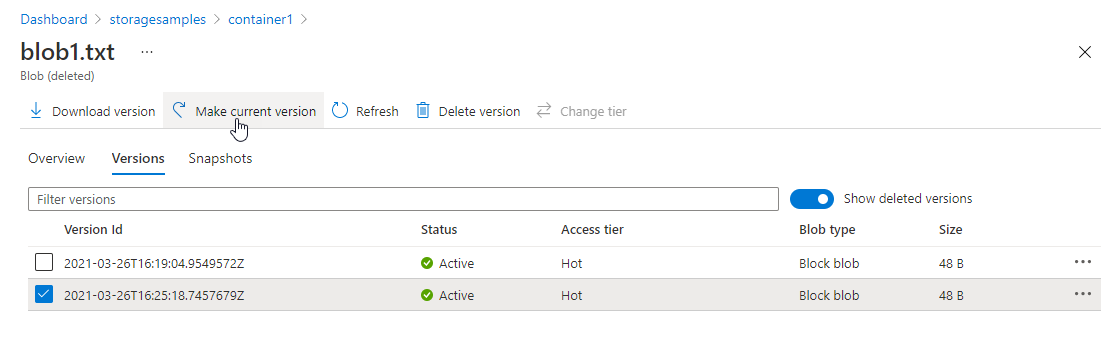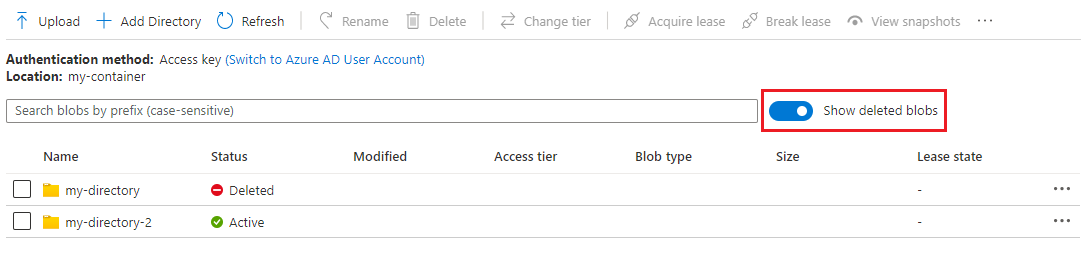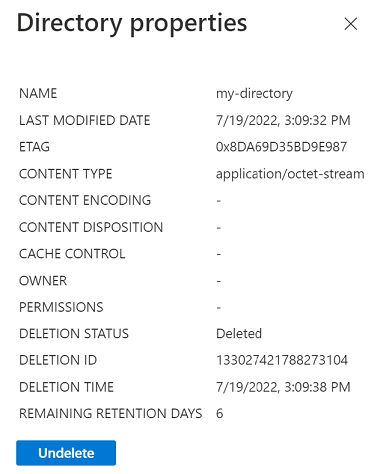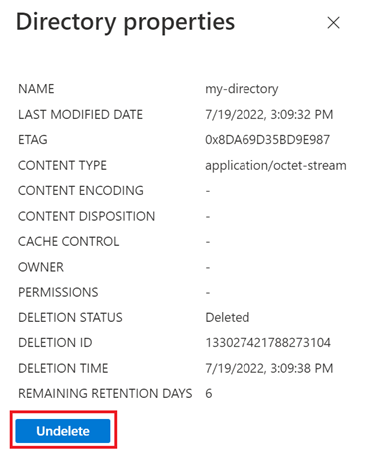You can use the Azure portal to view and restore soft-deleted blobs and snapshots. Restoring soft-deleted objects is slightly different depending on whether blob versioning is also enabled for your storage account. For more information, see Restoring a soft-deleted version.
View deleted blobs
When blobs are soft-deleted, they are invisible in the Azure portal by default. To view soft-deleted blobs, navigate to the Overview page for the container and toggle the Show deleted blobs setting. Soft-deleted blobs are displayed with a status of Deleted.
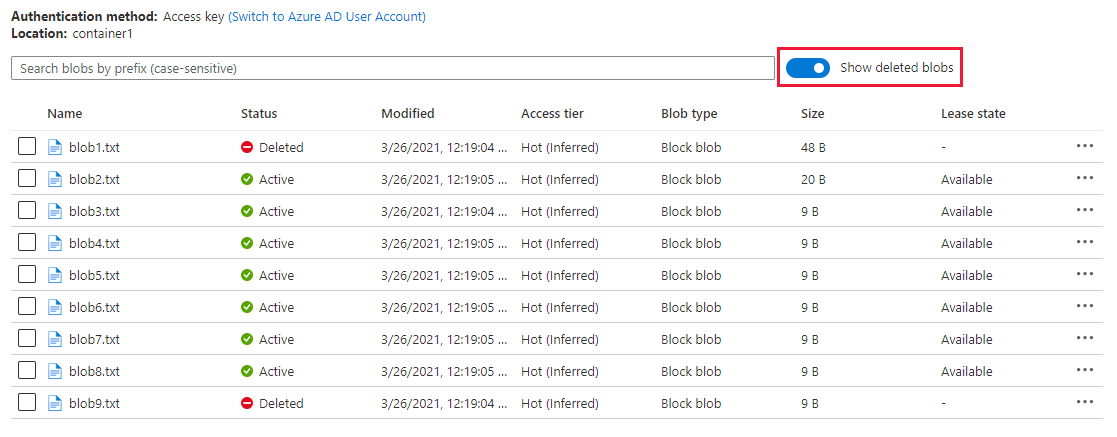
Next, select the deleted blob from the list of blobs to display its properties. Under the Overview tab, notice that the blob's status is set to Deleted. The portal also displays the number of days until the blob is permanently deleted.
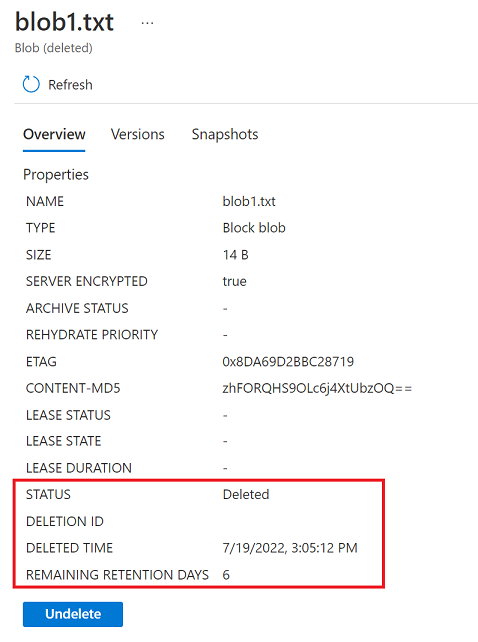
View deleted snapshots
Deleting a blob also deletes any snapshots associated with the blob. If a soft-deleted blob has snapshots, the deleted snapshots can also be displayed in the Azure portal. Display the soft-deleted blob's properties, then navigate to the Snapshots tab, and toggle Show deleted snapshots.
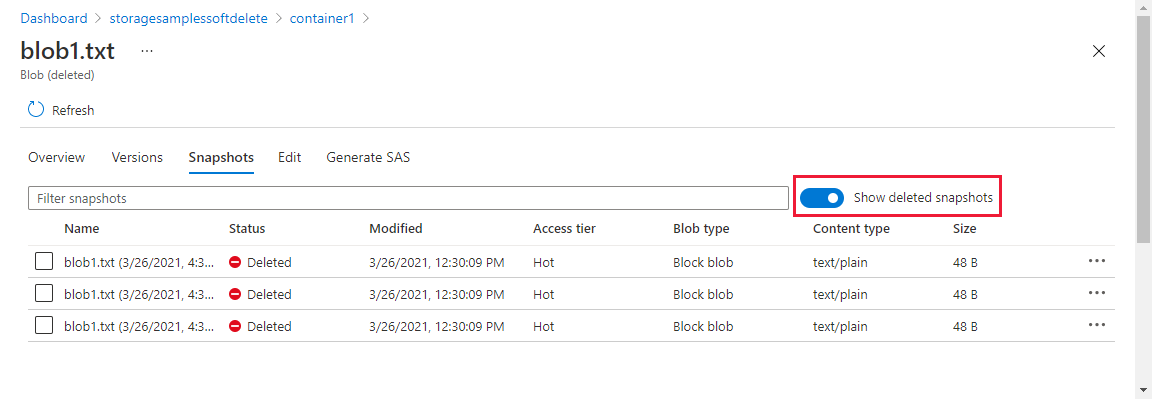
Restore soft-deleted objects when versioning is disabled
To restore a soft-deleted blob in the Azure portal when blob versioning is not enabled, first display the blob's properties, then select the Undelete button on the Overview tab. Restoring a blob also restores any snapshots that were deleted during the soft-delete retention period.
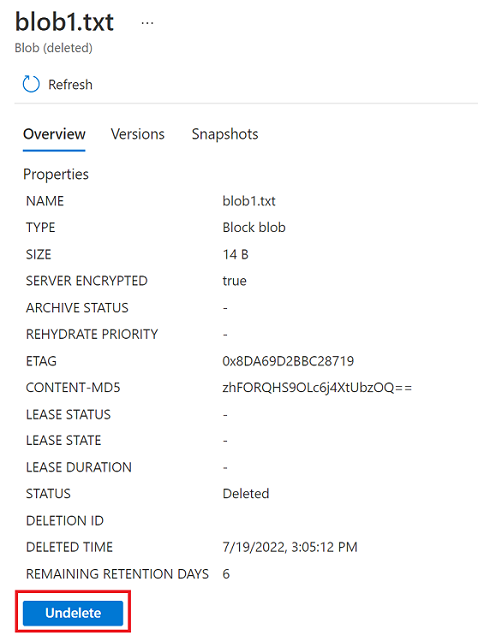
To promote a soft-deleted snapshot to the base blob, first make sure that the blob's soft-deleted snapshots have been restored. Select the Undelete button to restore the blob's soft-deleted snapshots, even if the base blob itself has not been soft-deleted. Next, select the snapshot to promote and use the Promote snapshot button to overwrite the base blob with the contents of the snapshot.
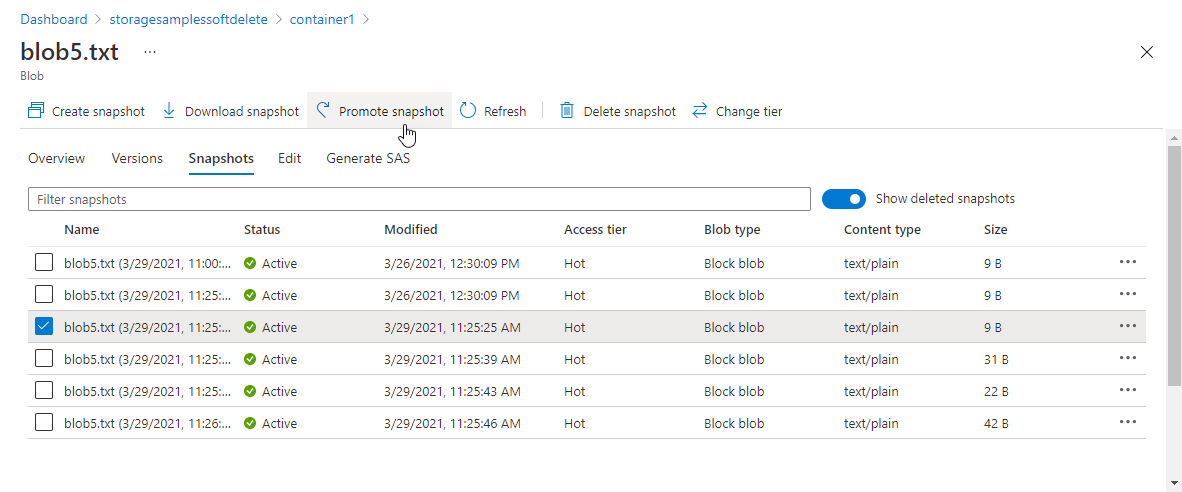
Restore soft-deleted blobs when versioning is enabled
To restore a soft-deleted blob in the Azure portal when versioning is enabled, select the soft-deleted blob to display its properties, then select the Versions tab. Select the version that you want to promote to be the current version, then select Make current version.
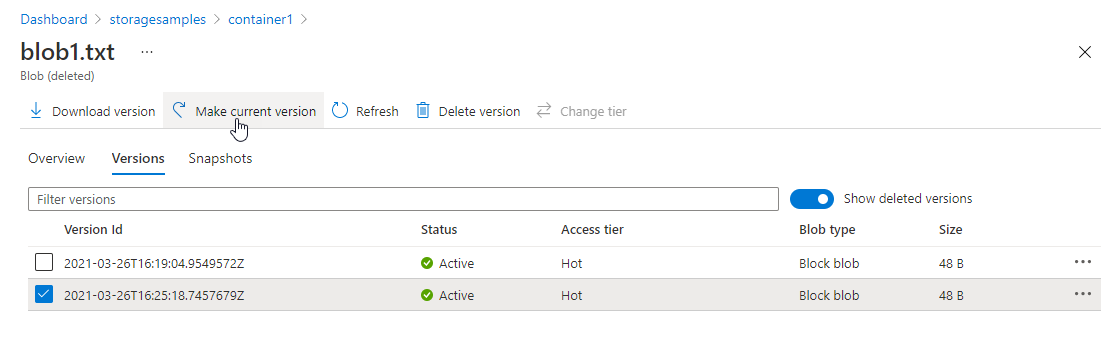
To restore deleted versions or snapshots when versioning is enabled, display the blob's properties, then select the Undelete button on the Overview tab.
Note
When versioning is enabled, selecting the Undelete button on a deleted blob restores any soft-deleted versions or snapshots, but does not restore the base blob. To restore the base blob, you must promote a previous version.
View and manage soft-deleted blobs and directories (hierarchical namespace)
You can restore soft-deleted blobs and directories in accounts that have a hierarchical namespace.
You can use the Azure portal to view and restore soft-deleted blobs and directories.
View deleted blobs and directories
When blobs or directories are soft-deleted, they are invisible in the Azure portal by default. To view soft-deleted blobs and directories, navigate to the Overview page for the container and toggle the Show deleted blobs setting. Soft-deleted blobs and directories are displayed with a status of Deleted. The following image shows a soft-deleted directory.
There are two reasons why soft-deleted blobs and directories might not appear in the Azure portal when you toggle the Show deleted blobs setting.
Soft-deleted blobs and directories won't appear if your security principal relies only on access control list (ACL) entries for authorization.
For these items to appear, you must either be the owner of the account or your security principal must be assigned the role of Storage Blob Data Owner, Storage Blob Data Contributor or Storage Blob Data Reader.
If you rename a directory that contains soft-deleted items (subdirectories and blobs), those soft-deleted items become disconnected from the directory, so they won't appear.
If you want to view them in the Azure portal, you'll have to revert the name of the directory back to its original name or create a separate directory that uses the original directory name.
You can display the properties of a soft-deleted blob or directory by selecting it from the list. Under the Overview tab, notice that the status is set to Deleted. The portal also displays the number of days until the blob is permanently deleted.
Restore soft-deleted blobs and directories
To restore a soft-deleted blob or directory in the Azure portal, first display the blob or directory's properties, then select the Undelete button on the Overview tab. The following image shows the Undelete button on a soft-deleted directory.
Restore soft-deleted blobs and directories by using PowerShell
Important
This section applies only to accounts that have a hierarchical namespace.
Ensure that you have the Az.Storage preview module installed. For more information, see Enable blob soft delete via PowerShell.
Obtain storage account authorization by using either a storage account key, a connection string, or Microsoft Entra ID. For more information, see Connect to the account.
The following example obtains authorization by using a storage account key.
$ctx = New-AzStorageContext -StorageAccountName '<storage-account-name>' -StorageAccountKey '<storage-account-key>'
To restore soft-deleted item, use the Restore-AzDataLakeGen2DeletedItem command.
$filesystemName = "my-file-system"
$dirName="my-directory"
$deletedItems = Get-AzDataLakeGen2DeletedItem -Context $ctx -FileSystem $filesystemName -Path $dirName
$deletedItems | Restore-AzDataLakeGen2DeletedItem
If you rename the directory that contains the soft-deleted items, those items become disconnected from the directory. If you want to restore those items, you'll have to revert the name of the directory back to its original name or create a separate directory that uses the original directory name. Otherwise, you'll receive an error when you attempt to restore those soft-deleted items.
Restore soft-deleted blobs and directories by using Azure CLI
Important
This section applies only to accounts that have a hierarchical namespace.