Põhiteave klienditeeninduskeskuse kohta
Klienditeeninduskeskuse avamine
Klienditeeninduskeskuse rakendus on saadaval töölaua brauserile ja mobiilsideseadmele teadmusartiklite ja teenindusjuhtumite haldamiseks. Klienditeeninduskeskust saab avada järgmistel viisidel.
Märkus.
Need võimalused on saadaval ainult kasutajatele, kellel on rakenduse Customer Service juurdepääsu, süsteemiadministraatori või süsteemi kohandaja roll.
Töölauabrauser
Valige Dynamics 365 lehel alas Avaldatud rakendused väärtus Klienditeeninduskeskus.

Kui olete lehel Sätted, siis liikuge saidikaardil Dynamics 365 klienditeenindus rakendusevahetaja juurde ja valige seejärel klienditeenindus Hub.

Mobiilseade
Mobiilseadmes klienditeeninduskeskuse rakenduse avamiseks tehke järgmist.
- Installige mobiilirakendus Dynamics 365 Customer Service.
Mobiilirakenduse Dynamics 365 klienditeenindus installimiseks vaadake jaotist Dynamics 365 mobiilirakendus ja tahvelarvutite installimine
Valige lehel My Apps klienditeeninduskeskus.

Teenindusjuhtumi halduse kirjetüüpide, armatuurlaudada ja tööriistadega töötamine
Klienditeenindus keskusest leiate kõik vajaliku, et oma organisatsiooni jaoks klienditeenindus hõlpsalt hallata.
- Armatuurlauad
- Tegevused: meil, ülesanne, kohtumine, telefonikõne, suhtlustegevus
- Ettevõtted
- Kontaktid
- Suhtlusprofiilid
- Teenindusjuhtumid
- Järjekorrad
- Teadmusartiklid
Klienditeenindus Hubi rakendusega on kaasas täiustatud saidikaart, mis võimaldab liidesel hõlpsalt navigeerida. Lisateave: Saidikaardil navigeerimise mõistmine.
Saidikaardil navigeerimise põhimõtted
- Valige saidikaardi ikoon
 , valige Teenus ja seejärel valige kirje tüüp olem.
, valige Teenus ja seejärel valige kirje tüüp olem.
Kui valite menüüst kirjetüübi (nt kontod, kontaktid või teenindusjuhtumid), näete nimekirja vastavate kliendikirjetega (nimetatakse ka olemiruudustikuks).
Viimati avatud kirjete vaatamiseks valige saidikaardil kirjetüübi kõrval olev allanool.
Iga olemit kirje tüüp kasutatakse järgmiselt.
- Armatuurlauad koguge kõik tähtsamaid andmeid ühte kohta. Saate valida oma rolli järgi mitme armatuurlaua seast.
- Jaotis Tegevused võimaldab teil jälgida ülesandeid, meilisõnumeid, kohtumisi, telefonikõnesid ja palju muud.
- Ettevõtted on ettevõtted, kellega teete koostööd.
- Kontaktid võimaldavad hallata ja talletada teavet klientide kohta, kellega koostööd teete.
- Suhtlusprofiilid võimaldavad jälgida suhtlusmeedias kontakti kajastusi.
- Teenindusjuhtumid aitavad teil luua ja jälgida oma kliendi taotlusi ja probleeme.
- Jaotis Järjekorrad võimaldab jälgida tegelemist ootavaid teenindusjuhtumeid.
- Teadmusartiklid sisaldavad teie kliendi küsimusi, probleeme, tagasisidet ja lahendusi, et teised klienditeenindajad saaksid neid kasutada.
Valige ikoon …, et liikuda jaotisesse Koolitus ja pääseda juurde dokumentatsioonisaidile, et vaadata Spikrikeskust.
Saidikaardilt pääsete juurde ka valikule Teeninduse haldus. Teeninduse haldus võimaldab teil määrata kõik klienditeeninduse administraatori sätted klienditeeninduskeskuse saidikaardilt. Valige ..., et avada Teeninduse haldus.
Oluline
klienditeenindus Hubi teenusehalduse ala on kasutuselt kõrvaldatud. Kasutage rakendust Customer Service’i halduskeskus haldustoimingute tegemiseks kõikjal klienditeenindus.
Valige nupp Lemmikud ja Viimatised
 , et näha hiljuti vaadatud kirjeid või lemmikutena kinnitatud vaateid.
, et näha hiljuti vaadatud kirjeid või lemmikutena kinnitatud vaateid.Mobiilsideseadme puhul kuvatakse saidikaart, nagu on näidatud järgmisel pildil.

Kirjetüübi vaikearmatuurlaua avamine
Kui vaatate teatud kirjetüübi kirjete loendit, valige selle kirjetüübi vaikearmatuurlauale lülitumiseks käsuriba nupp Ava armatuurlauad.
Kirjete loendisse naasmiseks valige käsuribalt suvand Ava vaated.
Lisateave: Interaktiivsete armatuurlaudade kasutamine teenindusjuhtumite tõhusaks haldamiseks
Kirjete ja lehtede vahel liikumine
Kirje vaatamise ajal toimige järgmiselt.
Valige Ava kirjete komplekt ja laiendage seda, et navigeerida teiste kirjete juurde.
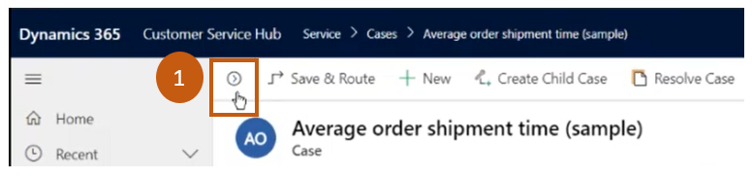
Avaneb küljepaneel, kus saate vaadata teisi kirjeid. Saate otse paneelil kirjeid valida ja vaadata nende üksikasju.
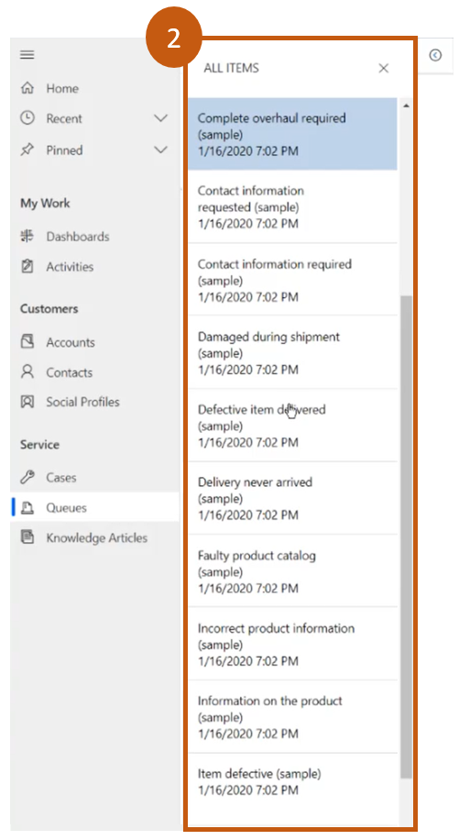
Märkus.
Valik Ava kirjete komplekt ei ole saadaval seadmetes, mille ekraan on suhteliselt väiksem.
Lisateave: Järjekordade loomine ja haldamine
Uute kirjete kiirloomine
Kirjete kiireks loomiseks, täites ainult kõige põhilisema teabe, valige navigeerimisribal antud nupp Uus
 .
.Jootraha
Mobiilseadmes koputage
 navigeerimisribal nuppu Quick Create Menu (Kiirloomine).
navigeerimisribal nuppu Quick Create Menu (Kiirloomine).
Lingi saatmine meili teel
Saate meilida kirjete linke, et kolleegid leiaksid linke valides kiiresti need kirjed. Kirjete linkide meilimiseks valige loendist vähemalt üks kirje ja valige siis käsuribal valik Saada link meiliga. Avaneb vaike-meiliklient linkidega nende kirjete juurde. Adressaadid näevad kogu kirjete sisu, millele neil on õigus.
Oma vormide tundmine
Vormid aitavad teil kiiresti tegeleda oluliste klienditeeninduse ülesannetega ja lõpetada toiminguid ühest kohast.
Vormi erinevaid komponente selgitatakse järgmistes jaotistes.
Äriprotsessid
Klienditeeninduskeskuses hõlmavad teenindusjuhtumite ja teadmusartiklite vormid protsessiriba (nimetatakse ka äriprotsessi vooks), mis kuvatakse kirje esmakordsel salvestamisel.
Kui valite protsessiribalt protsessietapi, näete etapi lõpetamiseks vajalikke samme. Etapil olev lipp näitab aktiivset etappi. Aktiivse etapi valimisel näete, kuidas nupp Järgmine etapp liigub protsessi järgmise etapi juurde.
Äriprotsessi voo etapid kuvatakse dokitud režiimis või ujuvrežiimis. Etappe saab joondada horisontaalpaigutuse asemel vertikaalpaigutuses, mistõttu on hõlpsam näha, millised etapid on edasiliikumiseks vajalikud. Võite lisada äriprotsessi voogu ka valikulise etapi ja määratleda kriteeriumid selle käivitamiseks.

Kui järgida tuleb mitut protsessi, saate neid vaheldumisi aktiveerida, valides käsuribal käsu Vaheta>protsessi ja valides seejärel soovitud protsessi. Võite ka protsessi hüljata, kui see enam ei kehti.
Kui teenindusjuhtumile või teabebaasi artiklike rakendatakse mitmel olemil põhinev äriprotsessi voog, kehtivad järgmised piirangud.
Vormil ei kuvata mitmel olemil põhinevat äriprotsessi voogu.
Valik Vaheta protsesse kuvab ainult ühel olemil põhinevad äriprotsessi vood.
Kui olemil on ainult mitme olemi äriprotsessi vood, pole valik Vaheta protsesse saadaval.
Vormi vahekaardid
Iga teenindusjuhtumi vorm koosneb vähemalt ühest vahekaardist. Vaikimisi kuvatakse vahekaardil Kokkuvõte teave kliendi kohta, suhtlus kliendiga ja muud seotud kirjed. Võite valida muude kirje andmete sisestamiseks või vaatamiseks erinevaid vahekaarte.
Näiteks on siin vahekaartide kuvamise vaade teenindusjuhtumi vormil.

Selles tabelis on loetletud iga kirjetüübi vaikevahekaardid ja teave, mida need kindla kirje puhul võivad kuvada.
| Kirje tüüp | Vaikevahekaardid |
|---|---|
| Teenindusjuhtum |
Kokkuvõte. Sisaldab kliendi kaarti, ajaskaalat ja jaotist Seotud. Üksikasjad. Jälgib teenindusjuhtumi üksikasju, muid üksikasju ning juhtumi sotsiaalseid vastus üksikasju. Teenindusjuhtumite seosed. Kuvab ühendatud teenindusjuhtumid, tütarjuhtumid ja seostatud teadmusartiklid. Saate lisada praegusele teenindusjuhtumile tütarjuhtumi loendist Tütarjuhtumid. Samuti kuvatakse siin teenindusjuhtumiga seotud teabebaasiartiklid. Teenusetaseme leping. Kuvab seotud SLA KPI eksemplari kirjeid, mis luuakse igale SLA KPI-le, mida teenindusjuhtumi puhul jälgitakse. Seotud. Kuvatakse seostatud olemid (nt tegevused ja ühendused). |
| Kontakt |
Kokkuvõte. Sisaldab kliendi kaarti, ajaskaalat ja jaotist Seotud. Üksikasjad. Jälgib muid üksikasju, nagu ettevõtte profiil, turunduse üksikasjad, kontaktieelistused ning arveldamine ja saatmine. Seotud. Kuvab seotud ühiseid olemeid. |
| Kontakt |
Kokkuvõte. Sisaldab kliendi kaarti, ajaskaalat ja jaotist Seotud. Üksikasjad. Jälitab muid üksikasju, nagu isiklik teave, turundusandmed, kontaktieelistused ning arveldamine ja saatmine. Seotud. Kuvab seotud ühiseid olemeid. |
| Tegevused | Tegevusvormidel kuvatakse vahekaart nimega Ülesanne vastava tegevuse jaoks ja vahekaart Seotud levinud olemite jaoks. |
| Teadmusartiklid |
Sisu. Võimaldab kirjutada ja redigeerida artikli sisu. Kokkuvõte. Jälgib põhisätteid, ajaskaalat, avaldamise sätteid ja seotud teavet. Analüüs. Kuvab vaadete arvu, tagasiside ja teenindusjuhtumite loendi, mis artiklit kasutavad. Seotud. Kuvab seotud ühiseid olemeid. |
| Suhtlusprofiilid |
Suhtlusprofiil. Jäädvustab üldise teabe ja suhtlusprofiili üksikasjad koos seotud suhtlusprofiilidega. Seotud. Kuvab seotud ühiseid olemeid. |
Kontaktikaart
Näete kontaktikaardil tervikvaadet kliendi puutepunktidest. Kaart asub jaotises Üldteave vahekaardil Kokkuvõte.

Saate lisada teenuses Dataverse kontole või kontakti kirjele pildi, mis kuvatakse sellel kaardil. Kontaktikaardilt saate klientidele helistada rakendusega Skype’i ärirakendus – IP-telefonitehnika.
Ettevõttekirjete puhul näitab kaart kontoga seotud peamise kontaktisiku kontaktandmeid. Kontaktikirjete puhul kuvatakse kaart, kui kontakt on kliendi väärtus teenindusjuhtumi vormil.
Järjekordadega töötamine
Järjekordi saate kasutada oma töö korraldamiseks, prioritiseerimiseks ja jälgimiseks. Dynamics 365 klienditeenindus on järjekorrad konteinerid, mida kasutatakse kõige salvestamiseks, mis tuleb lõpule viia või mis nõuab toimingut. Näiteks võite kasutada järjekordi ülesande täitmiseks või teenindusjuhtumi sulgemiseks. Lisateavet järjekordade loomise ja haldamise kohta leiate teemast Järjekordade loomine ja haldamine.

Teavet teenindusjuhtumi järjekorda lisamise kohta leiate teemast Teenindusjuhtumi lisamine järjekorda.
Saidi mõistmine
Uue saidi loomiseks peate minema jaotisse Täpsem otsing![]() . Seejärel saate selle saidi välja lisamisega kohandada teisi olemi vorme (nt Konto).
. Seejärel saate selle saidi välja lisamisega kohandada teisi olemi vorme (nt Konto).

Ruumi/vahendi mõistmine
Uue rajatise/seadme üksuse loomiseks peate minema täpsemasse otsingusse ![]() , kus saate luua rajatise/seadme.
, kus saate luua rajatise/seadme.

Jaotis Seostuv
Jaotises Seotud (nimetetatakse viitepaneeliks) saate kasutada vertikaalseid vahekaarte, et vaadata praeguse kirjega seostuvaid kirjeid. See jaotis on ettevõtte-, kontakti-, teenindusjuhtumi- ja teabebaasiartiklikirjete puhul vaikimisi lubatud. Klient saab lisada selle jaotise kõikidele olemitele (sh kohandatud olemitele), mille puhul on interaktiivne kogemus lubatud. See viitepaneel on saadaval ka mudelipõhistes rakendustes. Lisateavet leiate jaotisest Viitepaneel mudelipõhistes rakendustes .
Vaikimisi kuvatakse teenindusjuhtumikirje jaotise Seotud esimesel vahekaardil teenindusjuhtumikirje, millega parasjagu töötate, hiljutised teenindusjuhtumid ja õigused.

Teenindusjuhtumi kirje jaotise Seotud teine vahekaart on Teabebaasiartiklite otsing. Teabebaasiotsing võimaldab otsida kindla kirjega seotud teabebaasiartikleid. Samuti saate siin vaadata automaatseid soovitusi. Saate filtreerida otsingutulemusi, et kuvada artikleid, mis on avaldatud, mustand või kinnitatud. Lisateavet vaadake jaotisest Teadmusartiklite otsimine.
Teenindusjuhtumi kirje jaotise Seotud kolmas vahekaart kuvab sarnased juhtumid. Valige kirjel ..., et teenindusjuhtumit jälgida või jälgimist lõpetada ja uurida muid suvandeid.

Klienditeeninduskeskuse viitepaneeli kohta saate lisateavet sellest videost.
Märkus.
Saate konfigureerida reeglid, mis aitavad vaadata sarnaseid teenindusjuhtumeid automaatsete soovituste põhjal. Lisateavet leiate teemast Täpsemate sarnasusreeglite kasutamine sarnaste teenindusjuhtumite soovituste kuvamiseks.
Sarnaselt
- Saate jaotises Seotud vaadata konto kirjete kohta kontakte, hiljutisi müügivõimalusi, hiljutisi teenindusjuhtumeid ja õiguseid.
- Kontaktide kirjete kohta kuvab jaotis Seotud hiljutisi müügivõimalusi, hiljutisi teenindusjuhtumeid ja õiguseid.
- Teadmusartiklite kirjete kohta valige artikkel ja vahekaart Kokkuvõte, et vaadata paneeli Seotud teave. Siin saate vaadata artikli seotud versioone, seotud tõlkeid, seotud kategooriaid, seotud artikleid ja seotud tooteid.
Märkus.
Süsteemiadministraator või kohandaja saab valida, kas jaotis Seotud tuleks vormi kaasata. Nad võivad ka otsustada, millised seotud andmed iga vormi jaotises kuvatakse.
Viitepaneeli ümberpaigutamine
Klienditeeninduskeskus on saadaval kasutamiseks töölauabrauseris ja mobiilseadmes. Sõltuvalt suumitasemest ja selle süsteemi eraldusvõimest, millel jaoturi liidesele juurde pääsete, kohandab viitepaneel optimaalse kasutuskogemuse saamiseks vahekaarte ja kirjeid.
Kui näiteks suurendate brauseril umbes 100%-ni või vähem, dokitakse vahekaardid paneeli ülaosale.

Kui suurendate umbes 60–70%, kuvatakse kirjed ruudustikuna.

Tegevuste põhimõtted
Tegevused on ülesanded, mida teie või teie meeskond klientidega suheldes teeb. Tegevus on mis tahes toiming, mida saab kalendrisse sisestada ja millel on ajadimensioonid (algusaeg, peatamisaeg, tähtaeg ja kestus), mis aitavad määrata, millal toiming toimus või plaanitakse.
Näiteks saate teha kirje kliendiga peetud telefonikõne jälgimiseks või loetleda kliendiga plaanitud kohtumised teatud küsimuste arutlemiseks. Saate luua tegevusi endale või määrata neid teistele klienditeenindajatele.
Rakenduses Dynamics 365 Customer Service on toetatud järgmised tegevused.
- Meiliaadress
- Toiming
- Kohtumine
- Telefonikõne
- Suhtlustegevus
Märkus.
Meile saate luua ja redigeerida klienditeeninduskeskuse rakenduses töölaua brauseril. Mobiilsideseadmetes on meil aga rakenduses kirjutuskaitstud.
Tegevuste vaate avamine
Valige klienditeeninduskeskuse saidikaardil valikud Teenindus>Tegevused. Kuvatakse vaade Minu tegevused.

Valige
 navigeerimisribal, et minna jaotisse Tegevused , et kiiresti lisada uus tegevus.
navigeerimisribal, et minna jaotisse Tegevused , et kiiresti lisada uus tegevus.Tegevuste vaadete vahetamiseks tehke valik Minu tegevused.
Tegevuste, mille tähtaeg on kätte jõudmas või juba möödas, loendi kuvamiseks tehke valik Tähtaeg.
Uurige käsuriba suvandeid, et luua uus tegevus, näiteks Ülesanne, Meil, Kohtumine või Telefonikõne.
Näide. Uue meili loomiseks valige käsuribalt Meil. Kuvatakse uue meili tegevuse vorm.
Valige käsuribalt ... ja suvand Ava armatuurlaud, et otse avada tegevuste armatuurlaud.
Tegevuse oleku vaatamiseks valige tegevuse kirje. Olek kuvatakse tegevuse vormi vasakpoolses allnurgas.
Teadmusartikli sisestamine meili
E-postiga töötades saate kiirelt kliente aidata, otsides ja valides asjakohase teadmusartikli, mille panete oma kirjaga kaasa. Saate lisada artikli ja/või jagada selle linki oma sõnumi kehatekstis.
Teadmusartikli saate lisada meilile rakenduses Dynamics 365 Customer Engagement (on-premises) 9.1. Lisateave: Uued funktsioonid operatsioonisüsteemis Dynamics 365 Customer Engagement (on-premises)
Viige kursor meilivormil, mida koostate, kohta, kuhu soovite teadmusartikli või selle lingi paigutada, ja seejärel valige Lisa teadmusartikkel.
Kuvatakse ekraani Sisestatava teadmusartikli valimine.

Otsige üles artikkel, mille soovite lisada. Lisateavet teadmusartiklite otsimise kohta leiate teemast Teadmusartiklite otsimine klienditeenindus keskuses.
Kuvatakse saadaolevate artiklite loend. Otsingutulemustes saate valida artikli, et seda eelvaatepaanil vaadata.
Kui olete kaasatava artikli leidnud, tehke ühte järgmistest toimingutest.
Artikli lisamiseks meilisõnumile valige otsingutulemustes artikli ikoon Lisa sisu või valige artikli eelvaatepaanil paani ülaosas käsk Lisa artikli sisu. See lisab sisu teie meilisõnumi kehateksti ja suleb lehe Sisestatava teadmusartikli valimine.

Märkus.
- Teadmusartikli sisestamiseks väljale, kus on RTF-redaktori suvandite kasutamine lubatud, peate esmalt välja jaoks konfigureerima kohandatud RTF-redaktori. Lisateavet selle konfiguratsiooni kohta leiate teemast Meilikogemuse kohandamine.
- Kui lisate mitu välja ja seejärel teete valiku Lisa teadmusartikkel, sisestatakse teadmusartikkel vaikimisi vormi esimesse välja.
Kui teie administraator on seadistanud välise portaali, mis toetab URL-i vormingut, saate kaasata lingi. Lisateavet leiate teemast Teadmistehalduse seadistamine (klienditeenindus Hub). Artikli meilisõnumile lingina lisamiseks valige otsingutulemustes või artikli eelvaatepaanil artikli ikoon URL, valige paani ülaosast käsk Lisa URL. See lisab artikli lingi teie meilisõnumi kehateksti ja suleb lehe Sisestatava teadmusartikli valimine.

Järjekordade loomine ja haldus
Järjekordi saate kasutada oma töö korraldamiseks, prioritiseerimiseks ja jälgimiseks. Dynamics 365 klienditeenindus on järjekorrad konteinerid, mida kasutatakse kõige salvestamiseks, mis tuleb lõpule viia või mis nõuab toimingut. Näiteks võite kasutada järjekorda ülesande täitmiseks või teenindusjuhtumi sulgemiseks. Lisateavet järjekordade loomise ja haldamise kohta leiate teemast Järjekordade loomine ja haldamine.
Järjekorravaate avamine
Valige Klienditeeninduskeskuse saidikaardil valikud Teenindus>Järjekorrad. Kuvatakse järjekordade vaade.

- Vaadete ja eri järjekordade vahetamiseks kasutage ripploendit.
- Valige järjekordade vaates kirje, et teha järgmist:
- Kirje Redigeerimine
- Kirje Marsruutimine
- Kirje Valimine. See määratakse teile ja viiakse teie järjekorda.
- Kirje Vabastamine. See määratakse tagasi järjekorra omanikule, et teised saaksid selle vastu võtta.
Teavet teenindusjuhtumi järjekorda lisamise kohta leiate teemast Teenindusjuhtumi lisamine järjekorda.
Uue saidi loomine
Uue saidi loomiseks minge jaotisse Täpsem otsing![]() . Seejärel saate selle saidi välja lisamisega kohandada teisi olemi vorme (nt Konto).
. Seejärel saate selle saidi välja lisamisega kohandada teisi olemi vorme (nt Konto).

Ruumide/vahendite üksuse loomine
Uue rajatise/seadme üksuse loomiseks minge jaotisse Täpsem otsing![]() , kus saate luua rajatise/seadme.
, kus saate luua rajatise/seadme.

Vaata ka
klienditeenindus Hubi jaoks vormide loomine ja kujundamine
Jälgige oma juhtumeid tõhusalt ja tegutsege nende põhjal kiiresti
