Turundusmeili koostamine ja avaldamine
Jootraha
Kui soovite tasuta proovida Dynamics 365 Customer Insights , saate registreeruda 30-päevasele prooviversioonile.
Meilisõnumid on tänapäeval enamiku ettevõtete jaoks oluline turunduskanal. See on ka selle põhifunktsioon Dynamics 365 Customer Insights - Journeys, mis pakub tööriistu dünaamilise ja isikupärastatud sisuga graafiliselt rikkalike turundusmeilide loomiseks. Customer Insights - Journeys saab saata suures koguses isikupärastatud turundusmeile, jälgida, kuidas iga adressaat nendega suhtleb, juhtida klienditeekonna automatiseerimist nende interaktsioonide põhjal ja esitada tulemusi nii individuaalsete kontaktide kui ka koondstatistilise analüüsi abil.
Jootraha
Protsessi ülevaade – lihtsa meilikampaania seadistamiseks ja käivitamiseks peate tegema järgmist.
- Looge meilisõnumikujundus, mis annab teie sõnumit edasi ja sisaldab nõutavaid elemente, nagu näiteks kordustellimuste keskuse link, füüsiline aadress, meilisõnumi teema ja saatja aadress.
- Kujunduse avaldamiseks valige käsk Avalda. See kopeerib kujunduse e-posti turundusteenusesse Dynamics 365 Customer Insights - Journeys , mis muudab sõnumi klienditeekond kasutamiseks kättesaadavaks (kuid ei edasta veel ühtegi sõnumit). Go-live protsess aktiveerib ka mis tahes dünaamilise koodi ja asendab lingid jälgitavate versioonidega, mis suunatakse läbi Dynamics 365 Customer Insights - Journeys.
- Seadistage klienditeekond, mis hõlmab vähemalt ühe sihtsegmendi tuvastamist ja sellele mõne avaldatud meilisõnumi saatmist.
- Aktiveerige klienditeekond, valides käsu Avalda. Seejärel käivitab teekond meilisõnumite saatmise protsessi ja muud automaatsed funktsioonid. See isikupärastab ja saadab kõik sõnumid, kogub andmeid sõnumitega seotud toimingute kohta ja pakub nende toimingute põhjal täiendavaid valikuid.
Selles harjutuses kirjeldatakse kahe esimese toimingu sooritamist. Järgmise harjutuse kaks viimast etappi seadistate.
Turundusmeilisõnumi koostamiseks ja avaldamiseks tehke järgmist.
Minge kanalite Customer Insights - Journeys>e-kirjade> juurde. Näete olemasolevate turundusmeilisõnumite loendit. Tehke käsuribal valik Uus.
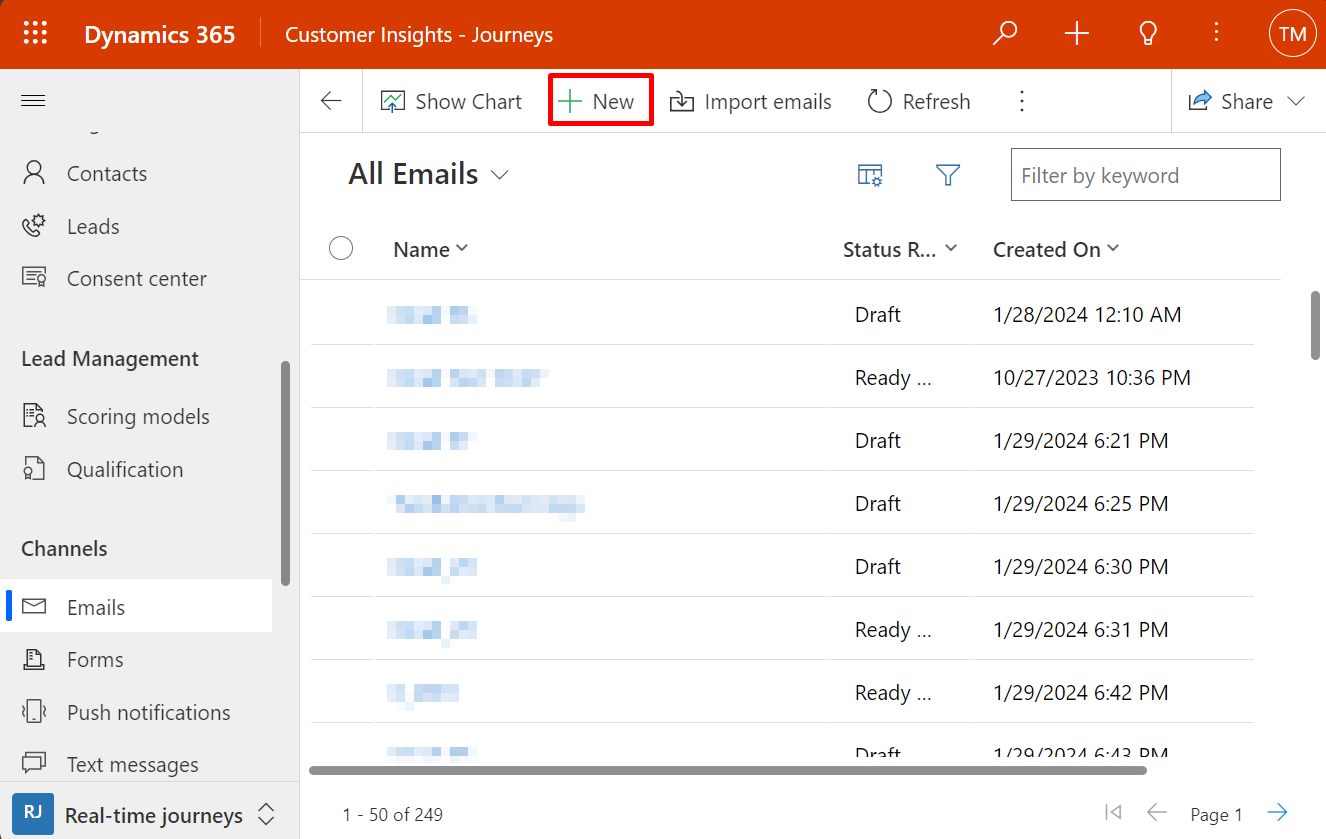
Avaneb leht Uus turundusmeil , kus on kuvatud dialoogiboks Meilimalli valimine. Igal mallil on alguspunkt teatud tüüpi sõnumi kujundamiseks. Malli dialoogiboksis on tööriistad otsimiseks, sirvimiseks ja mallikogumi eelvaate kuvamiseks.
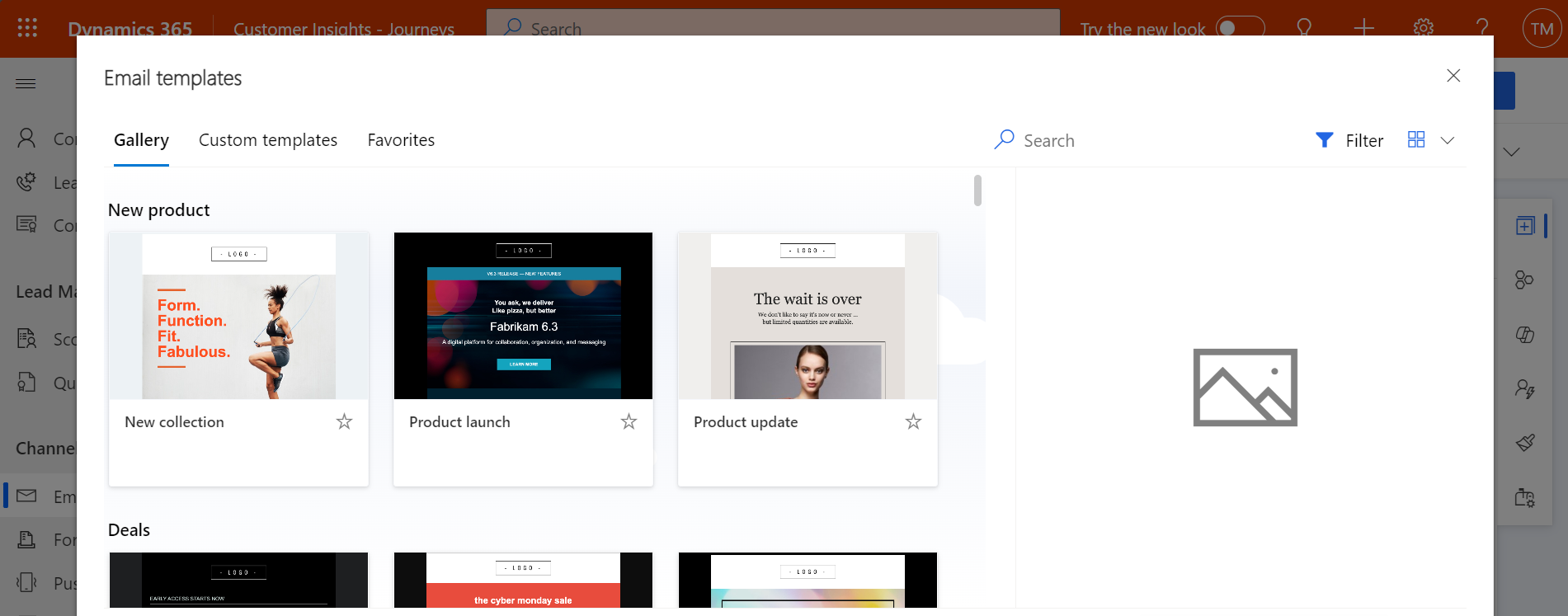
Selle harjutuse jaoks valige tühi mall, et saaksite kogu vajaliku sisu läbi vaadata. Seejärel valige Vali , et rakendada mall uuele sõnumile.
Jootraha
Saadaval on mitu standardset valmismalli, samuti saate luua enda mallid oma ettevõtte visuaalsete materjalide, vajalike elementide ja suhtlusstandarditega. Lisateave: Meilisõnumite, lehtede, vormide ja teekondade jaoks mallide loomine
Dialoogiboks Meilimalli valimine sulgub ja valitud malli sisu (kui seda on) kopeeritakse teie kujundusse. Valige päise küljel olev nupp Päisesätted , et avada ripploendi dialoog, ja sisestage seejärel uue sõnumi nimi .
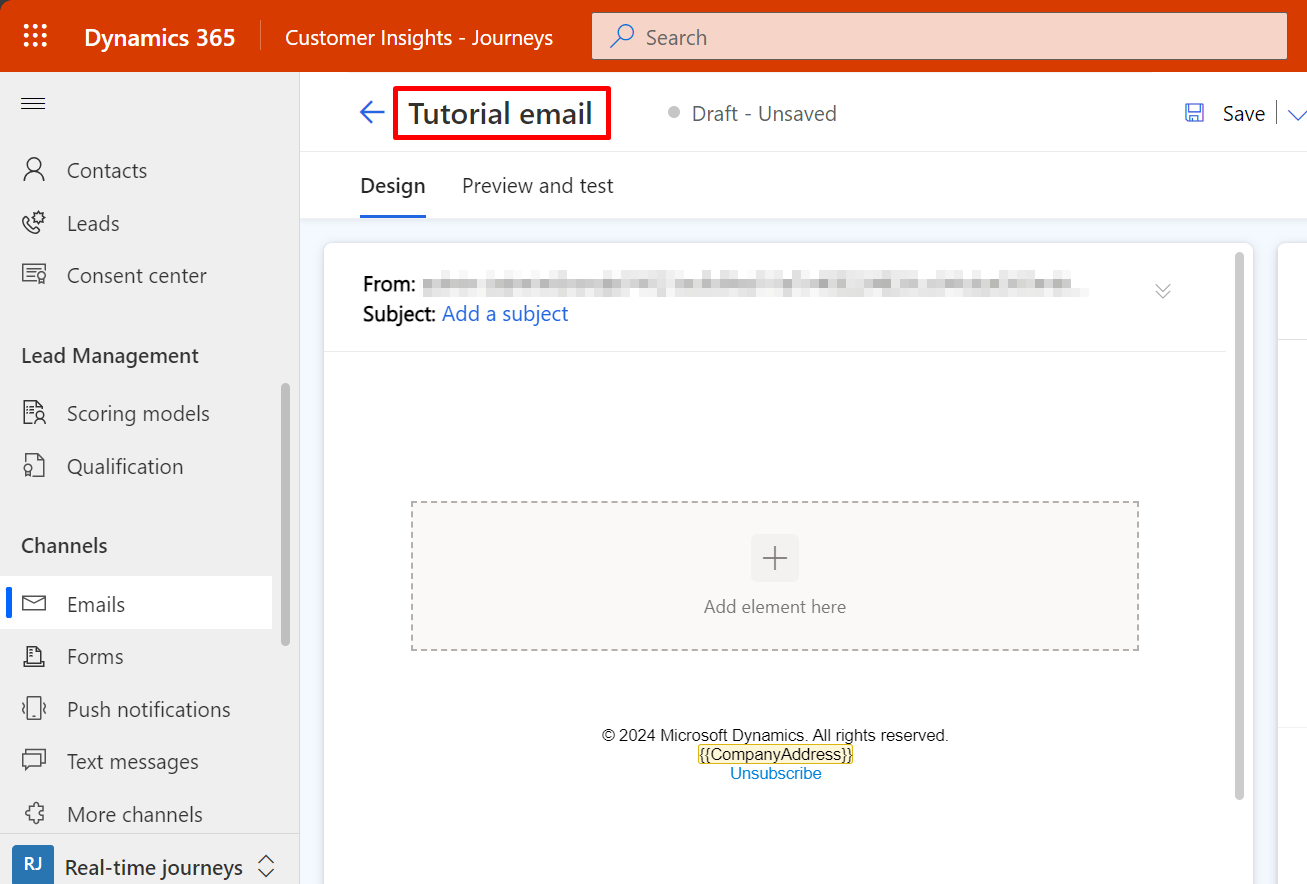
Sisestage sõnumi teema . Teema on oluline säte, kuna see on üks esimesi asju, mida adressaadid e-kirja saades näevad. Saajad võivad kasutada teemat, et otsustada, kas teie sõnum avada või lugeda. Samuti saate määrata oma sõnumile eelpealkirja, mis kuvatakse enamikus e-posti klientides vahetult e-posti teema all.
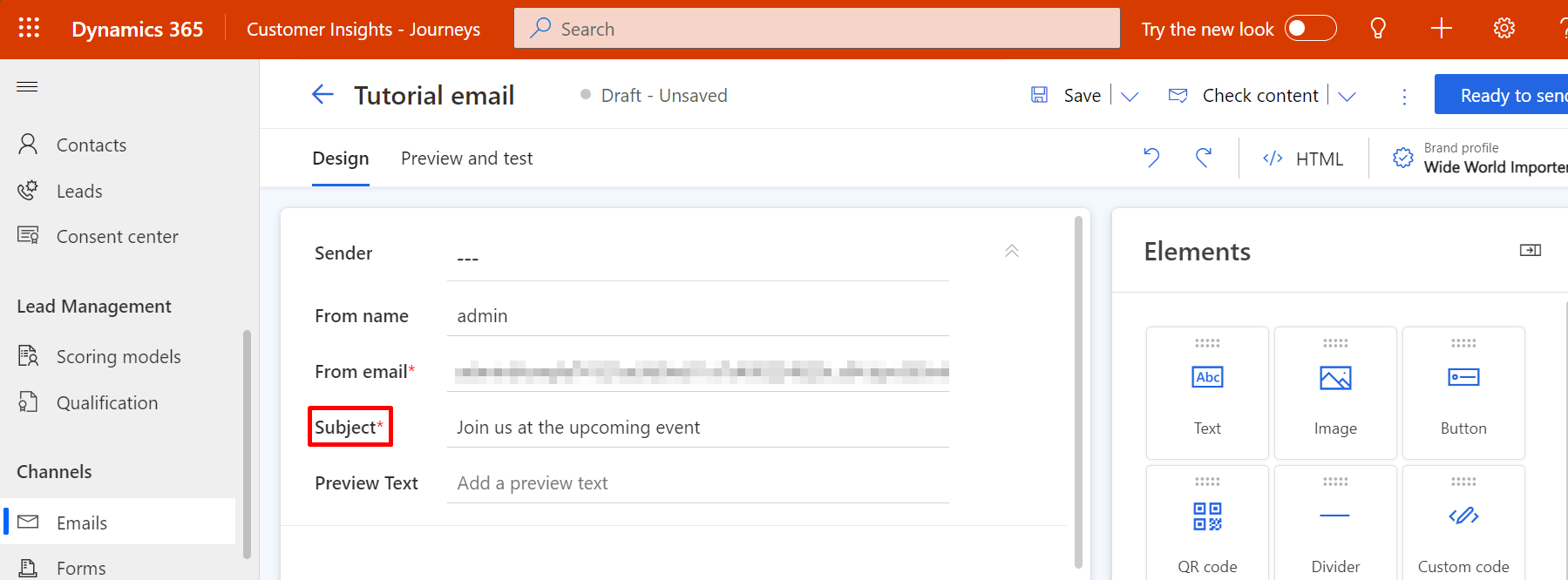
Lehe põhiosas (vasakul) on nüüd nähtaval kujunduslõuend, kus saab sisu lohistada, korraldada ja lisada. Kui valisite tühja malli, sisaldab kujundus ainult ühte ühe veeruga jaotise (paigutuse) elementi, kus pole midagi sees. Lehe paremas servas asuvast Toolboxist leiate kujunduselemendid, mida kasutate sõnumi koostamiseks. Lohistage tekstielement tööriistariba vahekaardilt Elemendid jaotiseelementi. Elemendi sellesse kohta asetamiseks vabastage hiirenupp.
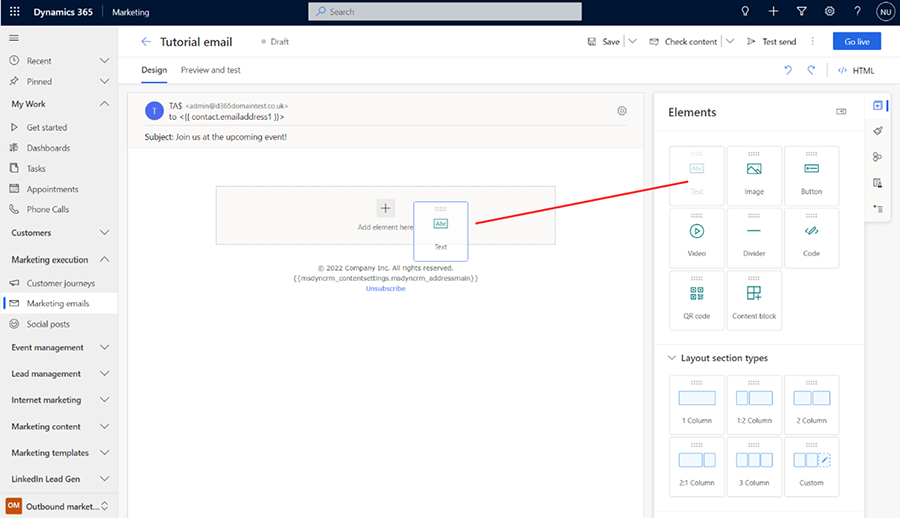

Elemente saate lisada ka otse lõuendile, ilma et peaksite tööriistariba ja lõuendi vahel navigeerima. Selleks valige lõuendil nupp[+] Lisa element siia ja kasutage vajaliku elemendi lisamiseks kohapealset menüüd.
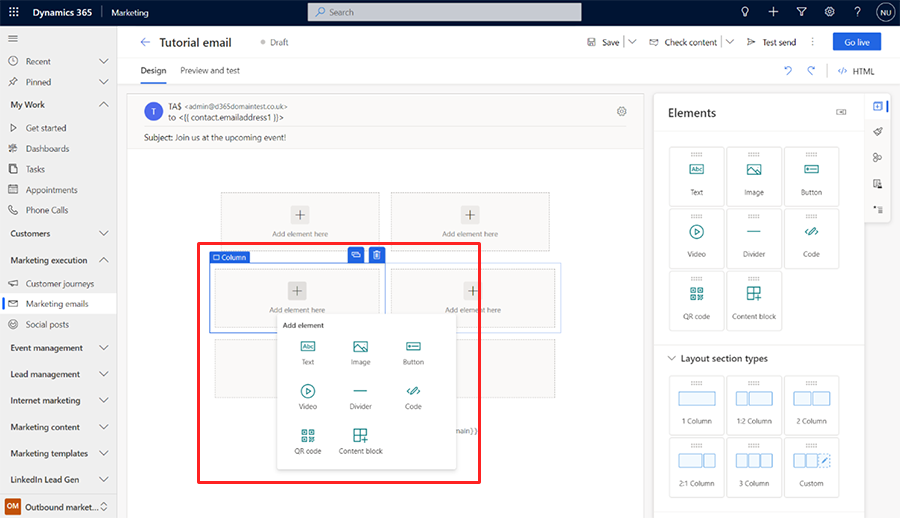
Kui lisate tekstielemendi lõuendile, näete otse päiseväljade all rikastekstiredaktori tööriistariba.
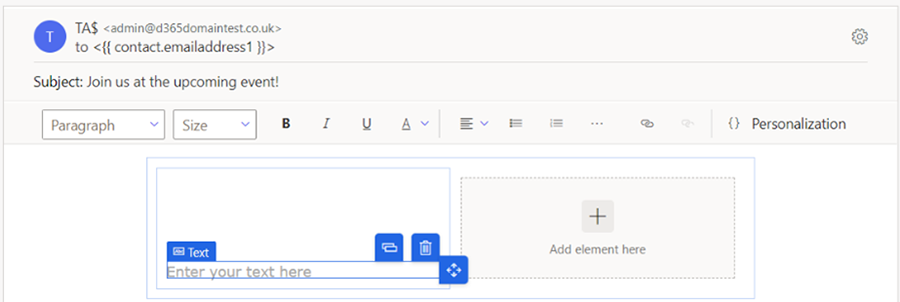
Rikastekstiredaktori tööriistariba nuppude abil saate teksti kujundada nii, nagu teeksite seda tekstiredaktoris ( Microsoft Word osutage mis tahes tööriistariba nupule, et näha, mida see teeb). Enamik nuppe on teksti ja lõikude kujundamiseks, kuid on ka nuppe linkide loomiseks; isikupärastatud sisu lisamine (rohkem sellest hiljem); ja kogu tekstielemendi teisaldamine, kopeerimine või kustutamine.
Jootraha
Kui te ei määra e-posti eelteksti sisu e-posti seadetes, kuvab enamik e-posti kliente kõige esimese teksti, mille e-kirja sisestate, eelteksti tekstina. Nii see välja näeb Microsoft Outlook :
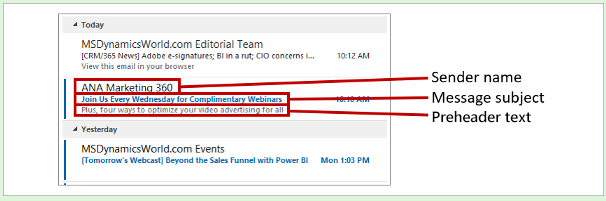
Tuttavalt saatjalt pärit sisuka teema ja asjakohase eelvaatetekstiga sõnumeid avatakse palju tõenäolisemalt kui sõnumeid, millel neid elemente pole.
Lihtne viis sõnumi isikupärastamiseks on lisada adressaadi nimi tervitusse. Lisage adressaadi nimi dünaamilise tekstina, kasutades isikupärastamise funktsiooni järgmiselt.
Töötades äsja lisatud tekstielemendis, sisestage sobiv pöördumine, näiteks „Lugupeetud”.
Valige rikastekstiredaktori tööriistaribal nupp Isikupärastamine
 . See avab sisuabi dialoogi.
. See avab sisuabi dialoogi.Valige raadionupp Dünaamiline sisu ja seejärel valige ripploendist Kontakt . Säte Dünaamiline sisu tähendab, et lisate dünaamilise väärtuse, mis on seotud kontekstiga, kus sõnumit kasutate, samas kui säte Kontakt tähendab, et kontekst on seotud sõnumi konkreetse adressaadiga (kontaktiga).
Valige teisest ripploendist seos puudub (valige väli kontaktist). Valige, millise välja soovite paigutada. Me loome tervituse, seega sooviksime siin näidata adressaadi eesnime. Hakake siin liitkasti sisestama "esimene". See otsib saadaolevaid välju nende jaoks, mis sisaldavad teksti „esimene”, vähendades oluliselt väljade arvu, mida peate läbi vaatama. Valige loendist eesnimi niipea kui näete seda.
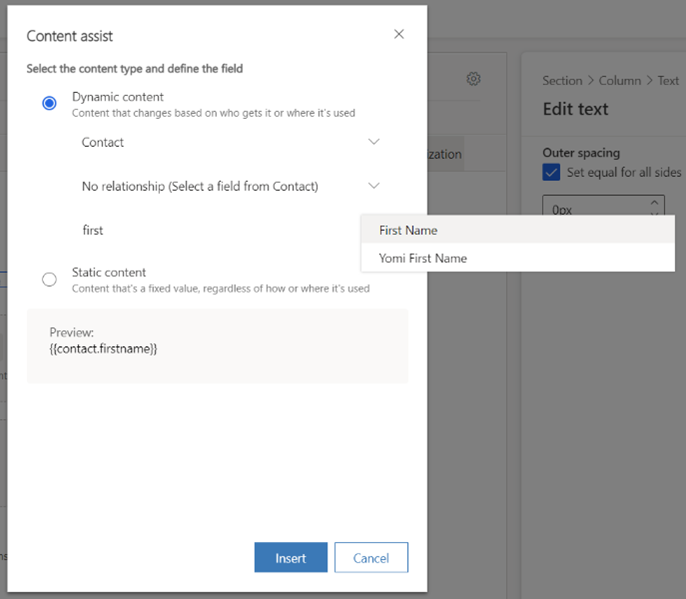
Valige Lisa , et paigutada loodud avaldis, ja sulgege isikupärastamise tööriist. Täielik tervitus näeb nüüd välja selline: Kallis {{contact.firstname}},. (Soovi korral saate selle koodi sisestada otse ilma sisuabi kasutamata.)
Märkus.
Arvutatud ja ümberarvestusvälju ei saa kasutada meilide isikupärastamiseks.
Jootraha
Võib-olla olete märganud, et väljal Teema on ka isikupärastamise nupp. See tähendab, et saate teemasse lisada ka isikupärastatud teksti (sh adressaadi nime).
Meilisõnumid peavad sisaldama nii kordustellimuste keskuse linki kui ka ettevõtte füüsilist aadressi. Need on seadusega nõutud paljudes jurisdiktsioonides ja Dynamics 365 Customer Insights - Journeys ei luba teil avaldada ühtegi turundusmeil, millel neid pole. Neid väärtusi pakub sisusätete olem, mis võimaldab teil nende väärtusi keskselt talletada ja neid iga klienditeekond puhul vastavalt vajadusele muuta. Seetõttu paigutate need kontekstipõhised dünaamilised väärtused, just nagu tegite adressaadi nime puhul (kuigi sel juhul on asjakohane kontekst teekond, mitte adressaat). Paigutage need isikupärastamise abil järgmiselt.
Valige oma füüsilise aadressi jaoks sobiv asukoht ja seejärel kasutage selle paigutamiseks isikupärastamist. Valige Dünaamiline sisu ja seejärel ContentSettings sisuabi tööriista esimesel liitboksi/rippmenüü väljal. Valige Seos puudub (valige väli jaotisest ContentSettings) ja seejärel valige väli AddressMain (AadressMainimine ). Avaldise sõnumisse paigutamiseks valige Lisa
{{msdyncrm_contentsettings.msdyncrm_addressmain}}.Valige kordustellimuste keskuse lingi jaokssobiv asukoht ja sisestage sinna ankurtekst (nt "Tellimuste haldamine"). Valige ankurtekst ja seejärel valige nupp Link
 rikastekstiredaktori tööriistaribalt, mis avab dialoogiboksi Linkimine . Valige välja Link jaoks
rikastekstiredaktori tööriistaribalt, mis avab dialoogiboksi Linkimine . Valige välja Link jaoks  nupp Sisuabi . Sisuabi dialoogiboksis valige Dünaamiline sisu ja seejärel esimesel väljal ContentSettings . Valige Seoseta (valige väli jaotisest ContentSettings) ja seejärel valige kolmandalt väljalt SubscriptionCenter . Valige Lisa , et paigutada avaldis
nupp Sisuabi . Sisuabi dialoogiboksis valige Dünaamiline sisu ja seejärel esimesel väljal ContentSettings . Valige Seoseta (valige väli jaotisest ContentSettings) ja seejärel valige kolmandalt väljalt SubscriptionCenter . Valige Lisa , et paigutada avaldis {{msdyncrm_contentsettings.msdyncrm_subscriptioncenter}}väljale Link .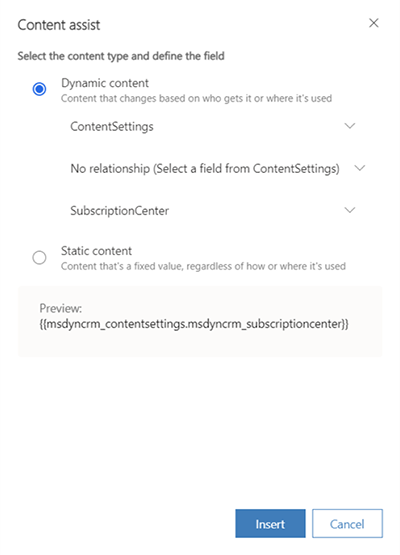
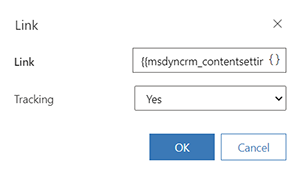
Tavaliselt peaksite oma kujundusse lisama vähemalt ühe nähtava pildi, kuna see kutsub adressaate pilte laadima, mis on vajalik sõnumi avamise sündmuse logimiseks Dynamics 365 Customer Insights - Journeys . Lohistage element Pilt tööriistakastist lõuendile. Seekord näete elemendi kukutamisel pildi kohatäidet ja vahekaarti Atribuudid , mis näitab valitud elemendi konfiguratsioonisätteid.
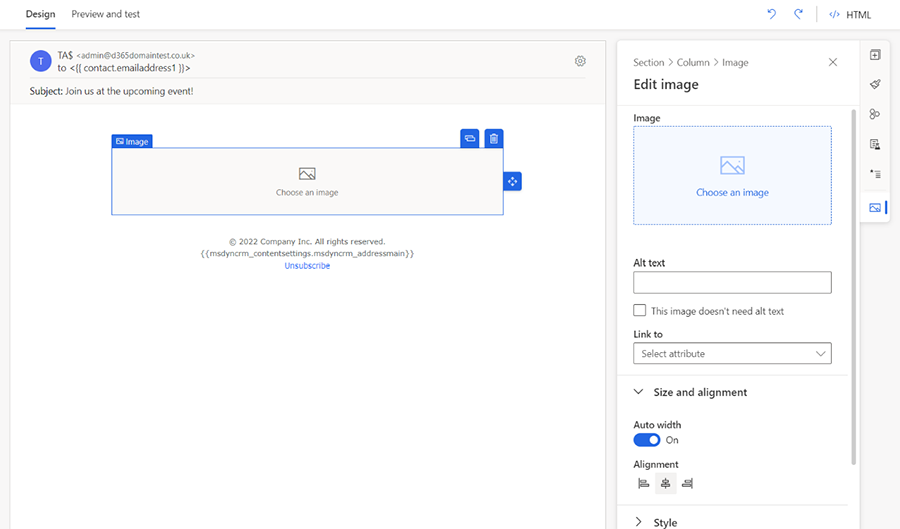
Jootraha
Elementide, veergude ja jaotiste vahel saate hõlpsalt navigeerida, kasutades lõuendil valitud elemendi poolt saadaolevat navigeerimisnuppu või redaktori paremas servas asuva tööriistariba paani elemendi atribuutide riivsaiamenüüd.
Lõuendil navigeerimine elementide vahel:

Riivsaia navigeerimine elemendi atribuutide paanil:
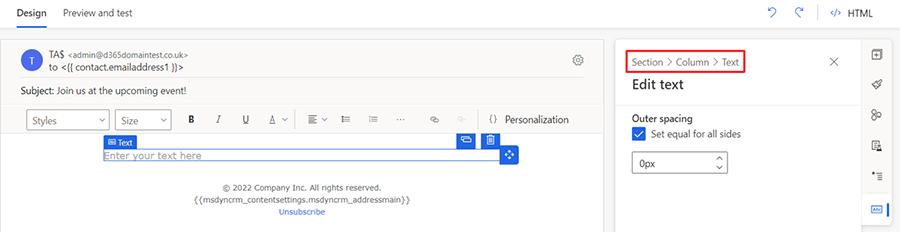
Valige paanil Redigeeri pilti rippmenüüst link Vali pilt ja suvand Sirvi teeki . Avaneb dialoogiboks Faili valimine.
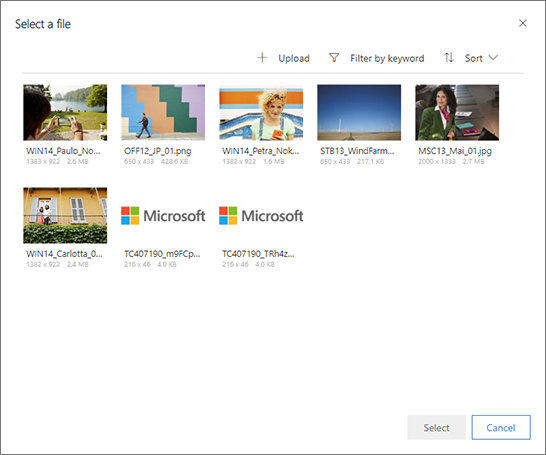
Siin näete kõiki pilte, mis on teie serverisse Dynamics 365 Customer Insights - Journeys juba üles laaditud. Valige pilt ja seejärel valige Vali , et paigutada see sõnumi kujundusse. (Kui te pilte ei näe, valige Uue lisamiseks laadige üles .)
Jootraha
Kui sõnum avaldatakse, Dynamics 365 Customer Insights - Journeys laaditakse kõik asjakohased pildid teie teegist üles sisuedastusvõrku, kus need muutuvad kõigile adressaatidele ühe allikana kättesaadavaks. Pilte ei manustata igale sõnumile, vaid need lisatakse linkidena, mis suunatakse jälgimise eesmärgil ümber Dynamics 365 Customer Insights - Journeys . Adressaadid ei laadi alla ühtegi pilti enne sõnumi avamist, tänu millele hoitakse kokku nii nende kui ka teie läbilaskevõimet. Kui adressaadi e-posti klient soovib pilte, teab, Dynamics 365 Customer Insights - Journeys et sõnum on avatud ja kes seda teeb.
Teie sõnum sisaldab nüüd kogu minimaalselt nõutavat ja soovitatavat sisu, nii et minge vahekaardile Eelvaade ja test , et näha ligikaudset teavet selle kohta, kuidas seda erinevatel ekraanisuurustel renderdatakse ja kuidas isikupärastatud sisu lahendatakse.
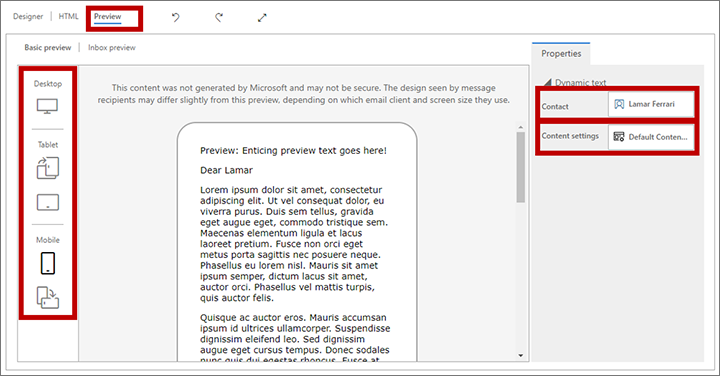
Kasutage paanil Eelvaade olevaid nuppe, et valida ekraani suurus ja eelvaatesuund. Kasutage eelvaate vahekaardi ülaosas olevaid välju Eelvaade kui ja Sisusätted , et näha, kuidas teie isikupärastatud sisu erinevate adressaatide ja sätete puhul laheneb.
Veendumaks, et teie sõnum sisaldab kogu nõutavat sisu ja on saatmiseks valmis, valige käsuribal Kontrolli sisu . Dynamics 365 Customer Insights - Journeys Kontrollib teie sõnumit ja kuvab tulemused lehe ülaosas oleval teavitusribal. Kui leitakse rohkem kui üks tõrge, valige kõigi nende nägemiseks laiendusnupp.
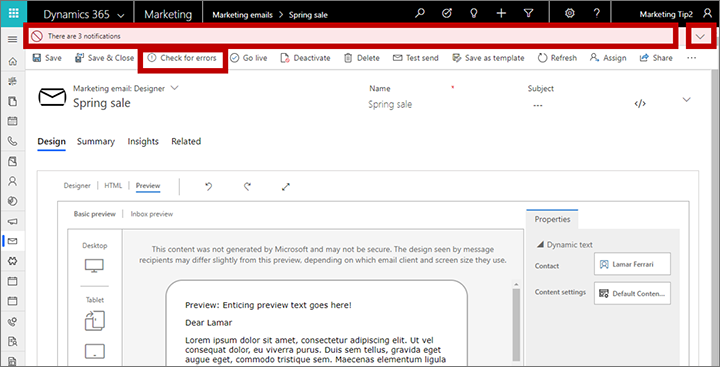
Kui järgisite neid juhiseid, peaks teie sõnum kontrolli läbima. Kui see kontrolli ei läbi, lugege tõrketeadet, lahendage probleem ja proovige uuesti, kuni see kontrolli läbib.
Praeguseni on eelvaated ja tõrgete kontrollid simuleeritud. Viimase testi raames saatke sõnum iseendale, avage see meilirakenduses ja uurige tulemusi. Valige käsuribal käsk Testi saatmist. Avaneb dialoogiboks Saatmise testimine.
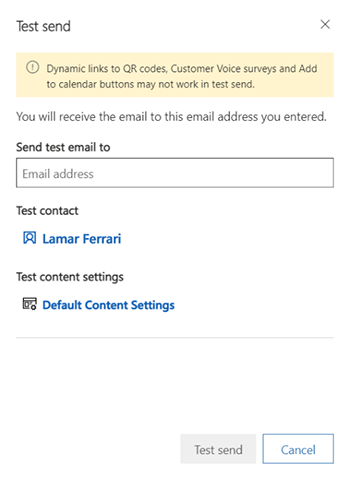
Sisestage oma e-posti aadress antud väljale ja valige testkontakti ja testi sisu sätete kirjed, mida kasutada isikupärastatud sisu lahendamisel (need toimivad samamoodi nagu simuleeritud eelvaate puhul). Valige Testi saatmist , et endale sõnum saata. See peaks paari minuti jooksul kohale jõudma.
Kui teie sõnum näeb pärast sisendkausta jõudmist ja avamist endiselt hea välja, olete valmis selle avaldama, valides käsuribal käsu Avalda .
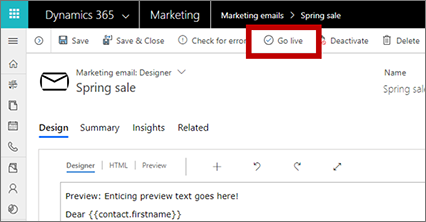
Dynamics 365 Customer Insights - Journeys kopeerib teie kujunduse e-posti turundusteenusesse, mis muudab sõnumi klienditeekond kasutamiseks kättesaadavaks (kuid ei edasta veel ühtegi sõnumit). Go-live protsess aktiveerib ka mis tahes dünaamilise koodi ja asendab lingid jälgitavate versioonidega, mis suunatakse läbi Dynamics 365 Customer Insights - Journeys (mis tuvastab saaja ja logib klõpsu). Lõpuks värskendatakse teie sõnumit reaalajas oleku põhjus
Jootraha
Kui sõnum on aktiivne, on see redigeerimiseks Dynamics 365 Customer Insights - Journeys lukustatud. Kui teil on vaja reaalajas sõnumit redigeerida, peate selle esmalt avama Dynamics 365 Customer Insights - Journeys ja seejärel valima käsuribal käsuriba desaktiveerimise .