Väljamineva turunduse dünaamiliste segmentide loomine
Oluline
See artikkel kehtib ainult väljaminevale turundusele.
Üks esimesi ja olulisemaid otsuseid turundusalgatuse loomisel on õige sihtrühma valimine. Ainult siis, kui tunnete oma sihtrühma, saate välja töötada sõnumi, mis mõjub kõige tõhusamalt sellele inimeste rühmale.
Selles Dynamics 365 Customer Insights - Journeys saate seadistada segmentide kogumi, mille määratlete, kasutades termineid, mis sarnanevad nendega, mida juba kasutate kliendirühmade kirjeldamiseks, näiteks "San Franciscos elavad üle 40-aastased naissoost veinihuvilised" või "Põhja-Carolina käsitööõllefännid, kes külastasid meie boksi festivalil". Seejärel saate neid segmente kasutada turundusalgatuste, näiteks e-posti turunduskampaaniate ja klienditeekondade sihtimiseks. Selliseid segmente, mille määratlete reeglistiku ja tingimuste abil, nimetatakse dünaamilisteks segmentideks , kuna nende segmentide liikmesus muutub teie andmebaasis oleva teabe põhjal pidevalt ja automaatselt. (Staatilistesse kliendisegmentidesse lisatakse kontaktid ükshaaval käsitsi.)
Selles harjutuses loote paar fiktiivset kontakti sellise meiliaadressiga, mille kaudu saate meilisõnumeid lugeda ja seejärel seadistate testsegmendi, mis neid kontakte sisaldab. Seda testsegmenti on tarvis hiljem kui te klienditeekondadega eksperimenteerima hakkate.
Avage jaotis Väljaminev turundus>Klientide>kontaktid. See avab olemasolevate kontaktide loendi. Valige käsuribal valik Uus.
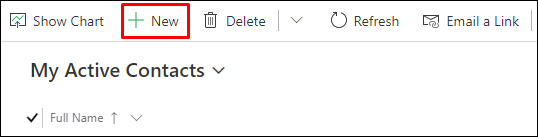
Avaneb leht Uus kontakt.
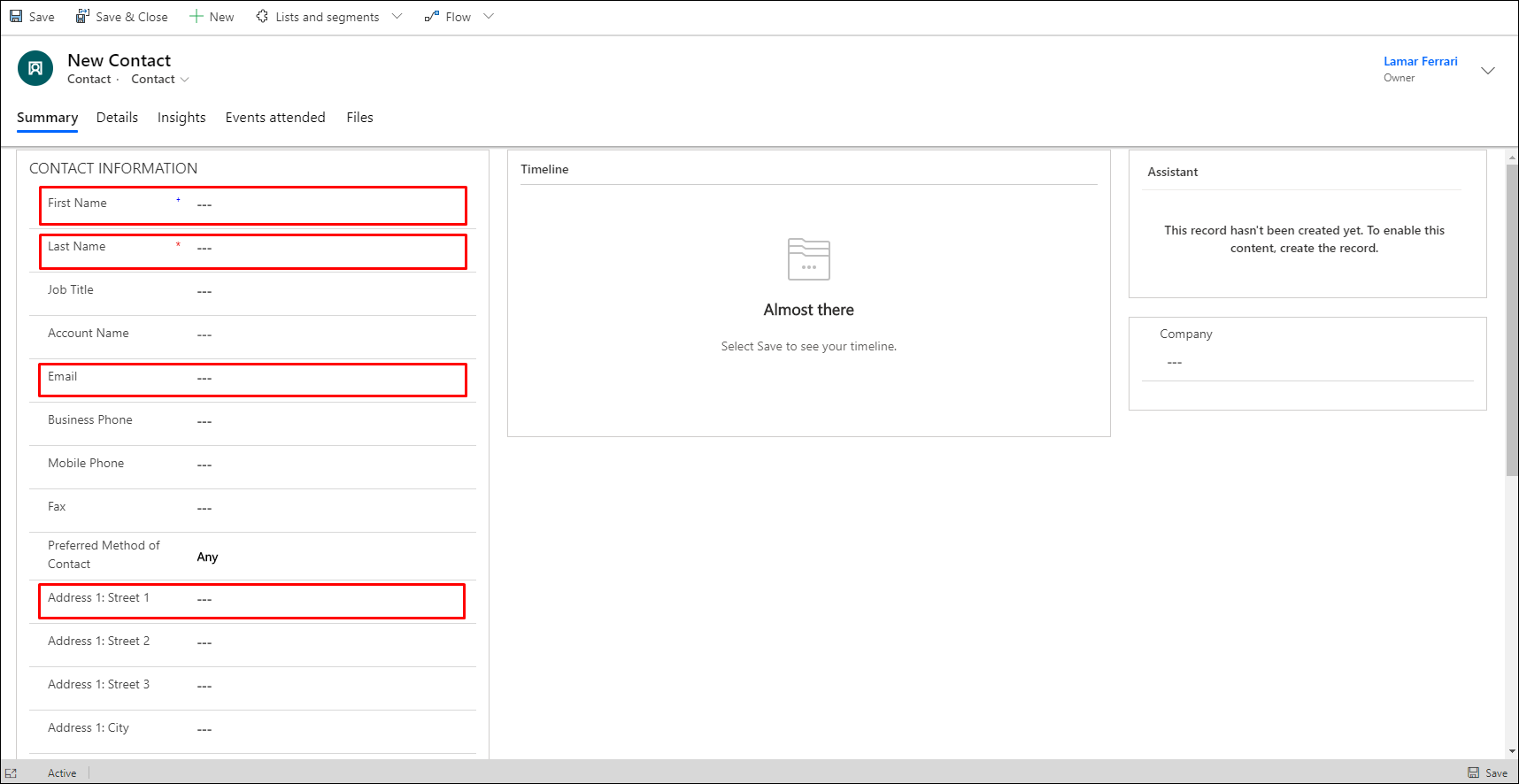
Täitke järgmised väljad.- eesnimi: sisestage väljamõeldud eesnimi.
- perekonnanimi: Sisestage väljamõeldud perekonnanimi.
- E-post: sisestage oma e-posti aadress (või selline, millelt saate kirju vastu võtta).
- Aadress 1: Linn: Sisestage väljamõeldud linn (selle näite puhul kasutame Atlantist). Nii saate hõlpsalt luua segmendi, mis sisaldab ainult fiktiivseid kontakte.
Valige käsuribal käsk Salvesta &; Sule.
Looge veel üks äsja loodud kontaktiga sarnane kontakt. Kasutage sama meiliaadressi ja linna, aga mõnda muud ees- ja perekonnanime.
Minge jaotisse Väljamineva turunduse>klientide>segmendid. See avab olemasolevate segmentide loendi. Valige käsuribal valik Uus.
Uus avaneb rippmenüüsse, mis võimaldab teil valida kas uue dünaamiline segment või uue staatiline segment. Loome segmendi, mis leiab kõik kontaktid meie väljamõeldud linnast Atlantisest. Niisiis, valige Uus dünaamiline segment.
Avaneb dialoogiboks Mallide segmentimine; selle sulgemiseks valige Jäta vahele ja jätkake kuvaga Uus segment.
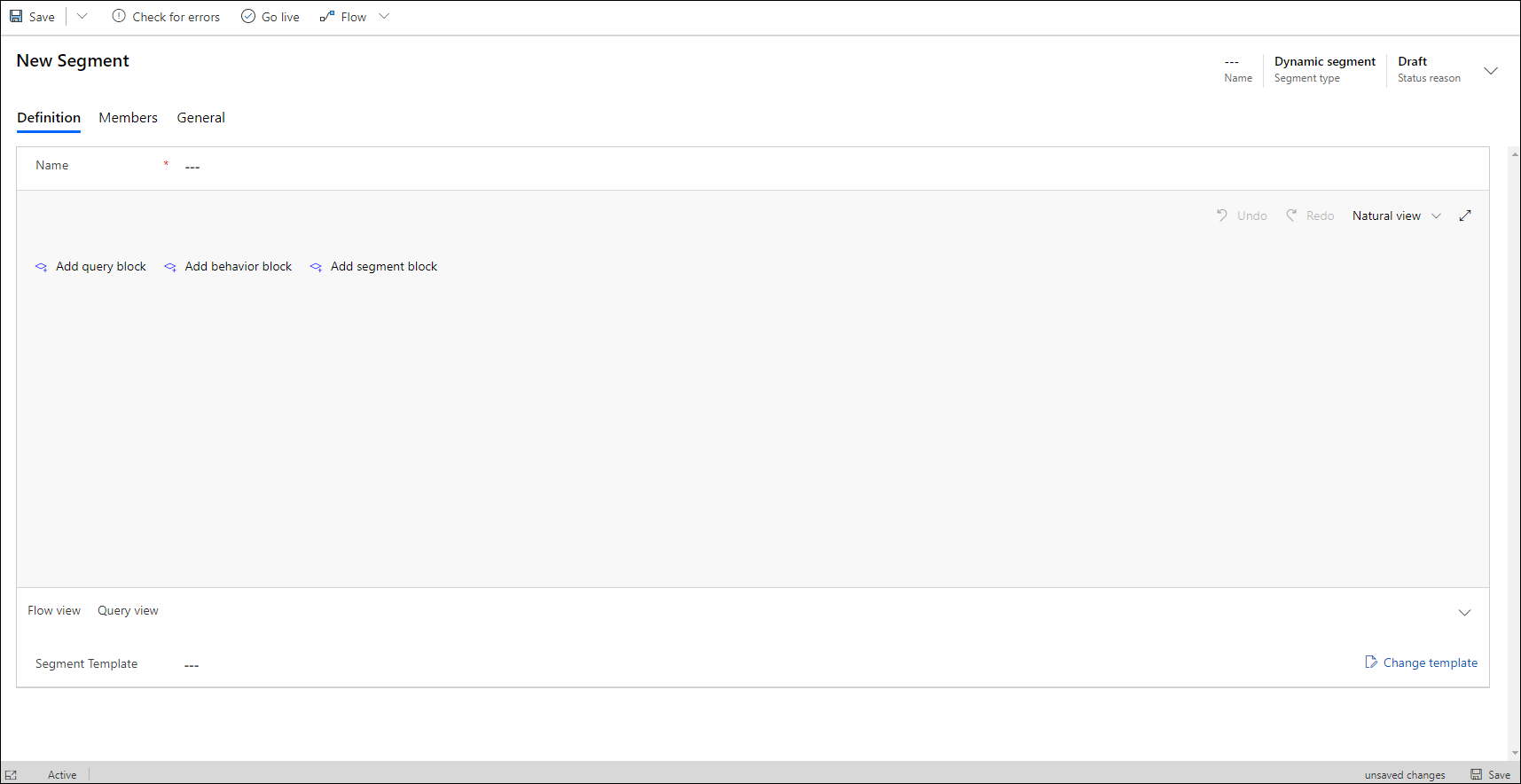
Valige Lisa päringuplokk , et luua päring kontaktiolemi vastu. Näete olemi päringut, kui kontrollite päringu ploki ülaosas olevas ripploendis kuvatud väärtust.
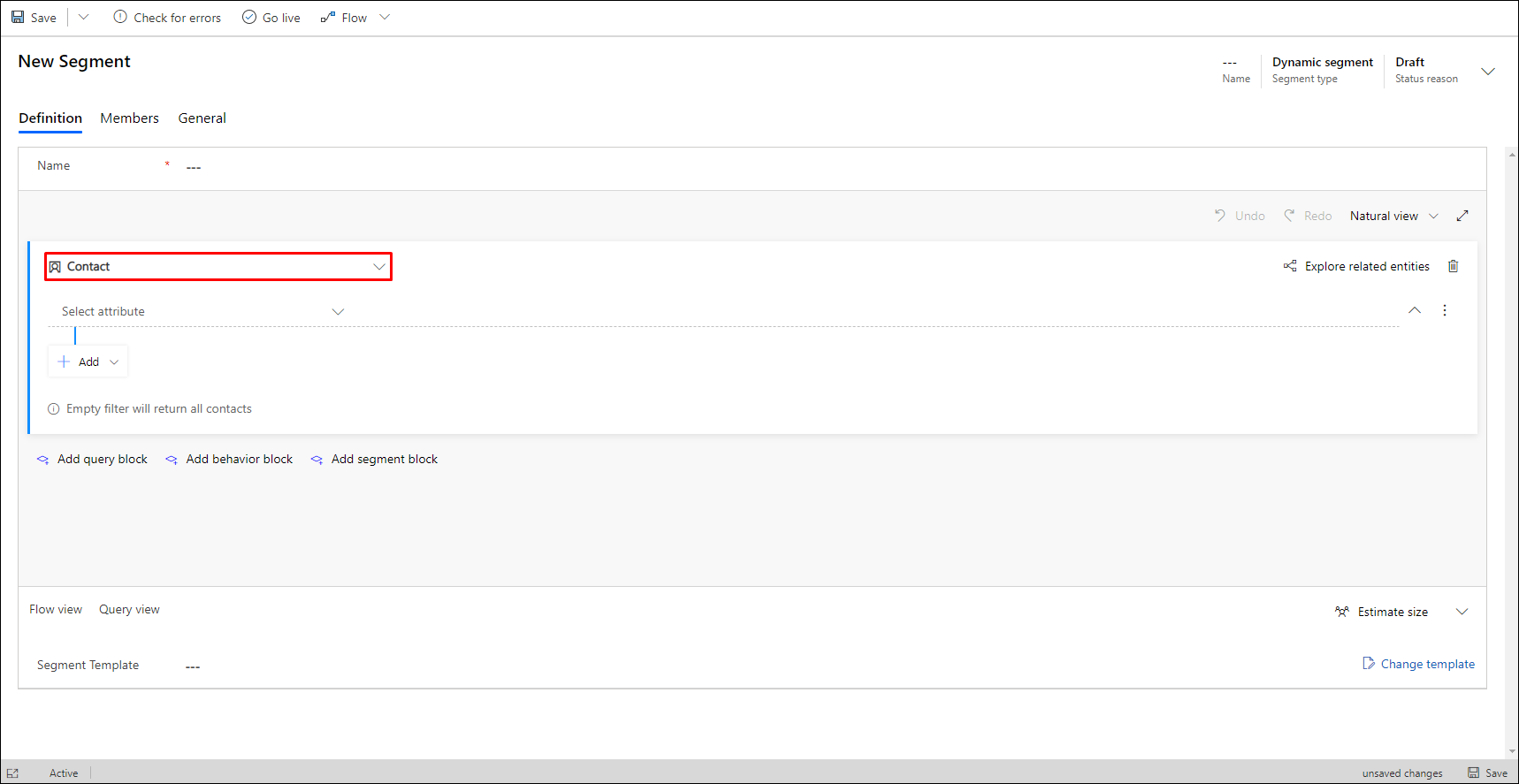
Vaikimisi loob uus päringuplokk kontaktipõhise päringu uue reaga. Teie segment ei hõlma praegu filtreid (tingimusridu), mis tähendab, et see leiab kõik kontaktid andmebaasis. Aga tahame leida ainult uusi testkontakte, mille äsja lõime, nii et lisame filtri.
Rida algab väljaga, mis sisaldab atribuuti Ghost test Select (Kummitustesti valimine). Valige see väli, et avada ripploend, kus kuvatakse kõik kontaktiolemi saadaolevad atribuudid. Seejärel tippige loendi filtreerimiseks "linn" ja valige loendist Aadress 1: Linn .
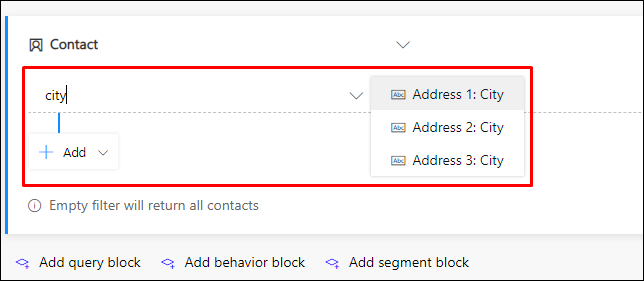
Nüüd lisatakse reale kaks uut ripploendit. Jätke järgmise ripploendi väärtuseks Võrdsed. See on tehtemärk, mis määratleb, kuidas me testime väärtusikontaktiolemi väljal Aadress 1: linn . Muude tehtemärkide hulka kuuluvad Sisaldab,Algab,Sisaldab andmeid ja palju muud, olenevalt sellest, millist tüüpi väärtusega (string, arv, kuupäev jne) töötate.
Valige kolmas ripploend, mis sisaldab kummitusteksti Sisestage tekst ja tippige väljamõeldud linna nimi, mille valisite testkontaktide jaoks (nt "Atlantis", kui valisite selle).
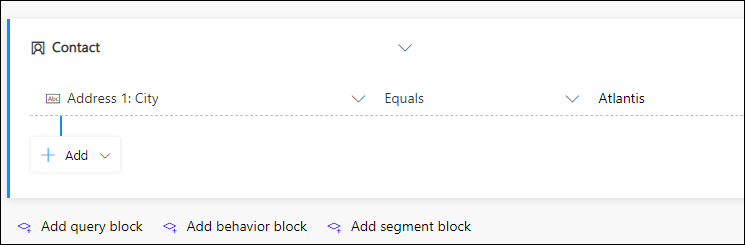
Valige päringu ülaosas väli Nimi ja sisestage oma segmendi nimi (nt "Atlantise kontaktid").
Valige segmendi salvestamiseks käsuribal käsk Salvesta ja seejärel valige segmendi avaldamiseks käsk Avalda (te ei saa seda klienditeekond kasutada enne, kui see on avaldatud, isegi kui olete selle salvestanud). Customer Insights - Journeys Kontrollib segmenti tõrgete suhtes ja teatab leitud probleemidest. Tõrke leidmise korral parandage see ja proovige uuesti. Kui viga ei leita, kopeeritakse teie segment turundusteenustesse , mis muudavad selle klienditeekond kasutamiseks kättesaadavaks.
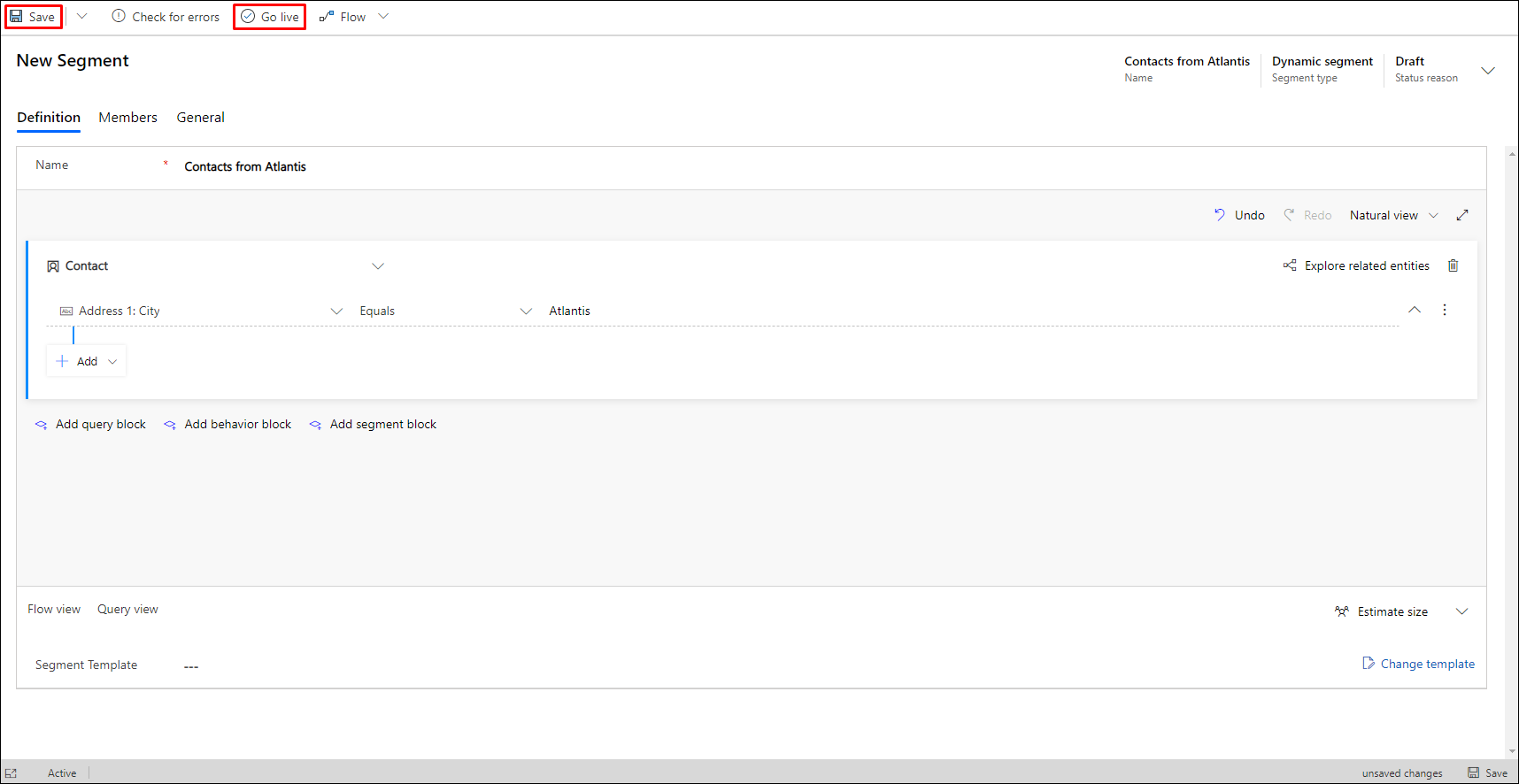
Oodake umbes minut ja seejärel valige lehe värskendamiseks käsuribalt käsk Värskenda . Nüüd peaksite nägema, et lisatud on vahekaart Liikmed (kui te seda ei näe, oodake veidi kauem ja proovige uuesti värskendada , kuni seda teete). Kui kuvatakse vahekaart Liikmed , avage see ja pange tähele, et teie segment sisaldab kahte väljamõeldud kontakti, mille varem lisasite.
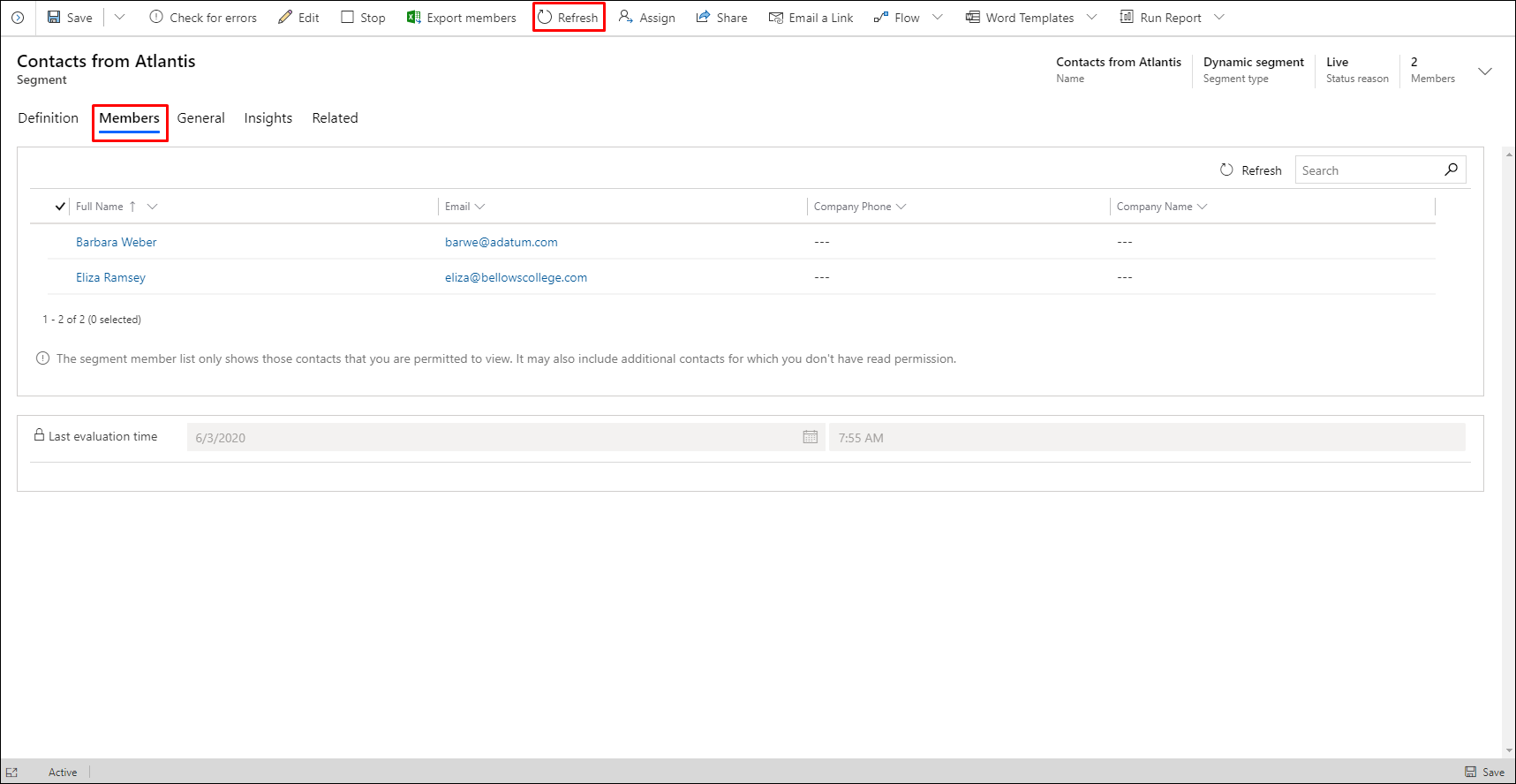
Jootraha
Saate koostada väga keerukaid päringuid, kasutades siinseid tööriistu, luues ridu ja rühmi koos AND-klauslite ja OR-klauslitega ning lisades rohkem päringuplokke, mida saate kombineerida liidu-, välistamis- või lõikumistoimingutega . Saate isegi teha päringut teiste olemite atribuutide põhjal, kuid iga päring peab lõpuks kontakti olemiga lõppema, kuna segmentide tulemusena peab alati tekkima kontaktirühm. Kuigi segmendid ei saa sisaldada müügivihje või kontokirjeid, saate kujundada oma segmente, et leida nende kirjetega seotud kontakte. Lisateavet leiate teemast Segmentidega töötamine