Hõlbustusfunktsioonid ja kiirklahvid
Üldine juurdepääsetavus rakendusele Dynamics 365
Dynamics 365 Customer Insights - Journeys toetab enamikku (kuid mitte kõiki) samu kiirklahve ja hõlbustusfunktsioone, mis on saadaval Dynamics 365-i muude mudelipõhiste rakenduste jaoks. Üksikasjalikumat teavet leiate järgnevatest spikriteemadest.
Oluline
Kui töötate seadmega iOS ja kasutate manustatud klaviatuuri, siis kasutage kasutajaliidese elementide (nt lingid, nupud ja vahekaardid) vahel liikumiseks suvandit + tabeldusklahvi. Selle standardne klaviatuuri navigeerimistehnika on kasutada ainult vahekaarti, kuid kuna Dynamics 365 Customer Insights - Journeys mõnikord kasutatakse selle funktsiooni loomiseks spetsiaalseid HTML-konstruktsioone (eriti sisu ja torujuhtme kujundajate jaoks), jäetakse mõned nupud ja lingid vahele, kui kasutate ainult vahekaarti. Valikuklahvi (Option) + tabeldusklahvi (Tab) kasutamisel saate liikuda kõige juurde.
Hõlbustusfunktsioonid ja kiirklahvid sisukujundajate jaoks
Dynamics 365 Customer Insights - Journeys pakub täiustatud digitaalse sisu kujundajaid eri tüüpi digitaalse sisu loomiseks, kujundamiseks ja eelvaateks, mida saate süsteemiga toota ja hallata. Selles jaotises on loetletud kiirklahvid ja hõlbustusfunktsioonid, mis on saadaval e-kirjade, Marketinglehtede ja Marketing vormide turundamiseks koos disaineritega.
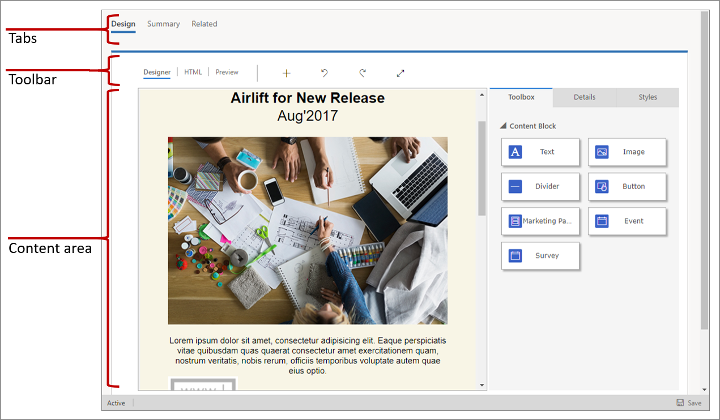
Lisateave: Digitaalse sisu kujundamine
Oluline
Arvu sisaldavate kiirklahvide puhul peate tavaliselt kasutama standardseid numbriklahve, mitte numbriklahvistikku.
Üldised klaviatuuri käsud ja hõlbustusfunktsioonid
- Alt+0: avab dialoogiboksi Hõlbustusjuhised .
- Alt+F10: sisestab praegu avatud dialoogiboksi tööriistariba või vahekaardiloendi muude redaktorite jaoks peale meiliredaktori.
- Alt+F9: sisestab praegu avatud dialoogiboksi tööriistariba või vahekaardiloendi (ainult meiliredaktor).
- Tabeldusklahv: liigub vahekaardiloendis järgmisele tööriistariba nupurühmale, kontekstimenüü alamsuvandile, elementide tee elemendile, dialoogiboksi elemendile või dialoogiboksi vahekaardile.
- Paremnool: liigub järgmisele tööriistariba nupule rühmas, kontekstimenüü alamsuvandis, elementide tee elemendis, dialoogiboksi elemendis või dialoogiboksi vahekaardil, kui olete vahekaardiloendis.
- Tabeldus- või allanool: järgmisele ripploendile või kontekstimenüüsuvandile liikumine.
- Shift+Tab: liigub tabeldusloendis eelmisele tööriistariba nupurühmale, kontekstimenüü emasuvandile, elementide tee elemendile, dialoogiboksi elemendile või dialoogiboksi vahekaardile.
- Vasaknool: liigub rühma, kontekstimenüü emasuvandi, elementide tee elemendi, dialoogiboksi elemendi või dialoogiboksi vahekaardil eelmisele tööriistariba nupule, kui see on vahekaardiloendis.
- Shift+Tab või Ülesnool: eelmisele ripploendile või kontekstimenüüsuvandile liikumine
- Tühikuklahv või sisestusklahv ( Enter): aktiveerib tööriistariba nupu, kontekstimenüü suvandi, ripploendi suvandi, elementide tee elemendi või dialoogiboksi vahekaardi pärast selle valimist. Aktiveerib ka kontekstimenüü alammenüü, kui see on saadaval.
Kujundajas ringi liikumine
- Alt+Ctrl+0: minge menüüribale.
- Alt+Ctrl+1: avage töölaua eelvaade.
- Alt+Ctrl+2: avage tahvelarvuti vertikaalpaigutuse eelvaade.
- Alt+Ctrl+3: avage tahvelarvuti horisontaalpaigutuse eelvaade.
- Alt+Ctrl+4: avage mobiiliportree eelvaade.
- Alt+Ctrl+5: avage mobiilimaastiku eelvaade.
- Alt+1: avage kujundusriistaredaktori vahekaart.
- Alt+2: avage vahekaart HTML-redaktor .
- Alt+3: avage vahekaart Eelvaade .
- Alt+11: lülitage sisse kujundusredaktori täisekraanvaade.
Kujunduselementide muutmine
- Alt+M: saate valitud elementi teisaldada.
- Alt+Shift+C: kloonige valitud element.
- Alt+Shift+D: kustutage valitud element.
- Alt+4: avage Toolboxi paneel.
- Alt+5: avage paan Atribuudid .
- Alt+6: avage laadide paneel.
- Alt+X: aktiivse elemendi juurde naasmine (nt paneelilt Atribuudid ).
Tekstielemendi sisuga töötamine
Kui valitud on tekstielement, saate sisestada ja viimistleda teksti selles plokis. Järgmistes alamjaotistes loetletud kiirklahvid on tekstielemendi viimistlemise ajal aktiivsed.
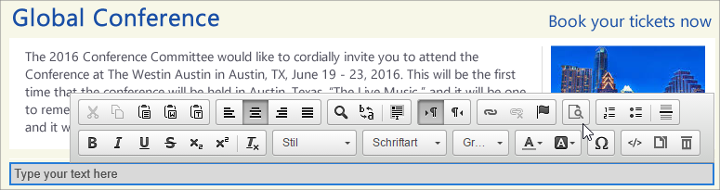
Tekstielemendis navigeerimine
- Kodu: Läheb rea algusesse.
- Ctrl+Home: viib tekstielemendi algusse.
- Lõpp: läheb rea lõppu.
- Ctrl+End: viib tekstielemendi lõppu.
- Lehekülg alla: kerib tekstielementi allapoole ligikaudu redigeerimisala pikkuse võrra.
- Lehekülg üles: kerib tekstielementi ülespoole (ligikaudu redigeerimisala pikkuse võrra).
Tekstielementi kirjutamine
- Enter (Return): lõpetab lõigu ja alustab uut.
- Shift+Enter: lisab reapiiri.
- Shift+Ctrl+3: võimaldab sisu sisestada (lisades uue lõigu) enne probleemset elementi, näiteks pilti, tabelit või <div-elementi> , mis alustab või lõpetab dokumendi, loendi või isegi külgnevad horisontaaljooned.
- Shift+Ctrl+4: võimaldab sisu sisestada (lisades uue lõigu) pärast probleemset elementi, nagu pilt, tabel või <div-element> , mis alustab või lõpetab dokumendi, loendi või isegi külgnevad horisontaaljooned.
- Backspace või Del :kustutab märgi.
- Ctrl+tagasilükkeklahv või Ctrl+Del: kustutab sõna.
Võta tagasi ja tee uuesti
- Ctrl+Z: teostab tagasivõtutoimingu.
- Ctrl+Y või Shift+Ctrl+Z: sooritab uuestitegemise toimingu.
Lõikamine, kopeerimine ja kleepimine.
- Ctrl+X või Shift+Del: lõikab lõikelauale tekstifragmendi.
- Ctrl+C: kopeerib tekstifragmendi lõikelauale.
- Ctrl+V või Shift+Insert: kleebitakse lõikelaualt tekstifragment.
- Shift+Ctrl+V: kleebitakse lõikelaualt sisu lihttekstina.
Teksti valimine
- Ctrl+A: valib praeguse tekstielemendi kogu sisu.
- Shift+nool: valib tekstifragmendi tähtede kaupa.
- Ctrl+Shift+nool: valib tekstifragmendi sõnade kaupa.
- Shift+Home: valib tekstifragmendi kursorist rea alguseni.
- Shift+End: valib tekstifragmendi kursorist rea lõpuni.
- Ctrl+Shift+Home: valib tekstifragmendi kursorist tekstielemendi alguseni.
- Ctrl+Shift+End: valib tekstifragmendi kursorist tekstielemendi lõpuni.
- Shift+Page down: valib redigeerimisala ligikaudu pikkusega tekstifragmendi, alustades kursorist ja minnes alla.
- Shift+Page up: valib redigeerimisala ligikaudu pikkusega tekstifragmendi, alustades kursorist ja liikudes üles.
Teksti viimistlemine
- Ctrl+B: rakendab valitud tekstile vormingu.
- Ctrl+I: rakendab valitud tekstile kursiivvormingu.
- Ctrl+U: rakendab valitud tekstile allakriipsutusvormingu.
- Tabeldusklahv: taandab loendi.
- Shift+Tab: kustutab loendi.
Vormingu kopeerimine
- Ctrl+Shift+C: kopeerib tekstisisese vormingu valitud tekstist ja lubab kleepumisrežiimi.
- Ctrl+Shift+V: rakendab eelnevalt kopeeritud tekstisisese vormingu valitud tekstile.
- Esc: keelab kleepuva režiimi.
Lingid ja redigeerimisabi
- Ctrl+L: avab dialoogiboksi Link .
- Alt+allanool: saate avada redigeerimisabi tekstielemendis.
- Alt+allanool või allanool: avage abistav redigeerimine lingiväljal (või mis tahes väljal, mis toetab abistavat redigeerimist).
Kiirklahvid klienditeekonna ja müügivihjete hindamise mudelite jaoks
Enamik standardseid ekraanil navigeerimise ja valimise klahvikombinatsioone töötavad ka siis, kui kujundate klienditeekonda või müügivihjete hindamise mudelit. Lisaks on saadaval eriabi, mis võimaldab teil paanidega töötada ja neid lõuendil korraldada.
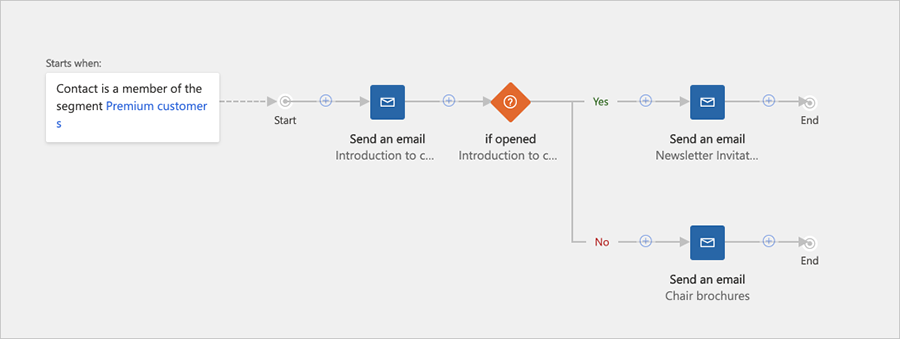
Liikuge külgpaneelil ja selle sees
Teekonna- ja hindamismudeli kujundajad sisaldavad külgpaneeli, millel on kuni kolm vahekaarti: tööriistakast paanidest, mille saate oma kujundusele lisada, atribuudid lõuendil valitud paani konfigureerimiseks ja hinded hindelävede määramiseks (ainult müügivihjete hindamine). Kui üks neist vahelehtedest on avatud, saate navigeerida selle sätete vahel ja nende hulgas klaviatuuri vahekaartide ja nooleklahvide abil.
Külgpaneelil navigeerimiseks toimige järgmiselt.
- Vajutage nuppu tab, kuni olete valinud külgpaneeli, kus üks vahekaart on praegu aktiivne.
- Aktiivse külgpaneeli vahekaardi vahetamiseks kasutage nooleklahve. Vahekaart aktiveeritakse kohe, kui olete selle valinud.
- Vajutage vahekaarti, et liikuda praegusel külgpaneeli vahekaardil olevate aktiivsete (redigeeritavate) sätete vahel või liikuda lõpuks külgpaneeli vahekaardilt eemale.
- Kui kasutate ekraanilugejat ja soovite lugeda ainult kirjutuskaitsega (passiivseid) sätteid, kasutage kuvaväärtuste vahel liikumiseks nooleklahve.
Uue paani lisamine
- Vajutage vahekaarti, kuni olete lõuendi tööriistaribal valinud nupu Lisa .
- Menüü Add (Lisa ) avamiseks vajutage tühikuid.
- Kasutage nooleklahve, et valida menüüst Lisa paani tüüp.
- Vajutage klahvikuid menüüs Add (Lisa ) praegu valitud paani tüübi valimiseks.
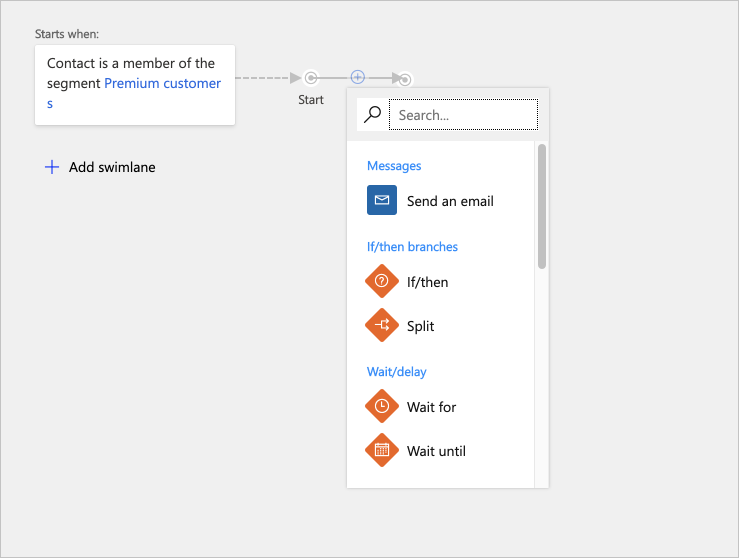
- Valige nooleklahvide abil koht, kuhu soovite konveieril uue paani lisada. Valige uue paani paigutus, et paigutada paan uude asukohta, või valige olemasolev paan, et paigutada paan selle alampaaniks.
- Paani paigutamiseks valitud asendisse vajutage tühikuklahvi.
Paani kustutamine
- Vajutage tabeldusklahvi, kuni olete valinud lõuendi.
- Kasutage nooleklahve sihtpaani valimiseks.
- Valitud paani kustutamiseks vajutage kustutusklahvi.
Paani kopeerimine (või lõikamine) ja kleepimine
- Vajutage tabeldusklahvi, kuni olete valinud lõuendi.
- Valige noolenuppude abil paan, mida soovite lõigata või kopeerida.
- Kopeerimiseks vajutage klahvikombinatsiooni Ctrl+C ja lõikamiseks klahvikombinatsiooni Ctrl+X .
- Kleepimisrežiimi aktiveerimiseks vajutage klahvikombinatsiooni Ctrl+V .
- Valige nooleklahvide abil koht, kuhu soovite kopeeritud paani konveieril lisada.
- Paani paigutamiseks valitud asendisse vajutage tühikuklahvi.
Paani laiendamine alampaanidega
- Vajutage tabeldusklahvi, kuni olete valinud lõuendi.
- Valige noolenuppude abil paan, mida soovite laiendada.
- Paani laiendamiseks vajutage tühikuklahvi.
- Kasutage nooleklahve kuvatavate alampaanide vahel liikumiseks.
Paani atribuutide seadmine
- Veenduge, et lõuendi vahekaart Atribuudid oleks aktiivne, nagu on kirjeldatud teemas Lõuendi vahekaartide vahel liikumine.
- Vajutage tabeldusklahvi, kuni olete valinud lõuendi.
- Valige noolenuppude abil paan, mida soovite konfigureerida.
- Vajutage sisestusklahvi (Enter), et avada valitud paani sätted vahekaardil Atribuudid .
- Vajutage vahekaarti, kuni olete valinud atribuudi, mida soovite seada vahekaardil Atribuudid .
- Kasutage väärtuste sisestamiseks või valimiseks standardseid kiirklahve.
Kiirjuurdepääsu kiirklahvid
Kui soovite kiiresti liikuda klienditeekonna põhivaldkondade ja müügivihjete hindamise mudeli kujundajate vahel, saate kasutada järgmisi kiirklahve.
- Alt+1: minge lõuendi tööriistaribale.
- Alt+2: minge lõuendi esimesele paanile.
- Alt+3: avage Toolboxi/atribuutide paneel.
- Ctrl+Alt+D: liikumine valitud paanile.
Turunduskalendri kiirklahvid
Enamik standardseid navigeerimise ja valimise käsklusi toimivad turunduskalendriga töötamisel tavapärasel moel. Peale selle on saadaval järgmised kalendri jaoks mõeldud otseteed.
- Ctrl + F6: saate kalendrist fookuse eemaldada (kui soovite kalendrist lahkuda).
- Ctrl + Shift + G: avage kuupäevavalija (kui soovite muuta mis tahes kalendriüksuse kuupäeva/kellaaja sätteid).