Exceli mallide loomine ja juurutamine
Microsoft Excel pakub tõhusaid viise oma Dynamics 365 andmete analüüsimiseks ja esitamiseks. Exceli mallidega saate hõlpsasti teha kohandatud analüüse ja jagada neid oma ettevõtte teiste kasutajatega.
Exceli malle saate kasutada:
- Müügiprognooside tegemine
- Müügivõimaluste haldamine
- Müügivihjete hindamine
- Piirkonna kavandamine
- Ja veel palju muud ...
Proovige rakenduse Dynamics 365 komplekti kuuluvaid Exceli malle, et saada kiire ülevaade võimaliku analüüsi kohta. Siin on müügivõimaluste haldamise malli näide.
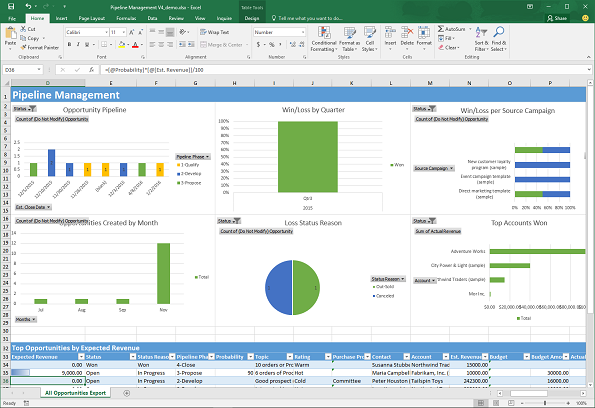
Mallid kuvavad teavet kirjetüübi (üksuse) määratud vaatelt. Exceli malli loomiseks on neli sammu.
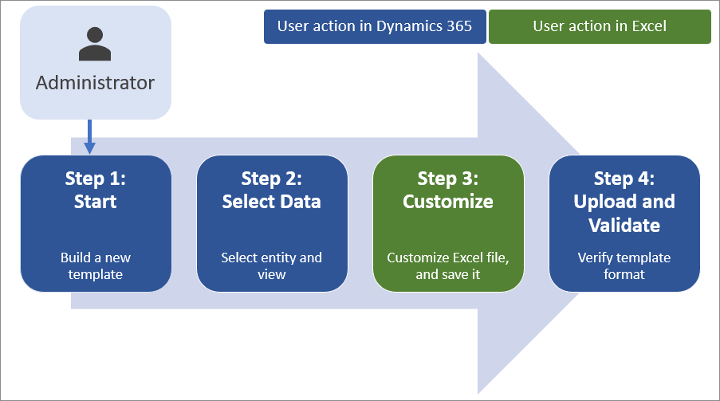
1. etapp: uue malli loomine olemasolevatest andmetest
Logige teenusesse Dynamics 365 sisse süsteemiadministraatori turberolliga kasutajana.
Avage lehe ülaosas menüü Seaded
 ja valige Täpsemad sätted.
ja valige Täpsemad sätted.Täpsemate sätete ala avaneb uuel brauseri vahekaardil. Pange tähele, et selles alas on külgmise navigeerimisriba asemel lehe ülaosas horisontaalne navigeerimisriba. Liikuge jaotisse Sätted>Ärimallid>.
Järgmisel kuval valige Dokumendimallid ja seejärel valige ülemisel lindil + Uus .
Valige Exceli mall ja seejärel valige olem, millele mall rakendub. Mall hakkab kasutama selle üksuse andmeid. Järgmisel väljal valitavad vaated olenevad valitud olemist.
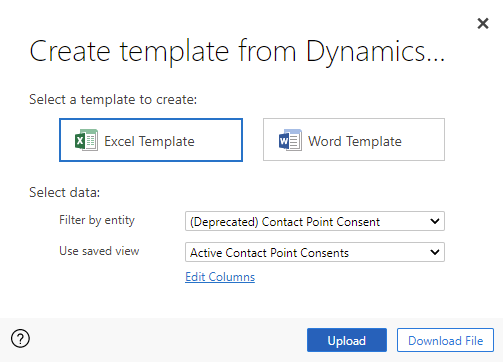
Vaade määrab päringu, mida kirjete kuvamiseks kasutatakse, ja selle, milliseid veerge ja välju kuvatakse.
Valige Laadi fail alla.
Saate malli kohandada (nagu on kirjeldatud allolevates juhistes) ja üles laadida, valides käsu Laadi üles. Malli hilisemaks üleslaadimiseks valige modaalakna paremas ülanurgas ikoon X .
Malli üleslaadimiseks pärast andmete kohandamist avage mallide loend ja seejärel valige Laadi mall üles. Lisateave: 3. toiming: laadige mall üles ja jagage seda teistega
2. samm: kohandage andmeid Excelis
Andmete kohandamiseks avage värskelt loodud mall Excelis.
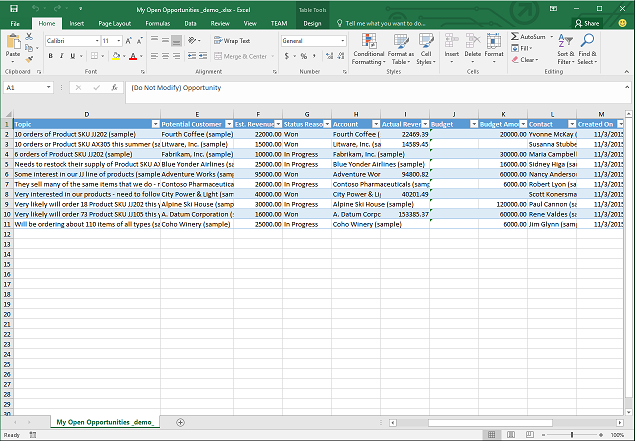
Vaatame lihtsat näidet Exceli malli kohandamise kohta, kasutades Dynamics 365 prooviandmeid:
Exceli töövihiku kohandamise lubamiseks valige Luba redigeerimine .
Lisage uus veerg ja pange sellele nimeks „Eeldatav tulu”.
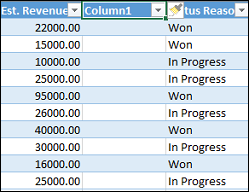
Looge eeldatava tulu jaoks valem. Ärge viidake lahtritele nende aadresse kasutades, vaid määrake nimed ja kasutage neid.
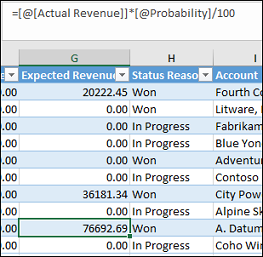
Looge liigendtabel ja diagramm.
Paigutage kasutaja lisatud sisu andmetabeli kohale või sellest paremale. See hoiab ära sisu ülekirjutamise, kui lisate hiljem Dynamics 365-s uusi andmeid ja loote uue Exceli malli. Lisateave: Exceli mallide kasutamise head tavad ja kaalutlused
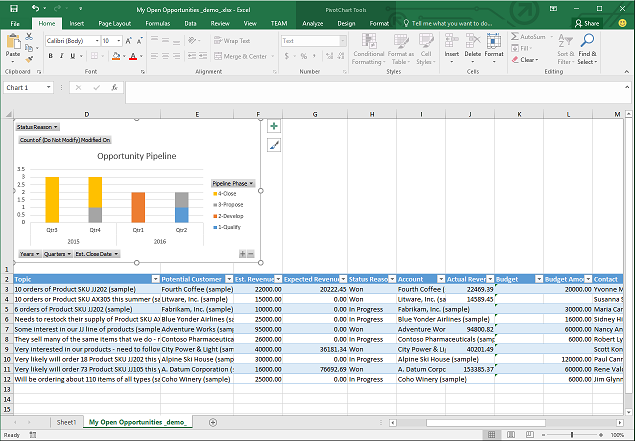
Salvestage töövihik.
Olete nüüd valmis Exceli malli rakendusse Dynamics 365 üles laadima.
3. etapp: malli üleslaadimine ja ühiskasutusse andmine
Kui olete oma Exceli malli soovitud viisil kohandanud, saate selle üles laadida rakendusse Dynamics 365.
Märkus.
Teie asutuse kasutajad saavad vaadata neile saadaolevaid malle, valides kirjete loendi käsuribal Exceli mallid .
Exceli malli üleslaadimine rakendusse Dynamics 365:
Avage lehe ülaosas menüü Seaded
 ja valige Täpsemad sätted.
ja valige Täpsemad sätted.Liikuge jaotisse Sätted>Ärimallid>.
Järgmisel kuval valige Dokumendimallid ja seejärel valige ülemisel lindil käsk Laadi mall üles.
Valige fail ja laadige see üles.
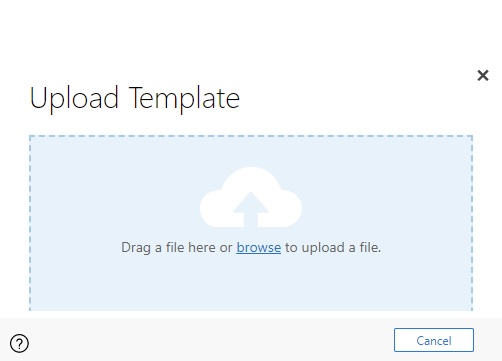
Valige Laadi üles. Kuvatakse kokkuvõte üleslaaditava faili kohta.
Valige teabekuva sulgemiseks ülemise lindi paremas ülanurgas ikoon X .
Exceli mallide kasutamise põhimõtted ja tõhusad võtted
Siin on mõned asjad, mida peate teadma, et luua rakenduses Dynamics 365 Exceli malle ja neid parimal viisil kasutada:
Exceli mallide testimine
Excelil on palju funktsioone. Hea mõte on testida oma kohandamisi, et näha, kas kõik Exceli funktsioonid töötavad mallides ootuspäraselt.Mallides olevad andmed ja privaatsusprobleemid
Kui töövihiku avate, siis PivotChart-liigenddiagrammi andmeid vaikimisi ei värskendata. Sellega seoses võib tekkida turbeprobleem – PivotChart-liigenddiagrammi teatud andmed võivad olla nähtavad vastavate õigusteta kasutajatele. Siin on ühe võimaliku stsenaariumi näide.- Administraator Dynamics 365 Customer Insights - Journeys loob malli, kus vaade sisaldab liigenddiagrammi tundlikke andmeid, mis laaditakse üles Customer Insights - Journeys.
- Müügimees, kellel ei peaks olema juurdepääsu pöörddiagrammide tundlikele andmetele, kasutab malli andmete analüüsi tegemiseks Exceli faili loomiseks.
Selle tulemusena võib müügiesindajal olla võimalik näha liigenddiagrammi andmeid nii, nagu administraator on need üles Customer Insights - Journeys laadinud, sh juurdepääsu vaadetele, mille jaoks müügiesindajal pole õigusi.
Oluline
Tundlikke andmeid ei tohiks liigendtabelitesse ega liigenddiagrammidesse lisada.
Märkus.
iOS Ei toeta pivotdata ja pivotchart-liigenddiagrammide värskendamist, kui kasutate rakendust Microsoft Excel iOS seadmetes.
Liigenddiagrammi andmete automaatse värskendamise seadmine
Töövihiku avamisel PivotChart-liigenddiagrammi andmeid automaatselt ei värskendata. Muud tüüpi diagramme värskendatakse automaatselt. Paremklõpsake Excelis liigenddiagrammi ja seejärel valige PivotChart-liigenddiagrammi suvandid>Andmete värskendamine faili avamisel.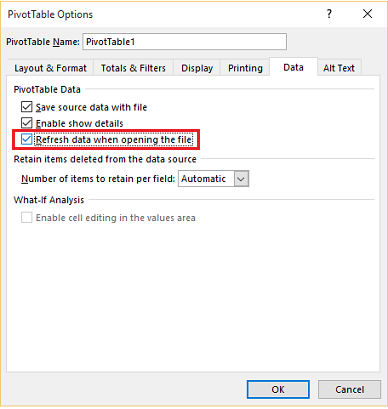
Uute andmete paigutamine
Kui soovite Exceli mallile sisu lisada, asetage oma andmed olemasolevate andmete kohale või paremale. Teine võimalus on paigutada uus sisu teisele lehele.Piltidega Exceli mallid võivad põhjustada tõrke
Kui proovite andmeid vaadata Customer Insights - Journeys Exceli malli abil, kuhu on salvestatud pilt, võidakse kuvada järgmine teade: "Töövihiku salvestamisel ilmnes tõrge. Selle tulemusena töövihikut ei salvestatud." Proovige pilt mallist eemaldada ja malli uuesti laadida Customer Insights - Journeys.
- Exceli mallid ja Office Mobile’i rakendus opsüsteemis Windows 8.1
Exceli malle ei avata Windows 8.1 seadmetes koos Windows 8.1 mobiilirakendusega. Saate järgmise tõrketeate: „Taastasime teie dokumendist võimalikult palju, kuid te ei saa seda redigeerida. Proovige probleemi lahendamiseks dokument arvutis avada ja parandada." See on teadaolev probleem. - Tabeliveergude nimede ja vahemike nimede kasutamine valemites
Exceli valemite loomisel ärge kasutage veergude pealkirju ega lahtrite numbreid. Selle asemel kasutage tabeli veergude nimesid ja määratlege nimed lahtritele või lahtrivahemikele.