Wordi mallide loomine ja juurutamine
Microsoft Word pakub tõhusaid viise oma Dynamics 365 andmete esitamiseks standardiseeritud ja hästi vormindatud dokumendis. Wordi mallide abil saate oma malli hõlpsalt luua ja teistega jagada, nii et kõik klientidele väljastatud dokumendid näevad välja ühtlast välimust, mis sobib teie organisatsiooni kaubamärgiga.
Kui mallid on valmis, saavad kasutajad genereerida standardiseeritud dokumente, mis täidetakse automaatselt koos Dynamics 365 andmetega vaid ühe klõpsuga.
1. samm: looge Wordi mall
Logige teenusesse Dynamics 365 sisse süsteemiadministraatori turberolliga kasutajana.
Avage lehe ülaosas menüü Seaded
 ja valige Täpsemad sätted.
ja valige Täpsemad sätted.Täpsemate sätete ala avaneb uuel brauseri vahekaardil. Pange tähele, et selles alas on külgmise navigeerimisriba asemel lehe ülaosas horisontaalne navigeerimisriba. Liikuge jaotisse Sätted>Ärimallid>.
Järgmisel kuval valige Dokumendimallid ja seejärel valige ülemisel lindil + Uus .
Valige Wordi mall ja seejärel valige olem, millele mall rakendub. Mall hakkab kasutama selle üksuse andmeid.

Wordi malli kaasatavate väljade valimiseks valige Vali olem.
Avaneb dialoogiboks Üksuse valimine. Sellel ekraanil valitud seosed määravad, millised üksused ja väljad on Wordi malli määratlemisel hiljem saadaval. Valige ainult seosed, mida vajate Dynamics 365 andmete lisamiseks Wordi malli. Siin on mõned kontoüksuse jaoks määratavate suhtetüüpide näited.
- Suhtetüüp 1:N. Konto võib olla seotud mitme kontaktiga.
- Suhtetüüp N:1. Müügivihje, konto või kontakt võib olla seotud mitme kontoga.
- Suhtetüüp N:N. Kontoga võib olla seotud mitu turundusloendit. Turundusloend võib olla seotud mitme kontoga.
Kui olete seoste valimise lõpetanud, valige Laadi mall alla. Teie arvutisse luuakse Wordi fail, mis sisaldab eksporditud üksuse andmeid XML-i vormingus.
Märkus.
Selleks et tagada dokumentide mõistlik allalaadimisaeg, on suhtetüübi kohta tagastatavate seotud kirjete arv piiratud (maks. 100). Näiteks kui ekspordite konto jaoks malli ja soovite saada mingi hulga kontaktide andmeid, siis tagastatakse dokumendiga maksimaalselt 100 kontokontakti.
Malli üleslaadimiseks pärast andmete kohandamist avage mallide loend ja seejärel valige Laadi mall üles. Lisateave: 4. etapp: Wordi malli üleslaadimine tagasi Dynamics 365-i
2. etapp: vahekaardi Arendaja lubamine
Avage Wordi mallifail. Praegu kuvatakse dokument tühjana.

Dynamics 365 XML-i andmete vaatamiseks ja lisamiseks peate lubama vahekaardi Wordi arendaja.
Avage menüü Failisuvandite>>kohandamise lint ja märkige ruut Arendaja .

Valige OK.
Menüü Arendaja kuvatakse nüüd Wordi lindil.

3. samm: määrake Wordi mall
Kasutage XML-vastenduspaani Wordi malli määratlemiseks, kasutades Dynamics 365-i olemi välju.
Valige Wordi mallis arendaja>XML-vastenduspaan.

Avaneb XML-vastenduspaan , kus on valitud XML-i vaikeskeem.

Valige Dynamics 365 XML-i skeem. See algab järgmiselt: urn:microsoft-crm/document-template/.

Oluline
Kui teil on sageli juhuslikke muudatusi, mille tõttu Word külmub või halvendab selle jõudlust, lülitage automaatkorrektsiooni valikud välja.
Kõigi saadaolevate väljade kuvamiseks laiendage olemit, paremklõpsake lisatavat välja ja seejärel valige Lisa sisujuhtelemendi>lihttekst.

Dynamics 365 väli lisatakse Wordi malli.

Lisage täiendavad olemiväljad, kirjeldavad sildid ja tekst ning vormindage dokument. All on ühe valmismalli näide.

Mõnedel lisatud sisujuhtelemendi väljadel võib olla mitu andmerida. Näiteks võib kontodega olla seotud mitu kontakti. Kõigi andmete kaasamiseks oma Wordi malli määrake sisu juhtimisvälju korrata järgmiselt:
Paigutage korduvate andmetega väljad tabelireale.
Valige mallis kogu tabelirida.

Paremklõpsake paanil XML-vastendus sisujuhtvälju sisaldavat seost ja seejärel valige käsk Korda.

Kui kasutate dokumendi loomiseks rakenduses Dynamics 365 Wordi malli, täidetakse tabel mitme andmereaga.
Kui mallil on soovitud väljad ja vorming, salvestage see ja laadige see rakendusse Dynamics 365 üles.
4. samm: laadige Wordi mall üles rakendusse Dynamics 365
Kui olete oma Wordi malli soovitud viisil üles ehitanud, salvestage see, et saaksite selle rakendusse Dynamics 365 üles laadida.
Administraator saab kasutada lehte Sätted Wordi malli üleslaadimiseks rakendusse Dynamics 365.
Märkus.
Teie asutuse kasutajad saavad vaadata neile saadaolevaid malle, valides kirjete loendi käsuribal Wordi mallid .
Avage lehe ülaosas menüü Seaded
 ja valige Täpsemad sätted.
ja valige Täpsemad sätted.Liikuge jaotisse Sätted>Ärimallid>.
Järgmisel kuval valige Dokumendimallid ja seejärel valige ülemisel lindil käsk Laadi mall üles.
Valige fail ja laadige see üles.
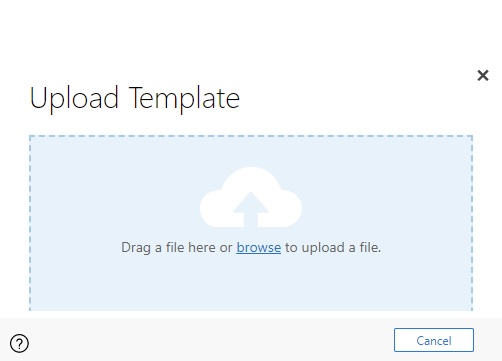
Valige Laadi üles. Kuvatakse kokkuvõte üleslaaditava faili kohta.
Valige teabekuva sulgemiseks ülemise lindi paremas ülanurgas ikoon X .