Uuringu päise kohandamine
Saate uuringu päist kohandada nii, et see vastaks teie ettevõtte tootemargile. See hõlmab laadi, kujunduse värvi, taustpildi muutmist ja logo lisamist. Saate muuta uuringu päise teksti, päise taustapildi ja logo joondust vastavalt oma vajadustele. Kui see pole vajalik, saate päise ka välja lülitada.
Uuringu päise välja lülitamine
Vaikimisi uuringu päis kuvatakse. Kui te seda ei vaja, saate selle välja lülitada. Näiteks uuringu manustamisel veebisaidile, ei pruugi te üldse soovida päist kuvada.
Avage uuring, mille päise soovite välja lülitada.
Liikuge kursoriga üle uuringupäise ja lülitage paremas ülanurgas lüliti Päis välja .
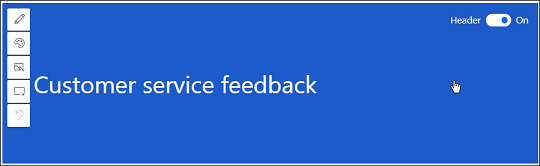
Päise laadi muutmine
Vaikimisi kuvatakse päis lihtsas laadis. Dynamics 365 Customer Voice annab valimiseks mõne eelmääratletud laadi. Laad koosneb taustpildist ja teksti vaikejoondustest. Laadi valimisel värskendatakse vastavalt ka uuringu kujundus. Siiski pärast laadi rakendamist saate aga muuta taustapilti, teksti joondust ja kujunduse värvi. Samuti saate päises muuta taustpildi fookuspunkti.
Avage uuring, mille päise laadi soovite muuta.
Tööriistariba kuvamiseks liikuge kursoriga üle uuringu päise.
Valige Stiil.

Valige paneelil Valige laad üks eelmääratletud laadidest.
Märkus.
Kompaktsel laadil on teiste stiilidega võrreldes kõige vähem päisekõrgust. Selle laadi valimisel ei saa taustapilte uuringu päisesse lisada.
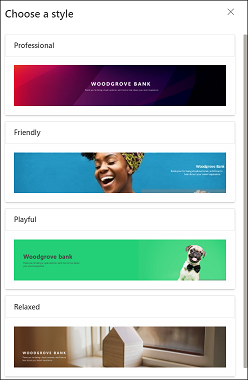
Päise teksti joonduse muutmine
Saate muuta päise teksti joondust horisontaalse ja vertikaalse joonduse kombinatsioonis. Horisontaalses joonduses saate valida teksti joondamise kas vasakule, keskele või paremale. Vertikaalses joonduses saate valida teksti joondamise kas üles, keskele või alla. Nii saate paigutada päise teksti üheksasse erinevasse joondusesse.
Avage uuring, mille päise teksti joondust soovite muuta.
Joonduse tööriistariba kuvamiseks liikuge kursoriga üle teksti.

Valige joonduse kombinatsioon.
Uuringu päisesse taustapildi lisamine
Võite uuringi päisele tasutapildi valida kas valmiskujul olemasolevate piltide hulgast või laadida oma seadmes ise pildi üles. Kui laadite oma seadmest pildi üles, peab pilt vastama järgmistele parameetritele.
- Faili maksimumsuurus: 5 MB
- Toetatud vormingud: BMP, JPEG ja PNG
- Maksimaalne resolutsioon: 800 x 600 (laius x kõrgus)
- Kuvasuhe: 4 : 3
Kuil lisate taustapildi, värskendatakse vastavalt ka uuringu kujundus.
Taustpildi lisamine
Avage uuring, mille päisesse soovite taustapildi lisada.
Tööriistariba kuvamiseks liikuge kursoriga üle uuringu päise.
Valige Pilt.

Valige paneelil Lisa pilt üks karbist väljas olevatest piltidest või laadige pilt oma seadmest üles.
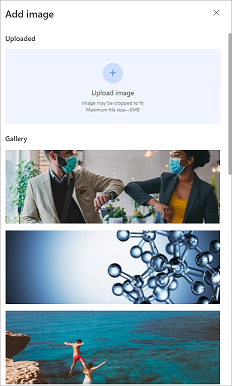
Pilt lisatakse uuringu päisele.
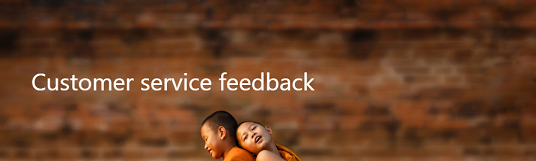
Taustapildi asendamine või lähtestamine
Pärast taustpildi lisamist uuringu päisesse, saate selle asendada mõne muu pildiga või pildi eemaldamiseks päise lähtestada. Pildi lähtestamisel eemaldatakse ainult pilt; uuringu kujundus jääb samaks, nagu see oli pildi lisamise ajal.
Märkus.
Valmiskujul piltide korral saate pilti ainult lähtestada.
Avage uuring, mille päise taustapilti soovite asendada või lähtestada.
Tööriistariba kuvamiseks liikuge kursoriga üle uuringu päise.
Valige Pilt.

Paanil Lisa pilt hõljutage kursorit üleslaaditud pildi kohal.
Pildi asendamiseks valige käsk Asenda pilt ja seejärel valige uus pilt.
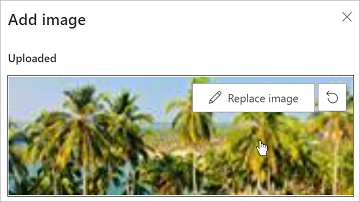
Pildi lähtestamiseks valige Lähtesta
 .
.
Taustapildi keskpunkti muutmine
Kui valite laadi või lisate taustapildi, siis on nähtav ainult pildi see osa, mis mahub päisealale. Saate keskpunkti muuta, et reguleerida, milline osa pildist peaks olema nähtav. Pärast pildi keskpunkti seadistamist peaksite uuringu üle vaatama ja kontrollima, kuidas uuringu päis mobiiliseadmes välja näeb.
Märkus.
Pärast keskpunkti seadistamist on soovitatav uuring üle vaadata ja kontrollida, kuidas päis näeb välja arvutis ja mobiiliseadmes. See tagab päise pildi õigesti kuvamise nii arvutis kui ka mobiilsideseadmes.
Avage uuring, mille taustapildi keskpunkti soovite muuta.
Tööriistariba kuvamiseks liikuge kursoriga üle uuringu päise.
Valige Fookuspunkt.

Lohistage ja kohandage pilti.
Valige vasakus ülanurgas fookuspunkti reguleerimisest väljumiseks fookuspunkt .
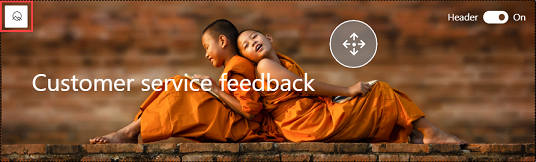
Uuringu kujunduse värvi muutmine
Saate valida erinevatele uuringu elementidele rakendatava värvi, näiteks uuringu päis, küsimuse ala, taust, jalus ja nupud. See võimaldab kohandada teie uuringu välimust ja tunnetust, et see vastaks teie ettevõtte kaubamärgile paremini. Uuringu kaubamärgi muutmisel saate muuta ka uuringu kujundust. Lisateave: uuringule brändingu lisamine
Avage uuring, mille kujundust soovite muuta.
Tööriistariba kuvamiseks liikuge kursoriga üle uuringu päise.
Valige Kujunduse värv.

Valige värvivalijast värv või sisestage väljale HEX# kuueteistkümnendkood.
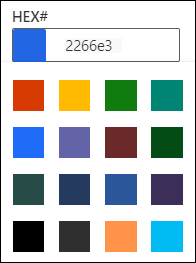
Logo lisamine uuringu päisesse
Võite päisesse lisada oma ettevõtte logo, et kajastada oma ettevõte kaubamärki ja muuta uuringu välimus autentseks. Logo peab jääma järgmiste parameetrite sisse.
- Faili maksimumsuurus: 5 MB
- Toetatud vormingud: BMP, GIF, JPEG ja PNG
- Maksimaalne resolutsioon: 800 x 600 (laius x kõrgus)
- Kuvasuhe: 4 : 3
Logo lisamine uuringupäisesse
Avage uuring, mille päisesse soovite logo lisada.
Tööriistariba kuvamiseks liikuge kursoriga üle uuringu päise.
Valige Logo.

Otsige ja valige logo kasutades failibrauserit.
Pärast logo lisamist uuringu päisesse saate teha järgmist.
Logo suuruse muutmine
Vaikimisi lisatakse keskmise suurusega logo. Saate selle suuruse muuta kas väikseks või suureks. Logo lisamisel korrigeeritakse teksti joondust vastavalt.
Tööriistariba kuvamiseks liikuge kursoriga üle logo.

Valige Keskmine ja seejärel valige loendist logo suurus.
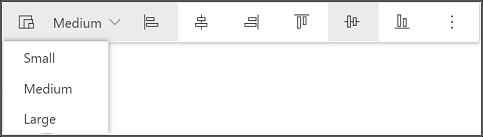
Logo joonduse muutmine
Saate muuta logo joondust horisontaalse ja vertikaalse joonduse kombinatsioonis. Horisontaalses joonduses saate valida logo joondamise kas vasakule, keskele või paremale. Vertikaalses joonduses saate valida logo joondamise kas üles, keskele või alla. Nii saate paigutada logo üheksasse erinevasse joondusesse.
Tööriistariba kuvamiseks liikuge kursoriga üle logo.
Valige joonduse valikutest joonduse kombinatsioon.

Logole aseteksti lisamine
Asetekst võimaldab ekraanilugeritel lugeda teie pildi kirjeldust ette.
Tööriistariba kuvamiseks liikuge kursoriga üle logo.
Valige kolmikpunkti nupp ja seejärel valige Lisa asetekst.

Sisestage dialoogiboksis Aseteksti lisamine vastavale väljale logo kirjeldus.
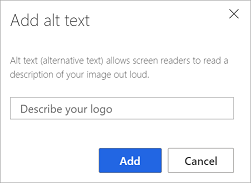
Valige suvand Lisa.
Logo kustutamine
Tööriistariba kuvamiseks liikuge kursoriga üle logo.
Valige kolmikpunkti nupp ja seejärel käsk Kustuta.

Võta muudatused tagasi
Saate tagasi võtta kuni 10 viimast uuringu päise muudatust. Muudatuse tagasivõtmiseks liikuge kursoriga üle uuringu päise ja valige päise tööriistaribal nupp Võta tagasi .
