Teenuses Dynamics 365 Customer Engagement (on-premises) navigeerimine
Rakenduse Dynamics 365 Customer Engagement (on-premises) versioonis 9.1 on teie süsteemiadministraatoril võimalus lubada uus Unified Interface, mis muudab teie rakenduse ilmet ja olemust ning kuidas te rakenduses navigeerite. Selles artiklis selgitatakse, kuidas nii teenust Unified Interface kui ka pärandveebiklienti kasutada.
Lisateavet Unified Interface kohta leiate teemast Teave Unified Interface kohta Dynamics 365 Customer Engagement (on-premises)
Kui teie süsteemiadministraator pole uut liidest lubanud, näete pärandveebiklienti. Lihtsaim viis teada saada, kas kasutate Unified Interface või pärandveebiklienti, on vaadata saidikaarti.
Saidikaart on Unified Interface’is vasakul.
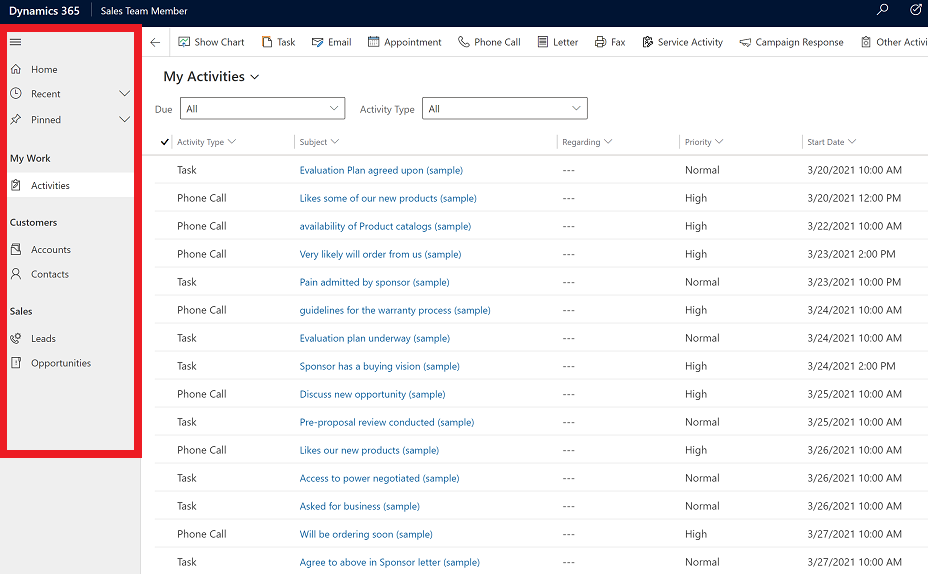
Pärandveebikliendi saidikaart on üleval.
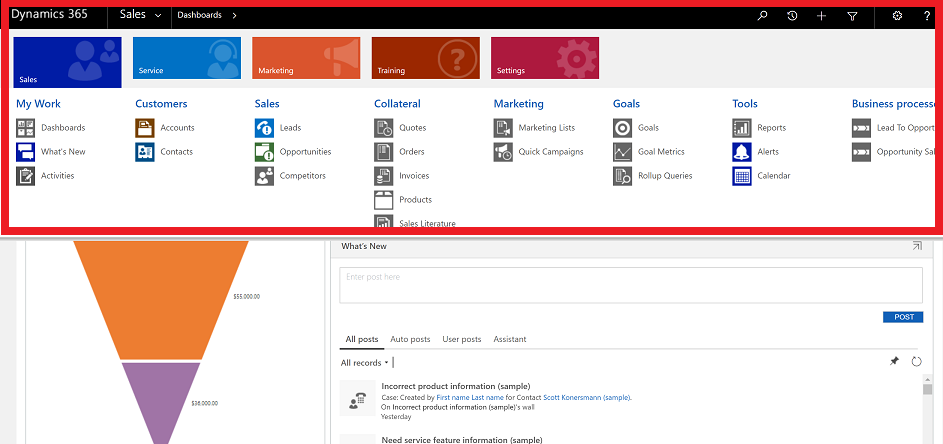
Teenuses Unified Interface navigeerimine
Unified Interface pakub järjepidevat ja juurdepääsetavat kasutajakogemust kõigis seadmetes – nii lauaarvutis, sülearvutis, tahvelarvutis kui ka telefonis. Rakendustekomplekt skaleerib ekraanil komponente ümber paigutades. Hästi reageeriv kujundus kohandub teie ekraani suurusel põhineva keskkonnaga, seega mida rohkem ruumi teil on, seda rohkem andmeid saab kuvada.
Rakendused pakuvad teatud tegevuste klassi (nt kontode ja kontaktide haldamiseks) funktsioonide kogumit. Teie ettevõtte jaoks saadaolevate rakenduste vahel navigeerimiseks kasutage rakendusevalija menüüd.
Tööala on rakenduse alajaotus, mis on pühendatud kindlale funktsioonile. Tööalal on komplekt üksusi, mis võimaldavad sellel töötamist. Mõnikord võib sama üksus olla ka mitmel tööalal (või ka mitmes rakenduses). Näiteks olemid Kontaktid ja Konto on olemas paljudes erinevates rakendustes ja mitmetel tööaladel. Rakenduse tööalade vahel navigeerimiseks kasutage tööalamenüüd.
Olemid esindavad kindlat tüüpi andmeid, nagu kontaktid ja kontod. Üksustes kasutatakse struktureeritud andmete vormingut, mis määratleb üksuse jaoks saadaolevad väljakomplektid. Üksus sisaldab komplekti erinevaid kirjeid. Näiteks olem Kontakt sisaldab kirjet konkreetse inimese kohta ja see kirje omakorda sisaldab erinevaid välju, näiteks eesnime-, perekonnanime- ja meiliaadressivälja. Üksustel on harilikult kaks vaadet: loendivaade, mille puhul kuvatakse olem saadaolevate kirjetega, ning vormivaade, mille puhul kuvatakse üksiku kirje jaoks saadaolevad andmed ja sätted. Tööalal üksuste vahel navigeerimiseks kasutage külgmist navigeerimisriba.
Ühest rakendusest teise liikumine
Rakenduste vahel liikumiseks kasutage rakendusevalija menüüd.
Valige praeguse rakenduse nimi.
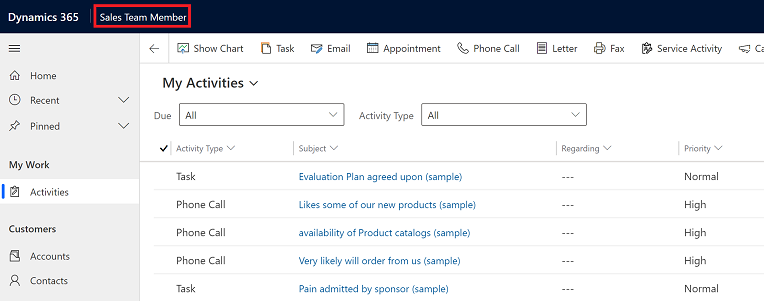
Valige lehel Apps (Rakendused ) rakendus. Kuvatakse ainult teie organisatsiooni rakendused.
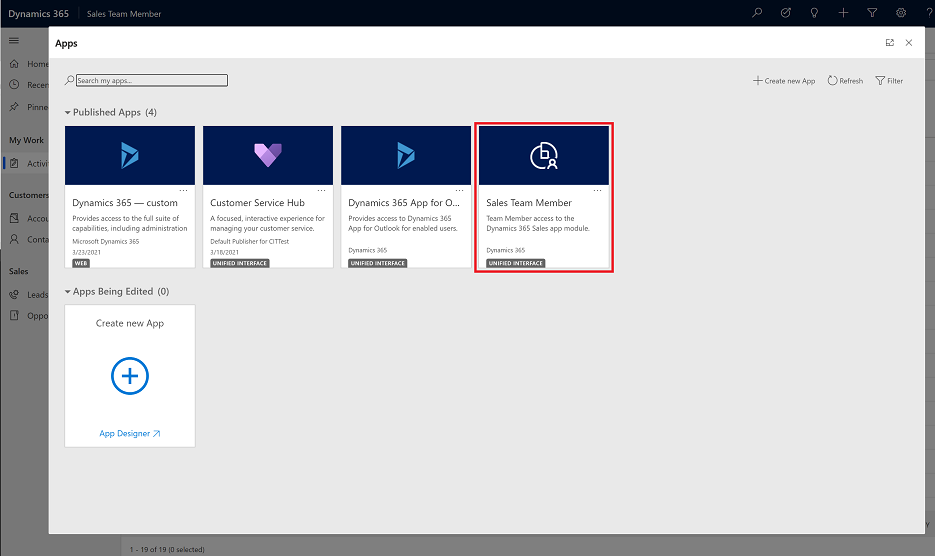
Lehtede ja kirjete vahel liikumine
Orienteerumine ja lemmik- või sagedamini kasutatavatele üksustele tagasi liikumine on lihtne. Järgmisel pildil on kujutatud peamised navigeerimiselemendid.
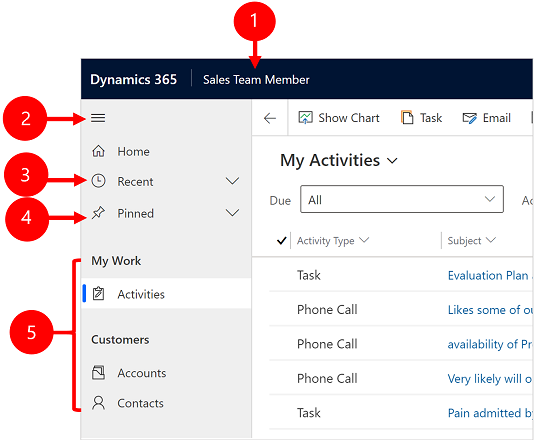
Legend
- Klõpsake rakenduse muutmiseks: valige rakenduse praegune nimi, et muuta see mõneks muuks rakenduseks.
- Ahendamise/laiendamise nupp: valige see navigaatori ahendamiseks, et lehe põhiosale jääks rohkem ruumi. Kui navigaator on juba ahendatud, valige see nupp, et seda uuesti laiendada.
- Viimatised kirjed: laiendage seda kirjet, et kuvada hiljuti kasutatud kirjete loend. Valige siin kirje, et see avada. Valige toodud kirje kõrval olev rõhknaelaikoon, et see oma lemmikutesse lisada (kinnitatud kirjed).
- Lemmikkirjed: laiendage seda kirjet oma lemmikkirjete (kinnitatud) kuvamiseks ja avamiseks. Kasutage loendit Viimatised kirjed siia kirjete lisamiseks. Valige toodud kirje kõrval olev naela eemaldamise ikoon, et see loendist eemaldada.
- Lehel navigeerimine: sellel alal on loetletud kõik praeguse tööala jaoks saadaolevad olemid ja armatuurlaua lehed. Valige kirje, et avada selle olemi nimega armatuurlaud või loendivaade.
Tagasi
Eelmisele lehele naasmiseks kasutage nuppu Tagasi käsuriba vormi-, vaate- ja töölaua lehtede jaoks.
Eelmisele lehele naasmiseks valige nupp Mine tagasi .
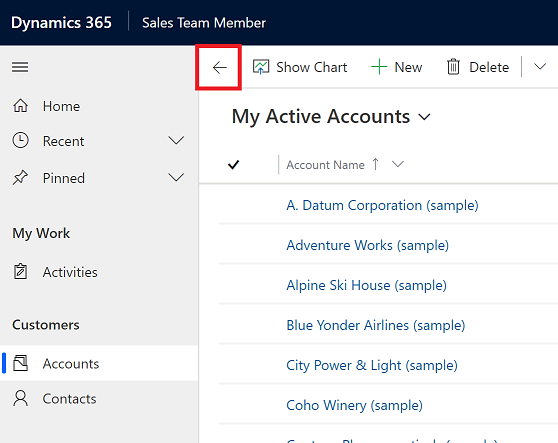
Loendivaadetega töötamine
Üldjuhul näete üksuse esmakordse avamise korral loendivaadet, mille puhul kuvatakse üksusesse kuuluvate kirjete tabelivormingus loend. Näiteks kui avate olemi Tooted , näete kontode loendit.
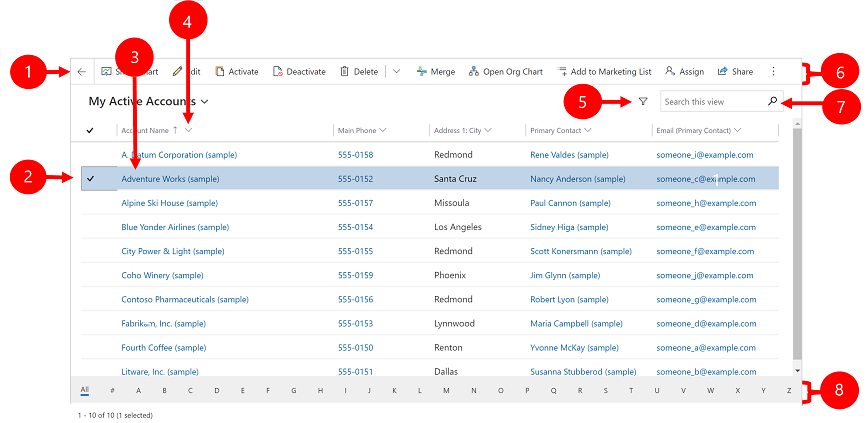
Legend:
- Mine tagasi: valige eelmisele lehele naasmiseks.
- Kirjete valimine: valige üks või mitu kirjet, märkides selle veergu märke. Sõltuvalt sellest, kus te töötate, võib teil olla võimalik rakendada korraga ühte toimingut kõigile valitud kirjetele, kasutades käsuriba nuppe. Pange tähele, et kui kasutate käsuribal käsku Saada linkima , saate valida ainult kuni kümme kirjet, mida e-postiga saata.
- Ava kirje: valige loendist mis tahes kirje, et avada selle kirjevaade, kus kuvatakse kõik kirje üksikasjad. Tavaliselt valite praeguse olemi kirje avamiseks väljalt Nimi . Mõnes olemis on muudes veergudes toodud lingid seotud olemite väljadega (nt seotud kontakt).
- Loendi sortimine või filtreerimine: valige loendi sortimiseks sellel väljal olevate väärtuste alusel või filtreerige loend selle välja väärtuste järgi. Veerupäises olev nool näitab, millist veergu sorditakse ja millises suunas.
- Avage täpsem filtreerimispaneel: saate vaadata, millised filtrid on praegusele vaatele rakendatud, ja lisada või muuta vaatefiltreid.
- Käsuriba: kasutage käsuriba käske, et töötada loendis olevate kirjetega ja teha seotud toiminguid. Mõned käsud (nt Kustuta) nõuavad, et valiksite esmalt ühe või mitu sihtkirjet, asetades märke kõige vasakpoolsemasse veergu, samas kui teised töötavad kogu loendis. Saate eksportida loendi Exceli töövihikusse (võib-olla malli põhjal), diagrammide ja armatuurlaudade avamiseks ja muuks, sõltuvalt töötavate kirjete tüübist.
- Otsi sellest vaatest: sisestage otsinguväljale tekst, et kuvada praeguses vaates ainult need kirjed, mis sisaldavad teie teksti.
- Hüpperiba ja lehitsemine: valige täht, et kuvada ainult need kirjed, mille nimi algab selle tähega. Kui loendis on rohkem kirjeid, kui ühel lehel kuvada saab, siis kasutage loendi all olevaid lehenooli, mis võimaldavad liikuda edasi järgmisele või tagasi eelmisele lehele.
Kirje vaadetega töötamine
Kirje vaated kuvavad kõik ühe kirje üksikasjad ja mõnikord pakuvad sellega töötamiseks ka erifunktsioone. Tavaliselt avatakse kirje vaade nii, et valitakse loendivaates kuvatavate kirjete seast vastav kirje. Kirje vaate saab aga avada ka seotud kirjes toodud vastava lingi abil.
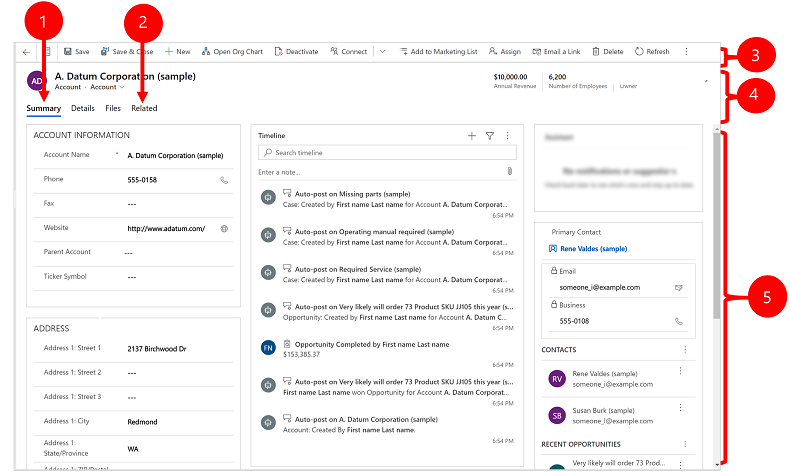
Legend:
- Vahekaardid: enamik kirjevaateid on jagatud vahekaartideks. Iga vahekaart sisaldab kirjest seostuvate väljade kogumit. Kui vahekaardid on saadaval, kuvatakse nende loend kirje nime all. Valige mis tahes vahekaardi nimi selle avamiseks. Praegune vahekaart kuvatakse allajoonitult.
- Seotud: peaaegu igat tüüpi kirjed kuvatakse vahekaart Seotud pärast seda, kui olete need vähemalt ühe korra salvestanud. See vahekaart on tegelikult ripploend, mille abil saate otsida muid kirjetüüpe, mis kasutavad kuvatud kirjet või viitavad sellele. Kui valite ripploendist Seotud olemi nime, avaneb selle olemi jaoks uus vahekaart, kus kuvatakse kõigi seda tüüpi seotud kirjete loend. Vahekaart Seotud jääb kättesaadavaks ja saate seda siiski kasutada muud tüüpi kirjete leidmiseks, mis viitavad praegusele kirjele.
- Käsuriba: kasutage käsuriba käske praeguse kirjega töötamiseks või kirjega seotud toimingu tegemiseks. Kättesaadavad käsud varieeruvad sõltuvalt kirje tüübist, kuid tavaliselt saate käsuriba kasutada muudatuste salvestamiseks, kirje kustutamiseks, lehe värskendamiseks, kirje lingi saatmiseks e-postiga, kirje omaniku määramiseks või kirje eksportimiseks Wordi abil mall.
- Pealkirjariba: mõnes kirjevaates kuvatakse pealkirjaribal kirje nime vastas mõned eriti olulised väljad. Tavaliselt on sellisteks väljadeks kirjega töötamiseks eriti olulised väljad (näiteks kirje nimi või kirje omanik).
- Kõigi väljaväärtuste kuvamine ja redigeerimine: kirjevaate põhiosast leiate kõik praeguse vahekaardi, vormivaate ja kirje tüüp seotud väljad. Punase tärniga tähistatud väljad on kohustuslikud ja neid täitmata ei saa kirjet salvestada. Sinise plussmärgiga tähistatud väljad on väga olulised ja soovitatavad, kuid nende täitmine ei ole rangelt nõutav. Lukuikooniga väljad on kirjutuskaitstud ja nende andmeid redigeerida ei saa.
Kirjekomplekti navigeerimine
Navigeerige eelmääratud vaadete ja päringutega läbi mitmete kirjete. Kirjele fokusseeritud navigeerimine suurendab tööviljakust, lubades kasutajatel hüpata loendis ühest kirjest teise ja hõlpsasti liikuda tagasi, ilma töönimekirja kaotamata.
Kirjekomplekti navigeerimispaanil kuvatavate kirjete arv põhineb kirjete arvul, mille teie süsteemiadministraator on alamvõrgu jaoks määratlenud.
- Kirjekomplekti navigeerimise kasutamiseks avage kirjete loendiga leht.
- Avage kirje, valige käsk Ava kirjekogum
 ja seejärel valige loendist kirje.
ja seejärel valige loendist kirje.
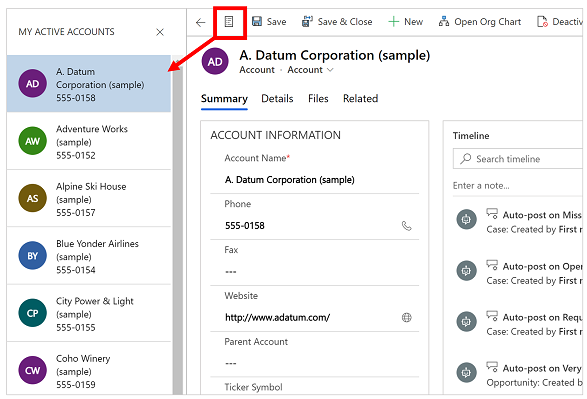
Viitepaneel
Viitepaneel on suurepärane võimalus töötamiseks, ilma et peaksite avatud kuvalt eemale liikuma. Saate vaadatava kirje kontekstis otsida ka muid seotud üksusi (nt arvustusi või toote reserveeringuid), ilma et peaksite navigeerima teistele ekraanidele.
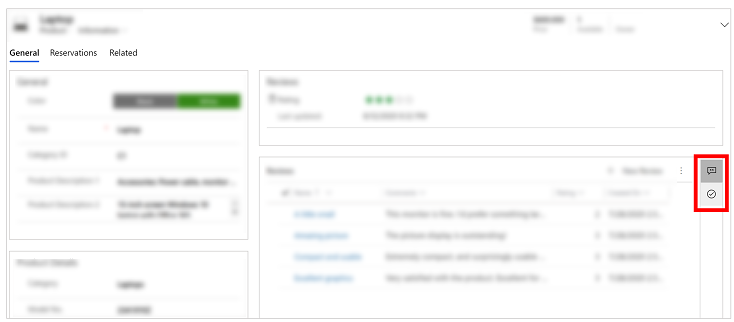
Vaadake seda videot viitepaneeli tundmaõppimiseks:
Rakenduse teateriba
Rakenduse teateribal kuvatakse kolme tüüpi teatisi: teave, hoiatus ja tõrge.
Kui valite tõrketeavituse, viib see teid vormi väljale, kus tõrge tekkis.
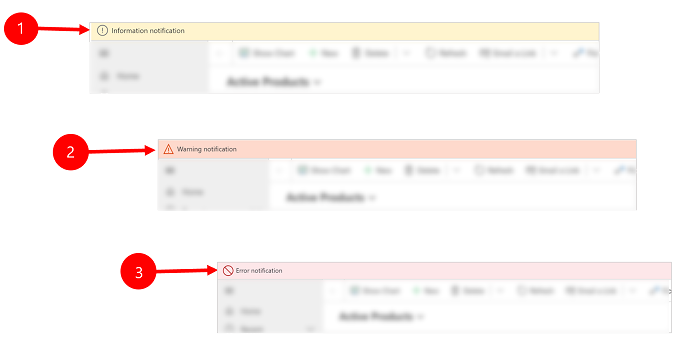
Legend:
- Teabeteatised
 : teatis on informatiivne.
: teatis on informatiivne. - Hoiatusteatised
 : märguanne on hoiatus.
: märguanne on hoiatus. - Tõrketeatised
 : teatis on tõrge.
: teatis on tõrge.
Mitu teatist
Kui teatisi on ainult üks, kuvatakse üks rida. Mitme teatise korral kuvatakse rööpnoolnupp. Valige iga sõnumi vaatamiseks rööpnool.
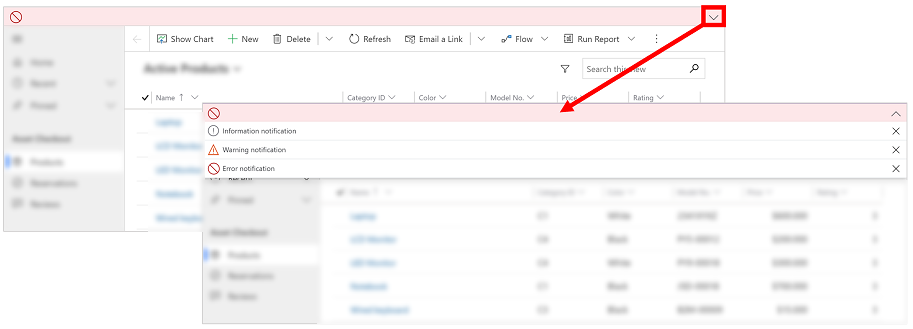
Konkreetsete rakenduste navigeerimine teenuses Unified Interface
Rakenduse Customer Engagement (on-premises) teenusega Unified Interface töötab rakenduses navigeerimine samamoodi nagu mudelipõhised rakendused. Vaadake allolevad artiklid üle, et saada teavet konkreetse rakenduse põhinavigeerimise kohta.
Navigeerimine pärandveebikliendis
Rakenduse avamisel näete selle rakenduse paane ja ikoone (nimetatakse saidikaardiks ). Kasutage ikoone mitmesugusele seda rolli puudutavale teabele juurdepääsemiseks.
Järgmised joonised kirjeldavad rakenduste Sales, Customer Service ja Customer Engagement (on-premises) – Custom saidikaarte.
Märkus.
Teie rakenduse Sales või Customer Service saidikaart võib olla teistsugune, kui teie rakendust on kohandatud.
Rakenduse Sales saidikaart
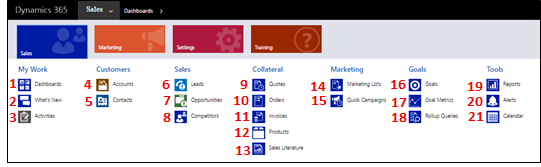
1. Armatuurlauad koguvad kõik teie kõige olulisemad andmed ühte kohta. Saate valida oma rolli puhul mitme armatuurlaua seast.
2. Jälgige reaalajas värskendusi jaotises Mis on uut teie armatuurlaual. Olge kursis oma organisatsiooni kiiresti liikuva müügi, kliendi projektide ja turunduskampaaniatega.
3. Jaotises Tegevused saate jälgida ülesandeid, meilisõnumeid, kohtumisi, telefonikõnesid ja muud.
4. Jälgige ettevõtteid , kellega kontode kauduäri teete.
5. Salvestage teave inimeste kohta, kellega kontaktides töötate .
6. Kasutage müügivihjeid , et jälgida äriväljavaateid, mida te pole veel oma müügiprotsessi kaudu kvalifitseerinud.
7. Võimalused on müügivihjed, kes on peaaegu valmis ostma.
8. Jälgige oma konkurente , et teaksite nende tugevaid ja nõrku külgi.
9. Enamik müüke algab hinnapakkumistest , millest saavad lõpuks tellimused.
10. Looge tellimusi , kui teie kliendid on ostmiseks valmis.
11. Kui kliendid esitavad tellimusi, looge arved , et esitada neile arve eelseisva müügi eest.
12. Tooted on ettevõtte selgroog. Müügiesindajad kasutavad tooteloendit müügipakkumiste, turunduskampaaniate, tellimuste ja arvete koostamiseks.
13. Juurdepääs oma meeskonna müügiteabele müügimaterjalides .
14. Looge turundusloendid oma turunduskampaaniate käitamiseks.
15. Kasutage kiirkampaaniaid , et saata e-kiri klientidele, kes vastavad konkreetsele demograafilisele profiilile.
16. Kasutage eesmärke , et jälgida oma edusamme sihttulu saavutamisel.
17. Eesmärgid nõuavad eesmärgi mõõdikuid (arv või dollari summa), mis määravad, kuidas eesmärke mõõdetakse.
18. Kasutage ümberarvestuspäringuid , et koguda ühes vaates andmeid antud eesmärgi kohta, sealhulgas kõigi sellega seotud eesmärkide kohta.
19. Dynamics 365 Customer Engagement (on-premises) kaasas on palju sisseehitatud aruandeid. Saate neid siit avada ja käivitada või luua oma aruanded.
20. Teatised kuvavad kogu süsteemi hõlmavad teatised, mis annavad teile teada sellistest probleemidest nagu probleemid teie postkastiga.
21. Kalendris kuvatakse kõik teie ajastatud kohtumised. Võite kohtumiste plaanimisel reegleid kasutada.
Rakenduse Customer Service saidikaart
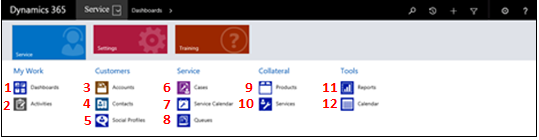
1. Armatuurlauad koguvad kõik teie kõige olulisemad andmed ühte kohta. Saate valida oma rolli puhul mitme armatuurlaua seast.
2. Jaotises Tegevused saate jälgida ülesandeid, meilisõnumeid, kohtumisi, telefonikõnesid ja muud.
3. Jälgige ettevõtteid , kellega kontode kauduäri teete.
4. Salvestage teave inimeste kohta, kellega kontaktides töötate .
5. Kasutage suhtlusprofiile , et jälgida kontakti kohalolekut sotsiaalmeedias.
6. Jälgige oma klientide taotlusi ja probleeme jaotises Juhtumid .
7. Kasutage teenusekalendrit , et vaadata oma organisatsiooni kohtumiste ja teenindustegevuste päeva-, nädala- ja kuuplaani.
8. Märkige ruut Järjekorrad , et näha teenindusjuhtumeid, mis ootavad teid töötama.
9. Vaadake oma ettevõtte toodete loendit, kui töötate klienditeenindus teenindusjuhtumitega.
10. Jälgib teie ettevõtte pakutavate teenuste spetsiifikat.
11. Dynamics 365 Customer Engagement (on-premises) kaasas on palju sisseehitatud aruandeid. Saate neid siit avada ja käivitada või luua oma aruanded.
12. Kalender kuvab kõik teie ajastatud kohtumised. Võite kohtumiste plaanimisel reegleid kasutada.
Teenuse Dynamics 365 Customer Engagement (on-premises) – kohandatud (sätted) saidikaart
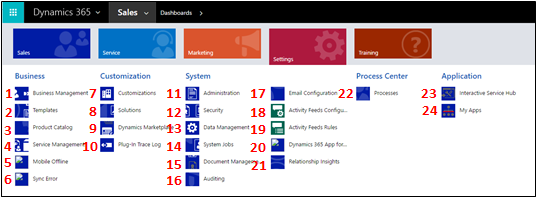
1. Kasutage ärihaldust mitmesuguste ärisätete määramiseks. Näiteks saate määrata finantsaasta sätted või selle, millal ettevõte suletakse.
2. Kiirendage artiklite, e-posti, meiliallkirjade, dokumentide, lepingute ja kirjakooste loomist, luues mallid.
3. Hallake oma tootekataloogi tooteid. See on ka koht, kus saate luua allahindlusi ja hinnakirju ning määrata toodete ühikurühmi.
4. Kasutage teenusehaldust järjekordade, marsruutimisreeglite, õiguste, teenuse ajakava, pühade ajakava ja muu seadistamiseks.
5. Kasutage Mobile Offline’i Mobile Offline’i Mobile offline’i sünkroonimise lubamiseks, Mobile Offline’i olemite lubamiseks, profiilide loomiseks ja kasutajate profiilile lisamiseks.
6. Vt teemat Mobile offline’iga seotud sünkroonimistõrked .
7. Kasutage kohandusi , et muuta Dynamics 365 Customer Engagement (on-premises) töö selliseks, nagu teie ettevõte seda teeb: lisage või eemaldage välju, looge või kohandage vorme, aruandeid, vaateid, armatuurlaudu, diagramme ja palju muud.
8. Parim tava on hoida kohandused vaikelahendusest eraldi. Looge ja hallake oma lahendusi siin.
9. Avage jaotis, Dynamics Marketplace et leida rakenduse allikast valdkonnapõhiseid rakendusi.
10. Plug-In Trace Log võimaldab arendajatel kasutada teenust iTracing ja pakub võimalust jälgede nägemiseks, ilma et jälgimise nägemiseks peaks ilmnema tõrge. Selle üksuse abil saate vaadata kogu lisandmooduli jälgimislogi tabelit lisandmoodulite käivitamiste kaupa.
11. Kasutage haldust mitmesuguste ülesannete jaoks, näiteks keelte toe lisamiseks ja eemaldamiseks. See on ka koht, kust pääsete süsteemisätete dialoogiboksi, kus saate määrata mitmesuguseid sätteid.
12. Kasutage kasutajate lisamiseks ja nende turberollide määramiseks funktsiooni Turvalisus . Saate seadistada ka meeskondi ja äriüksusi.
13. Kasutage andmehaldus näidisandmete sisse- või väljalülitamiseks, andmete importimiseks, duplikaadituvastus reeglite seadistamiseks ja muuks.
14. Mitmed Dynamics 365 Customer Engagement (on-premises) funktsioonid kasutavad süsteemitöid ülesannete automaatseks täitmiseks, sh töövood, importimine ja duplikaadituvastus. Jälgige süsteemitöid siin.
15. Kasutage integratsiooni seadistamiseks dokumendihaldust SharePoint . Funktsiooniga SharePoint saab teie meeskond töötada koos samade dokumentidega. SharePoint Integreerimine on vajalik ka siis, kui soovite kasutada muid koostööfunktsioone, näiteks OneNote Businessi OneDrive jaoks või Microsoft 365 Groups with Dynamics 365 Customer Engagement (on-premises).
16. Lubage auditeerimine , et jälgida oma äriandmetes tehtud muudatusi.
17. Kasutage e-posti konfigureerimist Outlooki või veebimeilisüsteemide integreerimiseks Dynamics 365 Customer Engagement (on-premises). Siin saate ka postkaste hallata ja jälgida.
18. Kasutajad saavad olla kursis teie organisatsioonis toimuvaga, kasutades tegevuste voogusid. Siin saate neid hallata. Kuid kaaluge Yammer integreerimist tegevuste voogude alternatiivina.
19. Kasutage tegevuste voogude reegleid , et määrata, millal jälgitavate kirjete jaoks automaatselt postitused luuakse.
20. Häälestamine Dynamics 365 for Outlook, mis on Office’i lisandmoodul Microsoft Outlook. Rakendusega Dynamics 365 for Outlook saavad kasutajad vaadata teenuse Dynamics 365 Customer Engagement (on-premises) andmeid Outlookist ning jälgida Outlooki meilide ja kohtumiste kirjeid ühe klõpsuga.
21. Seadistage Relationship Insights , et pidevalt analüüsida suurt hulka andmeid, et aidata kasutajatel paremini mõista ärisuhteid, hinnata oma tegevust võrreldes varasemate õnnestumistega ja valida parim tee edasi.
22. Kasutage protsesse äriprotsessi voogude, töövoogude, dialoogide ja toimingute loomiseks.
23. Interaktiivne teeninduskeskus sisaldab rikkalikke armatuurlaudu ja vorme, mis koondavad teenindustöötajate jaoks põhiteabe, et nad saaksid asjad kiiremini tehtud.
24. Avage jaotis Minu rakendused , et näha nende rakenduste loendit, millele pääsete juurde.
Navigeerimisriba nupud
Iga rakenduse navigeerimisribal on samad nupud.
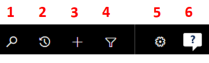
1. Tehke kirje lihtne otsing.
2. Naaske kinnitatud või viimati kasutatud kirjete juurde.
3. Lisage uus kirje.
4. Tehke täpsem otsing, kasutades filtreid, sortimist ja kriteeriume.
5. Määrake isiklikud valikud.
6. Hankige kontekstisisest abi (juhendatud ülesanded, videod, e-raamatud ja teemad).
Selles teemas käsitletakse teenust Dynamics 365 Customer Engagement (on-premises). Vt teemat, milles käsitletakse Power Appsi versiooni: Põhiline navigeerimine mudelipõhises rakenduses
Rakenduse avamisel näete selle rakenduse paane ja ikoone (nimetatakse saidikaardiks ). Kasutage ikoone mitmesugusele seda rolli puudutavale teabele juurdepääsemiseks.
Järgmised joonised kirjeldavad rakenduste Sales, Customer Service ja Customer Engagement (on-premises) – Custom saidikaarte.
Märkus.
Teie rakenduse Sales või Customer Service saidikaart võib olla teistsugune, kui teie rakendust on kohandatud.
Rakenduse Sales saidikaart
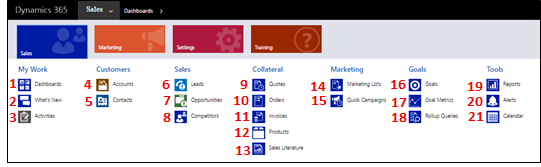
1. Armatuurlauad koguvad kõik teie kõige olulisemad andmed ühte kohta. Saate valida oma rolli puhul mitme armatuurlaua seast.
2. Jälgige reaalajas värskendusi jaotises Mis on uut teie armatuurlaual. Olge kursis oma organisatsiooni kiiresti liikuva müügi, kliendi projektide ja turunduskampaaniatega.
3. Jaotises Tegevused saate jälgida ülesandeid, meilisõnumeid, kohtumisi, telefonikõnesid ja muud.
4. Jälgige ettevõtteid , kellega kontode kauduäri teete.
5. Salvestage teave inimeste kohta, kellega kontaktides töötate .
6. Kasutage müügivihjeid , et jälgida äriväljavaateid, mida te pole veel oma müügiprotsessi kaudu kvalifitseerinud.
7. Võimalused on müügivihjed, kes on peaaegu valmis ostma.
8. Jälgige oma konkurente , et teaksite nende tugevaid ja nõrku külgi.
9. Enamik müüke algab hinnapakkumistest , millest saavad lõpuks tellimused.
10. Looge tellimusi , kui teie kliendid on ostmiseks valmis.
11. Kui kliendid esitavad tellimusi, looge arved , et esitada neile arve eelseisva müügi eest.
12. Tooted on ettevõtte selgroog. Müügiesindajad kasutavad tooteloendit müügipakkumiste, turunduskampaaniate, tellimuste ja arvete koostamiseks.
13. Juurdepääs oma meeskonna müügiteabele müügimaterjalides .
14. Looge turundusloendid oma turunduskampaaniate käitamiseks.
15. Kasutage kiirkampaaniaid , et saata e-kiri klientidele, kes vastavad konkreetsele demograafilisele profiilile.
16. Kasutage eesmärke , et jälgida oma edusamme sihttulu saavutamisel.
17. Eesmärgid nõuavad eesmärgi mõõdikuid (arv või dollari summa), mis määravad, kuidas eesmärke mõõdetakse.
18. Kasutage ümberarvestuspäringuid , et koguda ühes vaates andmeid antud eesmärgi kohta, sealhulgas kõigi sellega seotud eesmärkide kohta.
19. Dynamics 365 Customer Engagement (on-premises) kaasas on palju sisseehitatud aruandeid. Saate neid siit avada ja käivitada või luua oma aruanded.
20. Teatised kuvavad kogu süsteemi hõlmavad teatised, mis annavad teile teada sellistest probleemidest nagu probleemid teie postkastiga.
21. Kalendris kuvatakse kõik teie ajastatud kohtumised. Võite kohtumiste plaanimisel reegleid kasutada.
Rakenduse Customer Service saidikaart
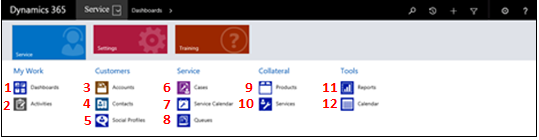
1. Armatuurlauad koguvad kõik teie kõige olulisemad andmed ühte kohta. Saate valida oma rolli puhul mitme armatuurlaua seast.
2. Jaotises Tegevused saate jälgida ülesandeid, meilisõnumeid, kohtumisi, telefonikõnesid ja muud.
3. Jälgige ettevõtteid , kellega kontode kauduäri teete.
4. Salvestage teave inimeste kohta, kellega kontaktides töötate .
5. Kasutage suhtlusprofiile , et jälgida kontakti kohalolekut sotsiaalmeedias.
6. Jälgige oma klientide taotlusi ja probleeme jaotises Juhtumid .
7. Kasutage teenusekalendrit , et vaadata oma organisatsiooni kohtumiste ja teenindustegevuste päeva-, nädala- ja kuuplaani.
8. Märkige ruut Järjekorrad , et näha teenindusjuhtumeid, mis ootavad teid töötama.
9. Vaadake oma ettevõtte toodete loendit, kui töötate klienditeenindus teenindusjuhtumitega.
10. Jälgib teie ettevõtte pakutavate teenuste spetsiifikat.
11. Dynamics 365 Customer Engagement (on-premises) kaasas on palju sisseehitatud aruandeid. Saate neid siit avada ja käivitada või luua oma aruanded.
12. Kalender kuvab kõik teie ajastatud kohtumised. Võite kohtumiste plaanimisel reegleid kasutada.
Teenuse Dynamics 365 Customer Engagement (on-premises) – kohandatud (sätted) saidikaart
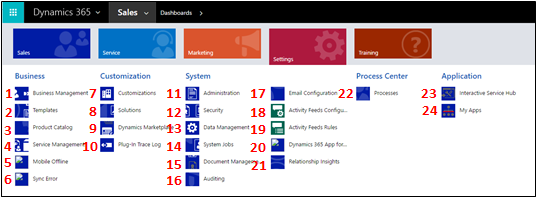
1. Kasutage ärihaldust mitmesuguste ärisätete määramiseks. Näiteks saate määrata finantsaasta sätted või selle, millal ettevõte suletakse.
2. Kiirendage artiklite, e-posti, meiliallkirjade, dokumentide, lepingute ja kirjakooste loomist, luues mallid.
3. Hallake oma tootekataloogi tooteid. See on ka koht, kus saate luua allahindlusi ja hinnakirju ning määrata toodete ühikurühmi.
4. Kasutage teenusehaldust järjekordade, marsruutimisreeglite, õiguste, teenuse ajakava, pühade ajakava ja muu seadistamiseks.
5. Kasutage Mobile Offline’i Mobile Offline’i Mobile offline’i sünkroonimise lubamiseks, Mobile Offline’i olemite lubamiseks, profiilide loomiseks ja kasutajate profiilile lisamiseks.
6. Vt teemat Mobile offline’iga seotud sünkroonimistõrked .
7. Kasutage kohandusi , et muuta Dynamics 365 Customer Engagement (on-premises) töö selliseks, nagu teie ettevõte seda teeb: lisage või eemaldage välju, looge või kohandage vorme, aruandeid, vaateid, armatuurlaudu, diagramme ja palju muud.
8. Parim tava on hoida kohandused vaikelahendusest eraldi. Looge ja hallake oma lahendusi siin.
9. Avage jaotis, Dynamics Marketplace et leida rakenduse allikast valdkonnapõhiseid rakendusi.
10. Plug-In Trace Log võimaldab arendajatel kasutada teenust iTracing ja pakub võimalust jälgede nägemiseks, ilma et jälgimise nägemiseks peaks ilmnema tõrge. Selle üksuse abil saate vaadata kogu lisandmooduli jälgimislogi tabelit lisandmoodulite käivitamiste kaupa.
11. Kasutage haldust mitmesuguste ülesannete jaoks, näiteks keelte toe lisamiseks ja eemaldamiseks. See on ka koht, kust pääsete süsteemisätete dialoogiboksi, kus saate määrata mitmesuguseid sätteid.
12. Kasutage kasutajate lisamiseks ja nende turberollide määramiseks funktsiooni Turvalisus . Saate seadistada ka meeskondi ja äriüksusi.
13. Kasutage andmehaldus näidisandmete sisse- või väljalülitamiseks, andmete importimiseks, duplikaadituvastus reeglite seadistamiseks ja muuks.
14. Mitmed Dynamics 365 Customer Engagement (on-premises) funktsioonid kasutavad süsteemitöid ülesannete automaatseks täitmiseks, sh töövood, importimine ja duplikaadituvastus. Jälgige süsteemitöid siin.
15. Kasutage integratsiooni seadistamiseks dokumendihaldust SharePoint . Funktsiooniga SharePoint saab teie meeskond töötada koos samade dokumentidega. SharePoint Integreerimine on vajalik ka siis, kui soovite kasutada muid koostööfunktsioone, näiteks OneNote Businessi OneDrive jaoks või Microsoft 365 Groups with Dynamics 365 Customer Engagement (on-premises).
16. Lubage auditeerimine , et jälgida oma äriandmetes tehtud muudatusi.
17. Kasutage e-posti konfigureerimist Outlooki või veebimeilisüsteemide integreerimiseks Dynamics 365 Customer Engagement (on-premises). Siin saate ka postkaste hallata ja jälgida.
18. Kasutajad saavad olla kursis teie organisatsioonis toimuvaga, kasutades tegevuste voogusid. Siin saate neid hallata. Kuid kaaluge Yammer integreerimist tegevuste voogude alternatiivina.
19. Kasutage tegevuste voogude reegleid , et määrata, millal jälgitavate kirjete jaoks automaatselt postitused luuakse.
20. Häälestamine Dynamics 365 for Outlook, mis on Office’i lisandmoodul Microsoft Outlook. Rakendusega Dynamics 365 for Outlook saavad kasutajad vaadata teenuse Dynamics 365 Customer Engagement (on-premises) andmeid Outlookist ning jälgida Outlooki meilide ja kohtumiste kirjeid ühe klõpsuga.
21. Seadistage Relationship Insights , et pidevalt analüüsida suurt hulka andmeid, et aidata kasutajatel paremini mõista ärisuhteid, hinnata oma tegevust võrreldes varasemate õnnestumistega ja valida parim tee edasi.
22. Kasutage protsesse äriprotsessi voogude, töövoogude, dialoogide ja toimingute loomiseks.
23. Interaktiivne teeninduskeskus sisaldab rikkalikke armatuurlaudu ja vorme, mis koondavad teenindustöötajate jaoks põhiteabe, et nad saaksid asjad kiiremini tehtud.
24. Avage jaotis Minu rakendused , et näha nende rakenduste loendit, millele pääsete juurde.
Navigeerimisriba nupud
Iga rakenduse navigeerimisribal on samad nupud.
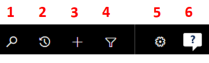
1. Tehke kirje lihtne otsing.
2. Naaske kinnitatud või viimati kasutatud kirjete juurde.
3. Lisage uus kirje.
4. Tehke täpsem otsing, kasutades filtreid, sortimist ja kriteeriume.
5. Määrake isiklikud valikud.
6. Hankige kontekstisisest abi (juhendatud ülesanded, videod, e-raamatud ja teemad).
Tagasiside
Varsti tulekul: 2024. aasta jooksul tühistame GitHubi probleemide funktsiooni sisutagasiside mehhanismina ja asendame selle uue tagasisidesüsteemiga. Lisateabe saamiseks vt https://aka.ms/ContentUserFeedback.
Esita ja vaata tagasisidet