Täpsema otsingu loomine, redigeerimine või salvestamine
See artikkel kehtib versiooni 9.1 kohta, Dynamics 365 Customer Engagement (on-premises) mis kasutab pärandveebiklienti. Kui kasutate Unified Interface, töötavad teie rakendused samamoodi nagu mudelipõhised Unified Interface Power Apps. Selle Power Apps artikli versiooni leiate järgmistest teemadest: Täpsema otsingu loomine, redigeerimine või salvestamine
Otsige soovitud kirjed Dynamics 365 Customer Engagement (on-premises)-ist üles, kasutades käsku Täpsem otsing. Täpsema otsingu abil saate andmeid Office Excelisse eksportimiseks ette valmistada, et saaksite andmeid analüüsida, kokku võtta või koondada või luua PivotTable-liigendtabeleid oma andmete kuvamiseks erinevatest Perspectives.
Selle abil Customer Engagement (on-premises) saate kasutada suvandit Täpsem otsing, et luua päringukirjed "Pole sees", kasutades suvandit Ei sisalda andmeid .
Avage jaotis Täpsem otsing.
Otsitava määramine.
Valige loendis Otsitav kirjetüüp.
Otsingukriteeriumide määratlemiseks valige suvand Vali : väli (nt Konto nimi või Linn), päringu relatsiooniline tehtemärk (avaldise osa (nt "võrdub" või "sisaldab"), mis määratleb, kuidas määratud atribuuti tuleks väärtusega võrrelda) ja otsitavad väärtused (nt "Seattle" või "Meil").
Saate valida praeguse kirjetüübi või seostuvate kirjete välju. Näiteks võib ettevõttel olla palju seostuvaid kontaktikirjeid.
Valimisloendi allosas jaotises Seotud kuvatakse seotud kirjetüübid. Näiteks on enamik kirjetüüpe seotud kirjetüübiga Märkmed. Seotud kirje tüüp väljade valimiseks valige väli ja kuvatakse uus link Vali .
Kui kasutate teenust Dynamics 365 Customer Engagement (on-premises), saate kasutada täpsemat otsingut, et luua päring „Ei sisalda andmeid”. Näiteks saate esitada päringu kõigi juhtumite kohta, mis ei sisalda toimingut. Selleks käivitage täpsem otsing ja valige päringus "Otsi "Juhtumid ja ülesanded (seostuvad), seejärel valige Ei sisalda andmeid.
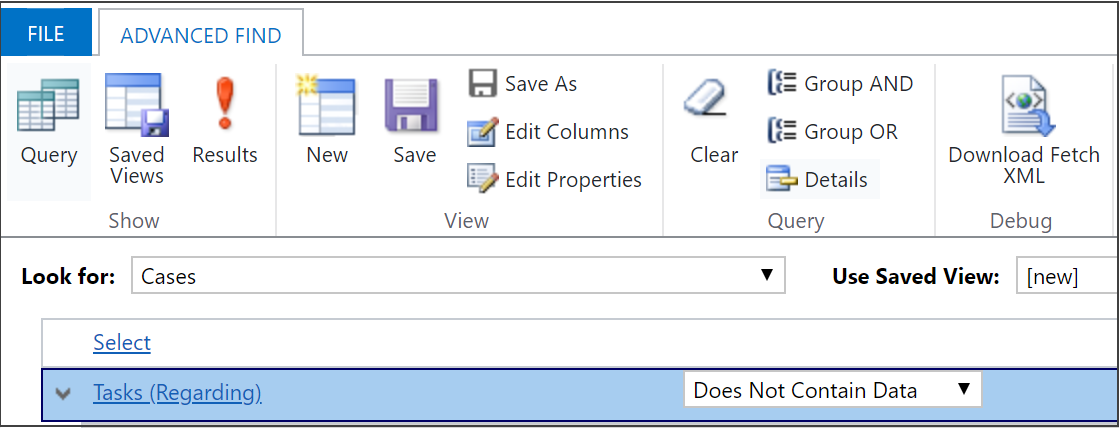
Otsingutulemustesse kaasatavate veergude määramine.
Valige Redigeeri veerge ja seejärel valige Lisa veerud.
Valige kirjetüüp, mis hõlmab lisatavaid veerge.
Valige veerud, mida soovite lisada, ja seejärel valige OK.
Sortimisjärjestuse määramine.
Tehke valik Redigeeri veerge.
Valige Konfigureeri sortimist.
Määrake sorditav veerg, määrake sortimisjärjestus ja seejärel valige OK.
Valige OK.
Valige suvand Tulemused.
Selles teemas käsitletakse teenust Dynamics 365 Customer Engagement (on-premises). Vt teemat, milles käsitletakse Power Appsi versiooni: Täpsema otsingu loomine, redigeerimine või salvestamine
Otsige soovitud kirjed Dynamics 365 Customer Engagement (on-premises)-ist üles, kasutades käsku Täpsem otsing. Täpsema otsingu abil saate andmeid Office Excelisse eksportimiseks ette valmistada, et saaksite andmeid analüüsida, kokku võtta või koondada või luua PivotTable-liigendtabeleid oma andmete kuvamiseks erinevatest Perspectives.
Selle abil Customer Engagement (on-premises) saate kasutada suvandit Täpsem otsing, et luua päringukirjed, kasutades suvandit Ei sisalda andmeid .
Avage jaotis Täpsem otsing.
Otsitava määramine.
Valige loendis Otsitav kirjetüüp.
Otsingukriteeriumide määratlemiseks valige suvand Vali : väli (nt Konto nimi või Linn), päringu relatsiooniline tehtemärk (avaldise osa (nt "võrdub" või "sisaldab"), mis määratleb, kuidas määratud atribuuti tuleks väärtusega võrrelda) ja otsitavad väärtused (nt "Seattle" või "Meil").
Saate valida praeguse kirjetüübi või seostuvate kirjete välju. Näiteks võib ettevõttel olla palju seostuvaid kontaktikirjeid.
Valimisloendi allosas jaotises Seotud kuvatakse seotud kirjetüübid. Näiteks on enamik kirjetüüpe seotud kirjetüübiga Märkmed. Seotud kirje tüüp väljade valimiseks valige väli ja kuvatakse uus link Vali .
Kui kasutate teenust Dynamics 365 Customer Engagement (on-premises), saate kasutada täpsemat otsingut, et luua päring „Ei sisalda andmeid”. Näiteks saate esitada päringu kõigi juhtumite kohta, mis ei sisalda toimingut. Selleks käivitage täpsem otsing ja valige päringus "Otsi "Juhtumid ja ülesanded (seostuvad), seejärel valige Ei sisalda andmeid.
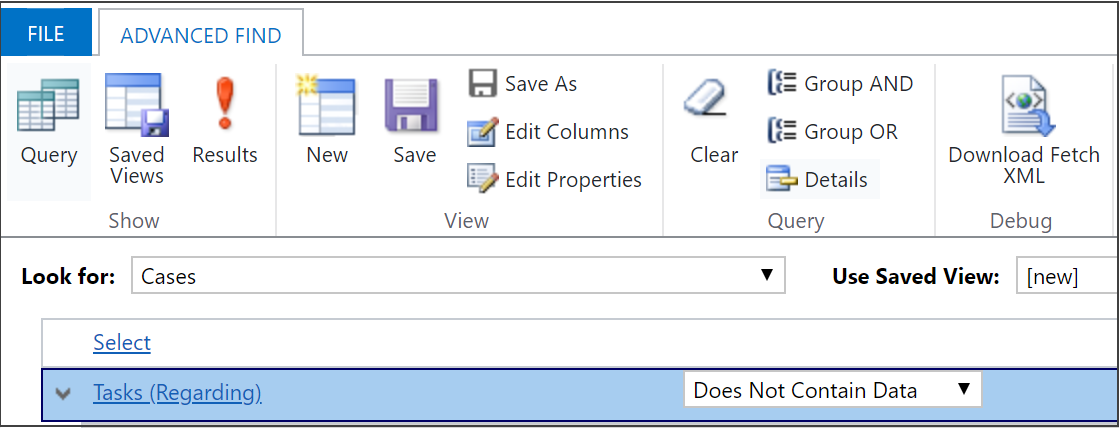
Otsingutulemustesse kaasatavate veergude määramine.
Valige Redigeeri veerge ja seejärel valige Lisa veerud.
Valige kirjetüüp, mis hõlmab lisatavaid veerge.
Valige veerud, mida soovite lisada, ja seejärel valige OK.
Sortimisjärjestuse määramine.
Tehke valik Redigeeri veerge.
Valige Konfigureeri sortimist.
Määrake sorditav veerg, määrake sortimisjärjestus ja seejärel valige OK.
Valige OK.
Valige suvand Tulemused.