Tööpäeva alustamine armatuurlaualt
See artikkel kehtib versiooni 9.1 kohta, Dynamics 365 Customer Engagement (on-premises) mis kasutab pärandveebiklienti. Kui kasutate Unified Interface, töötavad teie rakendused samamoodi nagu mudelipõhised Unified Interface Power Apps. Selle Power Apps artikli versiooni leiate järgmistest teemadest: Edenemise jälgimine armatuurlaudade ja diagrammide abil
Iga kord süsteemi sisse logides kuvatakse armatuurlaud, kust leiate hõlpsalt loetavad diagrammid ja graafikud, mis näitavad põhimõõdikute (ka juhtimismõõdikud) abil teie ning meeskonna tööd.
Märkus.
Manustatud Power BI paane ja armatuurlaudu ei toetata Microsoft Dynamics 365 Customer Engagement (on-premises).
Erinevate armatuurlaua paigutuste seast valimine
Süsteemis on mitu armatuurlaua paigutust, mis on mõeldud teie rolli jaoks. Näiteks müügitegevuse armatuurlaual näete avatud müügivõimaluste olekut protsessis, edenemist eesmärkide suunas, avatud müügivihjeid ja -võimalusi, müügi edetabelit ja oma tegevusi.
- Teistsuguse armatuurlaua paigutuse vaatamiseks klõpsake armatuurlaua nime kõrval asuvat allanoolt ja valige soovitud paigutus.

Vaikearmatuurlaua valimine
Kui süsteem on häälestatud, valib süsteemiadministraator vaikimisi armatuurlaua paigutuse, mida kõik näevad, kui nad esmakordselt sisse logivad. Kui tahate näha teistsugust armatuurlauda, saate süsteemiülese vaikevaliku tühistada.
Kuvage soovitud armatuurlaud ja seejärel valige ekraani ülaosas Sea vaikesätteks .

Diagrammi andmetes süvitsi minek
Saate vaadata kirjete loendit, mida kasutatakse diagrammil näidatavate mõõdikute arvutamiseks.
Osutage kursoriga diagrammile ja valige nupp Süvitsiminek
 . (Nuppu ei kuvata enne, kui diagrammi valite.)
. (Nuppu ei kuvata enne, kui diagrammi valite.)
Diagrammi muutmine
Saate proovida eri tüüpi diagramme ja vaadata, kuidas teie andmed paistavad, kui kasutate arvutuste eri välju – kõike seda otse armatuurlaualt.
Klõpsake armatuurlaual diagrammi osa, mida soovite vaadata teist tüüpi diagrammina. Näiteks valige sektordiagrammi või tulpdiagrammi osa.
Valige ripploendist arvutustes kasutamiseks teine väli.

Isikliku armatuurlaua loomine
Tehke jaotises Müük, teenindus või turundus valik Armatuurlauad.
Valige Uus ja seejärel valige Dynamics 365 Armatuurlaud.
Valige soovitud paigutus (nt 3-veeruline tavaline armatuurlaud) ja seejärel valige Loo.
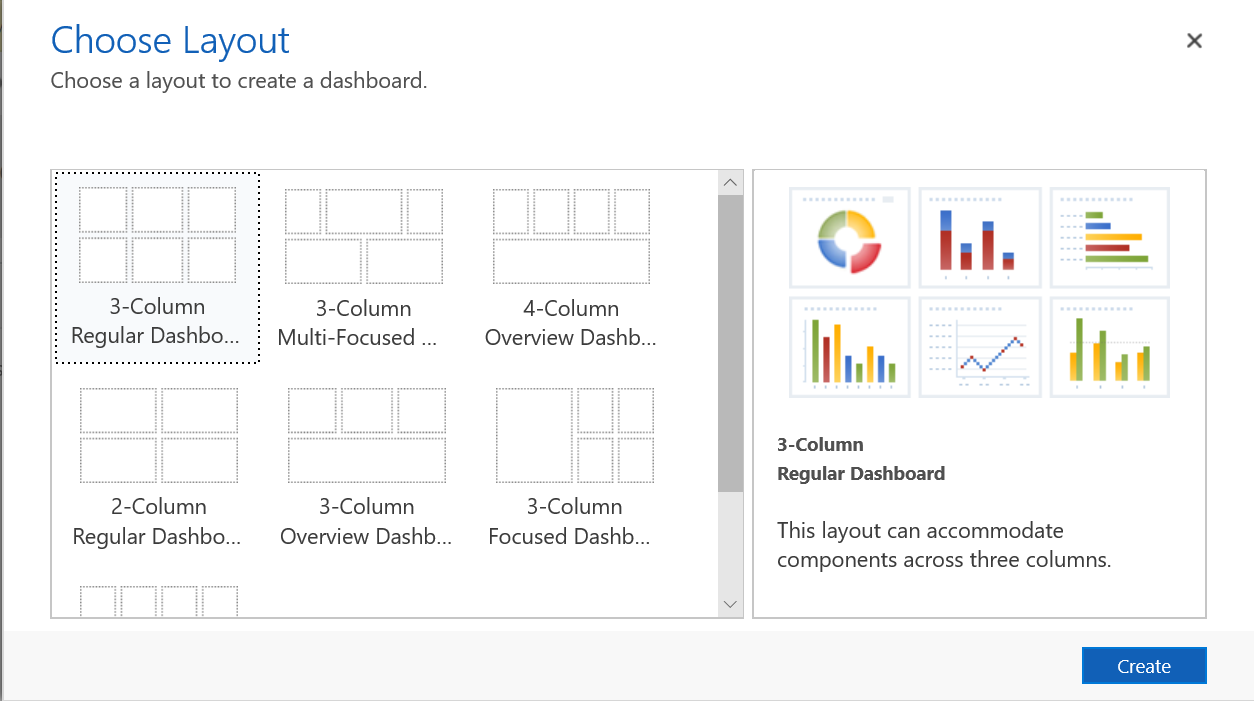
Diagrammi lisamiseks valige paan, kuhu soovite diagrammi lisada, ja seejärel valige tööriistaribalt Diagramm .
Valige loendist diagramm (nt Uued kontod kuu järgi) ja seejärel valige Lisa. Oma diagrammi loomise kohta leiate teavet teemast Diagrammi loomine või redigeerimine.

Korrake juhiseid, et lisada armatuurlauale täiendavaid diagramme. Saate lisada armatuurlaua paanile ka järgmised komponendid.
- Loend. Kuvab armatuurlaua vaate paanil.
- Veebiressurss. Veebiressursid on süsteemi talletatud virtuaalsed failid. Igal veebiressursil on kordumatu nimi, mida saab kasutada URL-is faili toomiseks. Lisateave: Veebiressursside loomine või redigeerimine rakenduse laiendamiseks
- IFrame. Kasutatakse mõne muu veebisaidi sisu kuvamiseks. Lisateave: IFRAME’i ja veebiressursi juhtelementide kasutamine vormil
Sisestage armatuurlaua nimi, valige Salvesta ja seejärel valige Sule.
Teie armatuurlaud kuvatakse armatuurlaudade alal, kus saate seda teisele kasutajale või meeskonnale jagada või määrata. Saate selle määrata ka oma vaike-armatuurlauaks.

Selles teemas käsitletakse teenust Dynamics 365 Customer Engagement (on-premises). Vt teemat, milles käsitletakse Power Appsi versiooni: Edenemise jälgimine armatuurlaudade ja diagrammide abil
Iga kord süsteemi sisse logides kuvatakse armatuurlaud, kust leiate hõlpsalt loetavad diagrammid ja graafikud, mis näitavad põhimõõdikute (ka juhtimismõõdikud) abil teie ning meeskonna tööd.
Märkus.
Manustatud Power BI paane ja armatuurlaudu ei toetata Microsoft Dynamics 365 Customer Engagement (on-premises).
Erinevate armatuurlaua paigutuste seast valimine
Süsteemis on mitu armatuurlaua paigutust, mis on mõeldud teie rolli jaoks. Näiteks müügitegevuse armatuurlaual näete avatud müügivõimaluste olekut protsessis, edenemist eesmärkide suunas, avatud müügivihjeid ja -võimalusi, müügi edetabelit ja oma tegevusi.
Teistsuguse armatuurlaua paigutuse vaatamiseks klõpsake armatuurlaua nime kõrval asuvat allanoolt ja valige soovitud paigutus.

Vaikearmatuurlaua valimine
Kui süsteem on häälestatud, valib süsteemiadministraator vaikimisi armatuurlaua paigutuse, mida kõik näevad, kui nad esmakordselt sisse logivad. Kui tahate näha teistsugust armatuurlauda, saate süsteemiülese vaikevaliku tühistada.
Kuvage soovitud armatuurlaud ja seejärel valige ekraani ülaosas Sea vaikesätteks .

Diagrammi andmetes süvitsi minek
Saate vaadata kirjete loendit, mida kasutatakse diagrammil näidatavate mõõdikute arvutamiseks.
Osutage kursoriga diagrammile ja valige nupp Süvitsiminek
 . (Nuppu ei kuvata enne, kui diagrammi valite.)
. (Nuppu ei kuvata enne, kui diagrammi valite.)
Diagrammi muutmine
Saate proovida eri tüüpi diagramme ja vaadata, kuidas teie andmed paistavad, kui kasutate arvutuste eri välju – kõike seda otse armatuurlaualt.
Klõpsake armatuurlaual diagrammi osa, mida soovite vaadata teist tüüpi diagrammina. Näiteks valige sektordiagrammi või tulpdiagrammi osa.
Valige ripploendist arvutustes kasutamiseks teine väli.

Isikliku armatuurlaua loomine
Tehke jaotises Müük, teenindus või turundus valik Armatuurlauad.
Valige Uus ja seejärel valige Dynamics 365 Armatuurlaud.
Valige soovitud paigutus (nt 3-veeruline tavaline armatuurlaud) ja seejärel valige Loo.
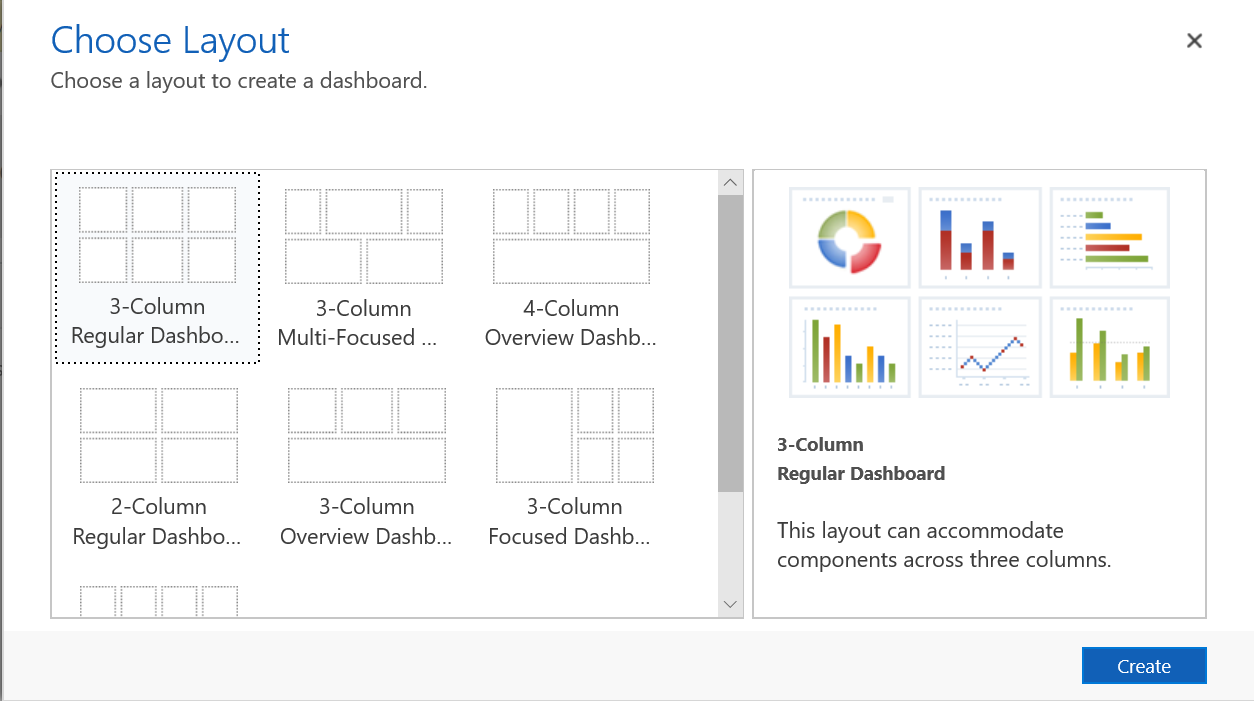
Diagrammi lisamiseks valige paan, kuhu soovite diagrammi lisada, ja seejärel valige tööriistaribalt Diagramm .
Valige loendist diagramm (nt Uued kontod kuu järgi) ja seejärel valige Lisa. Oma diagrammi loomise kohta leiate teavet teemast Diagrammi loomine või redigeerimine.

Korrake juhiseid, et lisada armatuurlauale täiendavaid diagramme. Saate lisada armatuurlaua paanile ka järgmised komponendid.
- Loend. Kuvab armatuurlaua vaate paanil.
- Veebiressurss. Veebiressursid on süsteemi talletatud virtuaalsed failid. Igal veebiressursil on kordumatu nimi, mida saab kasutada URL-is faili toomiseks. Lisateave: Veebiressursside loomine või redigeerimine rakenduse laiendamiseks
- IFrame. Kasutatakse mõne muu veebisaidi sisu kuvamiseks. Lisateave: IFRAME’i ja veebiressursi juhtelementide kasutamine vormil
Sisestage armatuurlaua nimi, valige Salvesta ja seejärel valige Sule.
Teie armatuurlaud kuvatakse armatuurlaudade alal, kus saate seda teisele kasutajale või meeskonnale jagada või määrata. Saate selle määrata ka oma vaike-armatuurlauaks.
