Tehke mobiili kaudu Microsoft Teams koostööd mis tahes kasutajaga
Jootraha
Dynamics 365 Remote Assist klientidel on nüüd mobiilis Microsoft Teams juurdepääs kaugabile. Parima helistamiskogemuse HoloLens saamiseks kasutage Dynamics 365 Guides.
Kasutajad saavad kaugabikõne algatada otse Teamsi mobiilis ilma rakendusi vahetamata, et saada tuge kaugeksperdilt. Tehnikud saavad jagada oma mobiilse kaamera vaadet kaugeksperdiga ja lasta neil ekraanil märkmeid teha või Teamsi kasutajad saavad oma ruumis märkmeid teha ja teiste kaastöötajatega jagada.
Kui kasutate Teamsi mobiilseadmetes, saate ruumiliste märkuste tööriistariba abil koostööd teha kõnes kõigiga, kes kasutavad HoloLens 2 või mõne teise Teamsi kasutajaga PC-s, Macis või mobiilsideseadmes.
Helistamine
Käivitage Teams ja minge vahekaardile Kõned .

Jaotises Ajalugu näete oma hiljutisi kontakte. Valige üks kontaktidest, kellele soovite helistada.
Kõne juhtelementide kasutamine
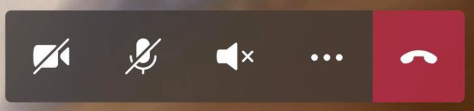
Kõne juhtelementide abil saate määrata, kas teie kaastöötaja näeb seda, mida näete, või kuuleb seda, mida kuulete.
Kõne juhtelemendid leiate ekraani allosast.
- Ikoon Video juhib väljaminevat videot.
- Mikrofoniikoon juhib väljuvat heli.
- Ikoon Kõlar juhib sissetulevat heli.
Täiendavate toimingute tegemiseks valige kolmikpunkti ikoon. Muud meetmed hõlmavad järgmist:
- Sissetuleva video sisselülitamine
- Jagage oma ekraani – teie ekraan ilmub kasutaja maailmas videona Dynamics 365 Remote Assist HoloLens .
- Alustage videot hägususega (iOS ainult) – kasulik, kui teie taga on tundlikku teavet või soovite kaitsma teie taga olevate kolleegide privaatsust.
- Faili ühiskasutusse andmiseks faili lisamine .
Märkus.
Pöörake telefon horisondi poole, et näha rohkem Dynamics 365 Remote Assist HoloLens kasutaja keskkonda.
Tekstsõnumi saatmine
Valige tekstivestluse avamiseks ja tekstsõnumite saatmiseks ikoon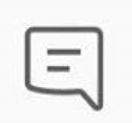 Tekst. Pärast kõnet pääsevad kõik osalejad sõnumitele (ja OneDrive Teamsi faililinkidele) juurde Teamsi vestluse kaudu.
Tekst. Pärast kõnet pääsevad kõik osalejad sõnumitele (ja OneDrive Teamsi faililinkidele) juurde Teamsi vestluse kaudu.
Märkus.
Võite märgata, et saate tekstsõnumi kaudu lisada foto, gif-i või faili. See pole parim viis faili jagamiseks. Lugege kahte järgmist jaotist, et teada saada, kuidas oma seadmest faili ja fotot jagada OneDrive .
Faili ühiskasutusse andmine OneDrive
Märkus.
Dynamics 365 Remote Assist järgib failide ühiskasutusel Teamsi eeskirju. Kui teie Teamsi poliitikad on konfigureeritud takistama failide ühiskasutust, ei saa kasutajad faile omavahel ühiskasutusse anda. Lisateabe saamiseks vaadake neid linke:
Saate kuvada OneDrive faile Dynamics 365 Remote Assist HoloLens kasutaja ruumis või saata OneDrive faile mobiilses Dynamics 365 Remote Assist tekstivestluses. Näiteks lisage kõne hõlbustamiseks skeemi PDF-fail.
Avage kõne juhtelemendid ja valige kolmikpunkti ikoon [...]. Seejärel valige Lisa failid ja valige, kas lisada fail Teamsi meeskondadest OneDrive ja kanalitest või meeskondadest ja kanalitest. Saate lisada pildi, vaikelu gif-faili, video või PDF-faili.
Kui teete kasutajaga Dynamics 365 Remote Assist HoloLens koostööd, laaditakse fail üles OneDrive ja kuvatakse kasutaja keskkonnas uue kiltkivina Dynamics 365 Remote Assist HoloLens . Kasutaja Dynamics 365 Remote Assist HoloLens saab faili oma faili salvestada OneDrive , puudutades OneDrive kiltkivi paremas ülanurgas olevat ikooni. OneDrive Seejärel salvestatakse fail automaatselt kausta nimega "Vastuvõetud failid"HoloLens . Faili link on Teamsi vestluses saadaval ka pärast kõne lõppu.
Kui teete koostööd mobiilikasutajaga Dynamics 365 Remote Assist , laaditakse fail üles OneDrive ja saadetakse mobiilikasutaja tekstivestlusse Dynamics 365 Remote Assist . Faili link on Teamsi vestluses saadaval ka pärast kõne lõppu.
Foto jagamine seadmest
Avage kõne juhtelemendid ja valige kolmikpunkti ikoon [...]. Seejärel valige Lisa failid ja valige Foto. Seejärel tehke foto või valige foto oma mobiilseadme fotogaleriist.
Valige tekstivestlus. Foto manustatakse tühjale sõnumile, kuid seda ei saadeta. Saatke foto.
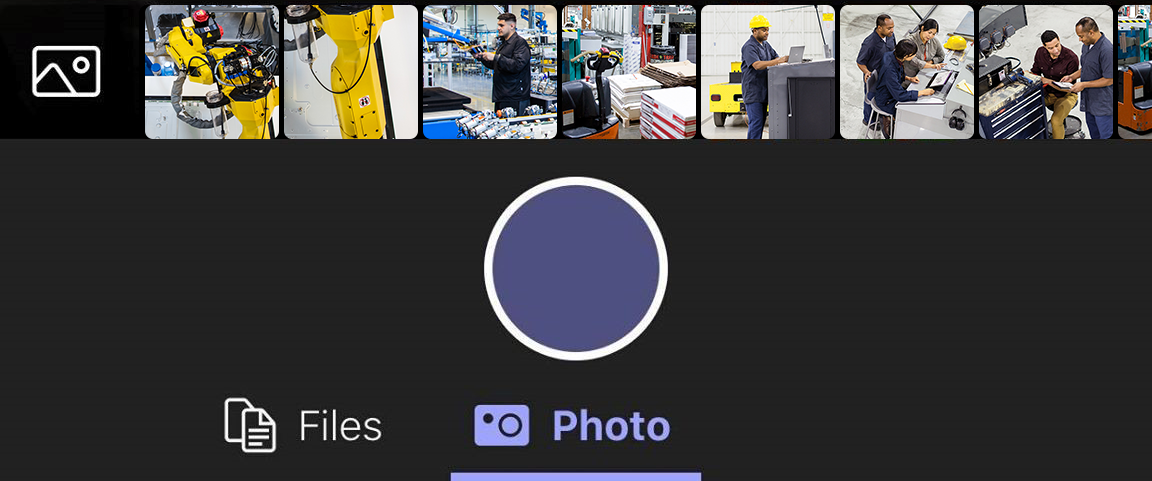
Kui teete kasutajaga Dynamics 365 Remote Assist HoloLens koostööd, laaditakse foto üles OneDrive ja kuvatakse kasutaja keskkonnas uue kiltkivina Dynamics 365 Remote Assist HoloLens . Kasutaja Dynamics 365 Remote Assist HoloLens saab faili oma faili salvestada OneDrive , puudutades OneDrive kiltkivi paremas ülanurgas olevat ikooni. OneDrive Seejärel salvestatakse fail automaatselt kausta nimega "Vastuvõetud failid" HoloLens .HoloLens Faili link on Teamsi vestluses saadaval ka pärast kõne lõppu.
Kui teete koostööd mobiilikasutajaga Dynamics 365 Remote Assist , laaditakse foto üles OneDrive ja kuvatakse mobiilikasutaja tekstivestluses Dynamics 365 Remote Assist . Faili link on Teamsi vestluses saadaval ka pärast kõne lõppu.
Kuva Jaga
Ekraani jagamiseks avage kõne juhtelemendid, valige kolmikpunkti ikoon [...], valige Jaga ja seejärel valige Alusta leviedastust.
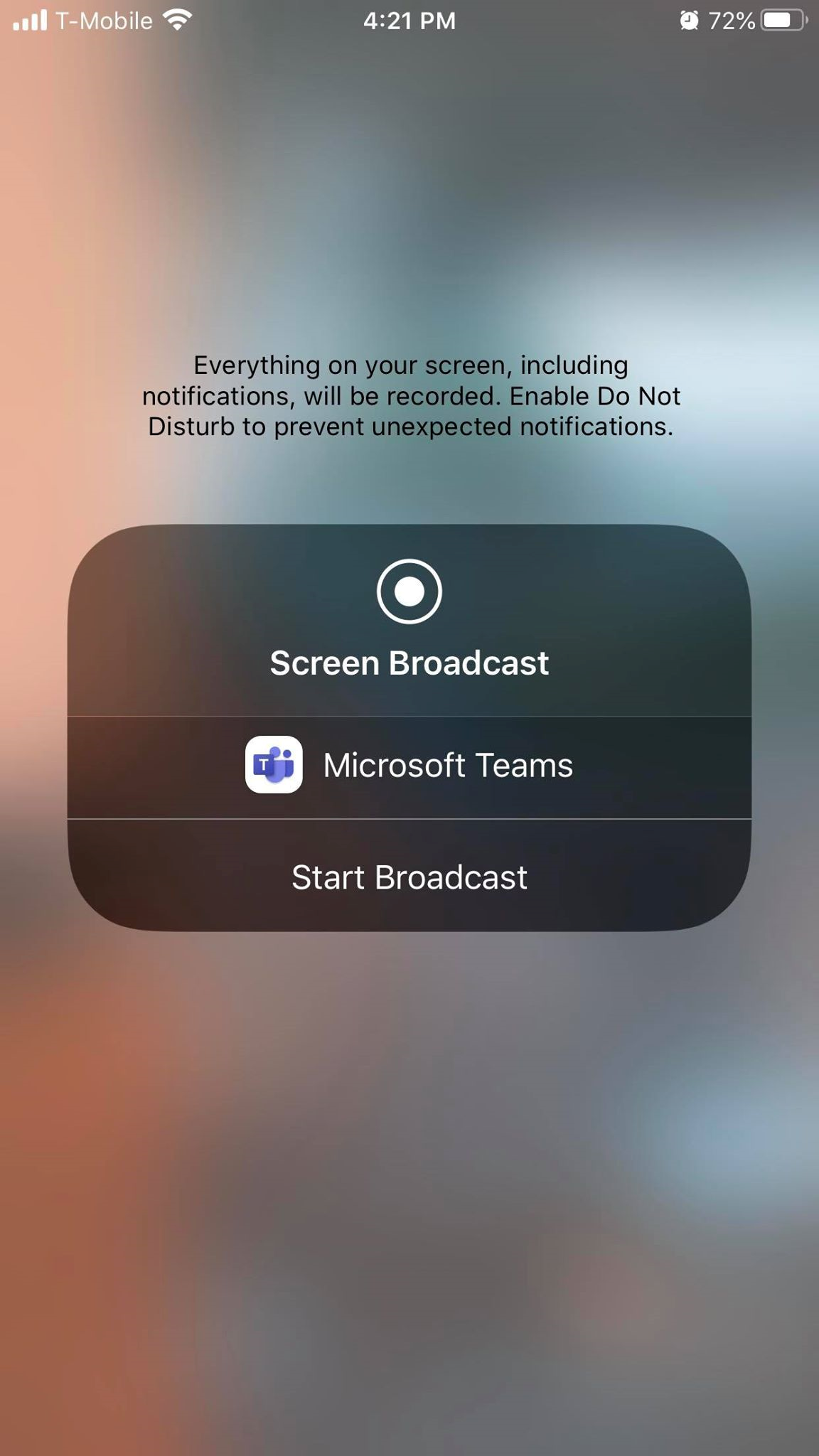
Mõne sekundi pärast kuvatakse kasutaja keskkonnas ekraani reaalajas vaade uue kiltkivina Dynamics 365 Remote Assist HoloLens .