Põhiline navigeerimine rakenduses Dynamics 365 telefonidele ja tahvelarvutitele
Kasutage Dynamics 365 mobiilirakendus ja tahvelarvuteid klientide kaasamise rakenduste (nt Dynamics 365 Sales, Dynamics 365 klienditeenindus ja Dynamics 365 Marketing) käitamiseks oma mobiilsideseadmes. Rakenduse installimiseks avage jaotis Dynamics 365 mobiilirakendus ja tahvelarvutite installimine.
Dynamics 365 mobiilirakenduses saate käivitada rakendused müügikeskus, klienditeeninduskeskus ja Dynamics 365 Customer Engagement (on-premises). Lisateabe saamiseks avage järgmised artiklid.
- müügikeskus rakendus mobiilseadmetes
- klienditeenindus Hub mobiilseadmetes
- Dynamics 365 Customer Engagement (on-premises) Rakendused mobiilseadmetes
Märkus.
Lisateavet järgmiste mobiilirakenduste kohta leiate järgmistest artiklitest.
- Lõuendi- ja mudelipõhised rakendused Power Apps: Power Apps Mobiiltelefon
- Dynamics 365 Field Service: Field Service’i mobiilirakendus
- Finance and Operationsi rakendused: Finance and Operationsi mobiilirakendus
Avakuva
Telefonidele ja tahvelarvutitele mõeldud Dynamics 365 rakenduses on lihtne liikuda. Järgmisel pildil on kujutatud peamised navigeerimiselemendid avakuval.
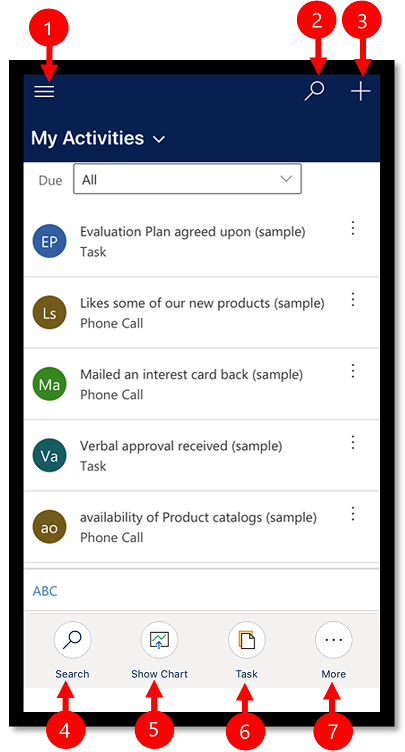
Legend:
- Saidikaart: avage saidikaart, et liikuda rakenduste vahel, pääseda juurde oma lemmik- ja hiljuti kasutatud kirjetele, pääseda juurde sätetele ja muule.
- Search (Otsing): otsige rakendusest kõiki kirjeid.
- Uus: looge uus kirje ja sisestage süsteemi kiiresti peaaegu igat tüüpi teave.
- Otsing: otsige kirjeid praegusest vaatest.
- Kuva diagramm: kirjete loendi kuvamine diagrammivaates.
- Ülesanne: uue ülesandekirje loomine.
- Veel: pääsete juurde rohkematele käskudele (nt tegevuste lisamine, ülesandevoo käivitamine, Abimees kasutamine ja palju muud).
Varajase juurdepääsu funktsioonid
Kui olete lubanud varajase juurdepääsu, on teil erinev navigeerimiskogemus. Selles jaotises kirjeldatakse vormilehtede täiustatud kogemust (sh vormi vahekaarte ja alamruudustikke).
Teie administraatoril tuleb teie keskkonna jaoks varajase juurdepääsuga värskendustega nõustuda ja seejärel selle funktsiooni saamiseks värskendused installida. Lisateave: Varajase juurdepääsu värskendustega liitumine
Vormileht vahekaartidega
Kui olete vahekaartidega vormilehel, saate kerida ja vaadata horisontaalselt üle ekraani. Vahekaardi valimisel korrigeeritakse päist nii, et saate hõlpsasti vaadata paari järgmist vahekaarti.

Alamruudustikele uue kirje lisamine
Kirjeteta alamruudustikus saate nüüd kiiresti uue kirje lisada.
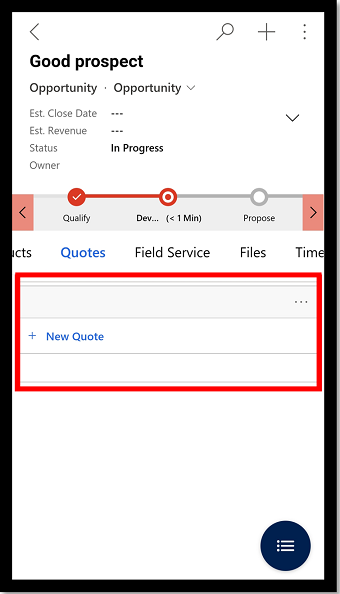
Rohkem käske
Alamruudustikus näete hõlpsasti käske, mis kuvatakse ekraani allservas.
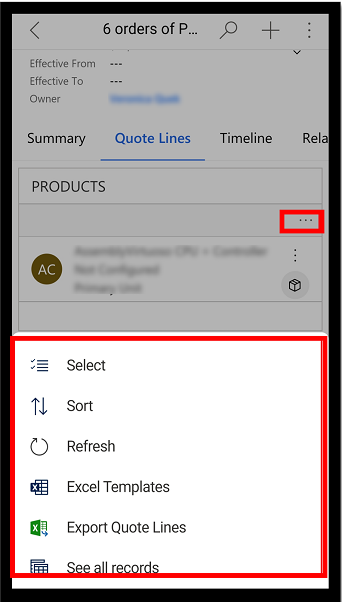
Selle vaate otsing
Kui olete vaates, kasutage praegusest vaatest otsimiseks suvandit Otsi sellest vaatest .
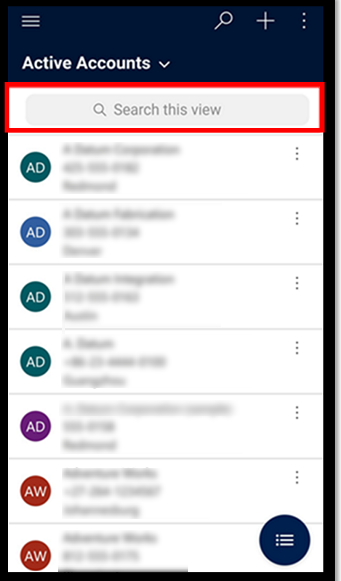
Saidikaart
Valige avakuval saidikaart ![]() , et pääseda juurde olemitele, lemmikute või enimkasutatavate kirjetele, muudele rakendustele ja sätetele.
, et pääseda juurde olemitele, lemmikute või enimkasutatavate kirjetele, muudele rakendustele ja sätetele.
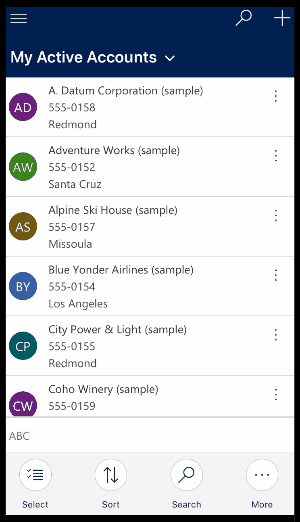
Järgmisel pildil on kujutatud peamised navigeerimiselemendid saidikaardil.
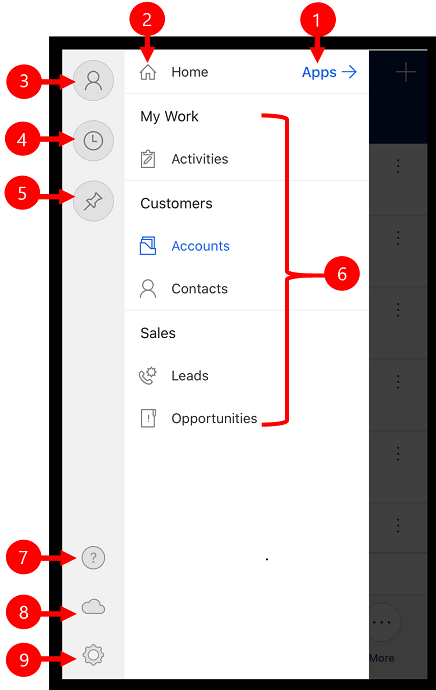
Legend
- Rakendusevalija: avage see menüü, et rakendus sulgeda ja teisele rakendusele üle minna.
- Avakuva: avakuvale naasmiseks valige see.
- Profiil: minge profiilikuvale, et rakendusest välja logida või see uuesti konfigureerida.
- Viimatised kirjed: saate vaadata nende kirjete loendit, mida viimati kasutasite.
- Kinnitatud kirjed: saate vaadata ja avada oma lemmikkirjeid (kinnitatud).
- Oleminavigaator: sellel alal on loetletud rakenduses saadaolevad olemid.
- Spikker: juurdepääs spikrisisule, et saada lisateavet rakenduse kasutamise kohta.
- Ühenduseta olek: saate andmetega töötada ühenduseta režiimis isegi siis, kui teil pole Interneti-ühendust. Lisateave: Mobiilsideseadmes võrguühenduseta töötamine
- Sätted: juurdepääs seadetele.
Lemmikkirjete kinnitamine
Kinnitatud ja viimatiste loendid võimaldavad kiiret juurdepääsu kirjetele, mida olete hiljuti kasutanud või lemmikutesse kinnitanud. Loendi Viimatised abil saate lemmikkirjed kinnitada.
Valige saidikaardil
 Hiljutised
Hiljutised  .
.Kuval Viimatised kirjed valige kirje kõrval olev pushpin
 , et lisada see oma lemmikute hulka (kinnitatud kirjed).
, et lisada see oma lemmikute hulka (kinnitatud kirjed).Äsja kinnitatud kirjete vaatamiseks valige Sule
 ja seejärel valige Kinnitatud
ja seejärel valige Kinnitatud .
.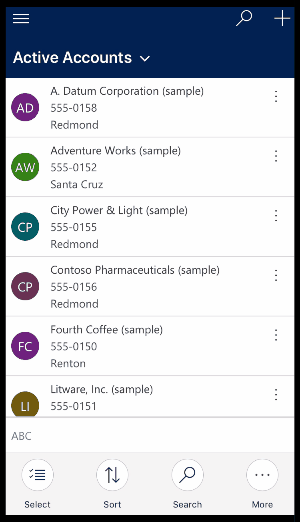
Kirje eemaldamine
Valige saidikaardil
 Kinnitatud
Kinnitatud  .
.Valige kirje kõrval käsk Eemalda
 , et eemaldada see lemmikutest (kinnitatud kirjetest).
, et eemaldada see lemmikutest (kinnitatud kirjetest).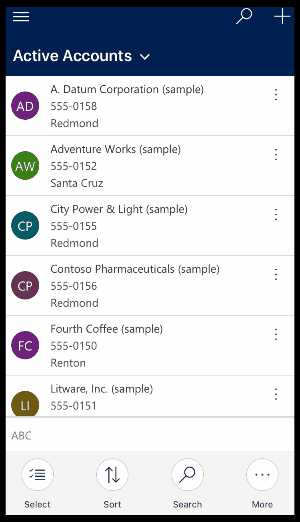
Vaadete muutmine
Valige avakuval praeguse vaate kõrval olev allanool
 ja seejärel valige uus vaade.
ja seejärel valige uus vaade.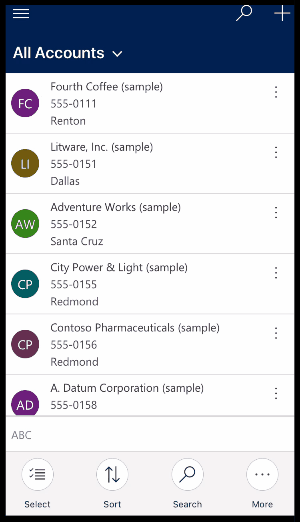
Kirje kiire lisamine
Tehke avakuval valik Uus
 .
.Täitke väljad ja seejärel valige Salvesta. Pärast kirje loomist saate uut kirjet vaadata.
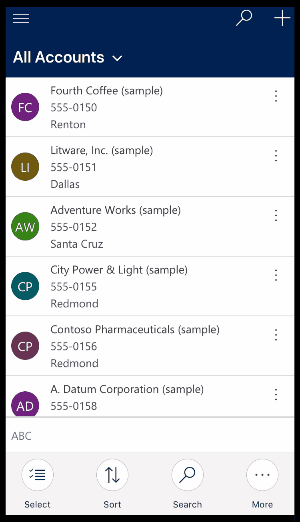
Loodud kirje salvestamiseks ja avamiseks valige Rohkem
 ning seejärel valige Salvesta ja ava.
ning seejärel valige Salvesta ja ava.Salvestamiseks ja uue kirje loomiseks valige Rohkem
 ning seejärel valige Salvesta ja loo uus.
ning seejärel valige Salvesta ja loo uus.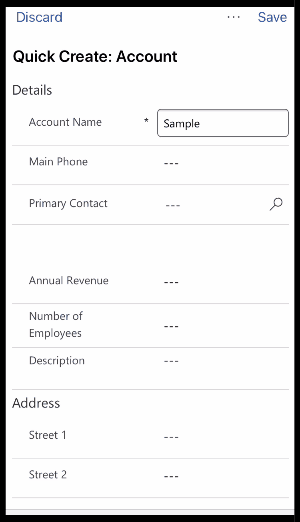
Kirje käskude kuvamine
Avage kirje avakuval.
Rohkemate käskude kasutamiseks valige avatud kirjes Rohkem .
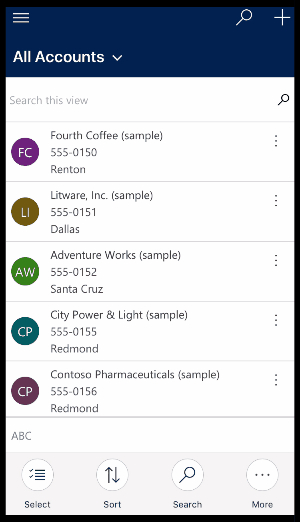
Kirje redigeerimine
Avage avakuval kirje, mida soovite redigeerida.
Redigeerige kirjet ja seejärel valige Salvesta. Muudatuste tühistamiseks valige Hülga.
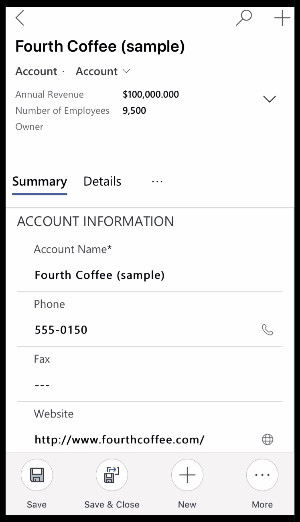
Minge tagasi avakuvale
Avakuvale naasmiseks, kui olete kirjes, valige Tagasi
 .
.Avakuvale naasmiseks saate igal ajal valida ja hoida nuppu Tagasi
 .
.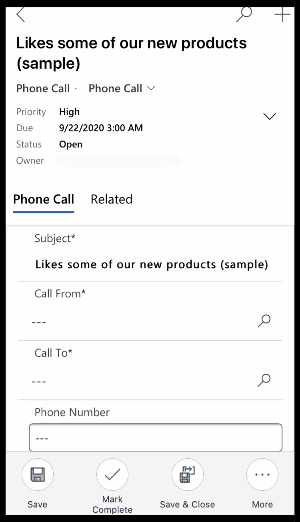
Logi välja
Valige saidikaardil ![]() Profiil
Profiil ![]() ja seejärel valige Logi välja.
ja seejärel valige Logi välja.
Vahemälu uuesti konfigureerimine ja tühjendamine
Kui kasutasite mobiilirakendust telefonis või tahvelarvutis ajutiselt ja soovite kõik vahemäluandmed enne seadme kellelegi teisele andmist eemaldada, peate rakenduse uuesti konfigureerima.
Uuesti konfigureerimine kustutab vahemälust kõik praeguse organisatsiooni andmed ja metaandmed, kuid sellele ei tohiks loota kui turbemeetmele.
Enne väljalogimist veenduge, et kasutaksite suvandit Konfigureeri uuesti . Kui logite sisse teise organisatsiooni, kuid soovisite kustutada eelmise organisatsiooni andmed, kuhu sisse logisite, peate sellesse organisatsiooni uuesti sisse logima ja kasutama suvandit Konfigureeri uuesti , et kustutada selle organisatsiooni andmed ja metaandmed vahemälust.
Rakenduse uuesti konfigureerimiseks valige saidikaart ![]() , valige Profiil
, valige Profiil![]() ja seejärel valige Konfigureeri uuesti.
ja seejärel valige Konfigureeri uuesti.
Tagasiside
Varsti tulekul: 2024. aasta jooksul tühistame GitHubi probleemide funktsiooni sisutagasiside mehhanismina ja asendame selle uue tagasisidesüsteemiga. Lisateabe saamiseks vt https://aka.ms/ContentUserFeedback.
Esita ja vaata tagasisidet