Outlooki rakenduse põhinavigeerimine
Kasutage rakendust Dynamics 365 App for Outlook sel ajal, kui kasutate Outlooki töölaual, veebis või telefonis. Kui Outlooki rakendus installitakse, saate kasutada rakenduse Dynamics 365 paani, et linkida Outlooki meilid ja kohtumised rakenduse kirjetega ning neid jälgida.
Oluline
- Uusim väljalase Dynamics 365 App for Outlook töötab klientide kaasamise rakendustega (nt Dynamics 365 Sales, Dynamics 365 klienditeenindus, Dynamics 365 Marketing. Dynamics 365 Field Service, ja Dynamics 365 Project Service Automation), Dynamics 365 Customer Engagement (on-premises) versioon 9 ja Microsoft Dataverse.
- Varasema versiooni kohta, mis töötab Dynamics 365 rakenduste varasemate versioonidega, vaadake jaotist Juurutamine Dynamics 365 App for Outlook.
Installimine
Enne Outlooki rakenduse installimist võtke ühendust oma administraatoriga ja veenduge, et kõik eeltingimused oleks täidetud. Lisateavet vaadake jaotisest Juurutamine Dynamics 365 App for Outlook.
Enamikul juhtudel tõukab administraator rakenduse automaatselt teile ja peaks olema Outlooki ribal saadaval. Kui te seda ei näe, siis saate selle ise installida. Lisateavet leiate teemast Kasutajatel endal Outlooki jaoks mõeldud rakenduse installimine.
Avage rakendus ja logige sisse
Kui see on installitud, on rakenduse Dynamics 365 App for Outlook paanile lihtne juurde pääseda, kasutades Outlooki lauaarvutis või veebirakendust.
Valige Outlooki töölauarakenduses Dynamics 365.

Avage Outlook Web Accessis meilisõnum ja seejärel valige Rohkem (...) >Dynamics 365.
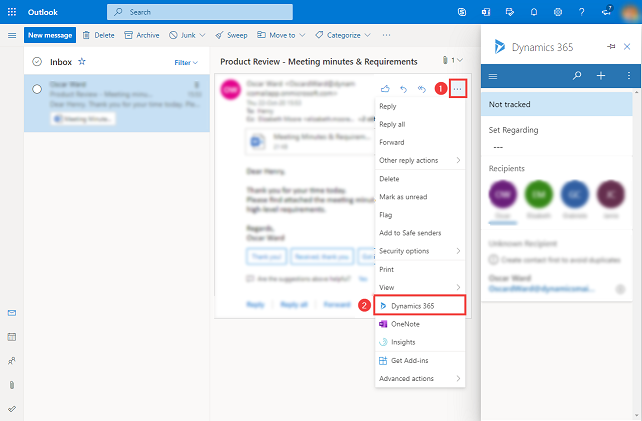
Esmakordsel paanile Dynamics 365 App for Outlook juurdepääsul palutakse teil oma Dynamics 365-i kontole sisse logida. Valige kinnitussõnumis Luba ja järgige dynamics 365-i sisselogimiseks ekraanil kuvatavaid juhiseid. Kui olete sisse loginud ja kasutate rakendust sageli, jääte sisselogituks. Kui te pole rakendust 90 päeva kasutanud, palutakse teil uuesti sisse logida.
Kinnita
Kui kasutate Outlooki töölaua klientrakendust või Outlooki veebiversiooni, saate Outlooki rakenduse kinnitada, et see jääks ühest meilist teise liikumisel avatuks. Kui te kinnitamise valikut ei näe, veenduge, et see oleks teie häälestuse jaoks lubatud. Lisateavet leiate teemast Mis on toetatud?
Rakenduse kinnitamiseks valige kinnitamine. Kinnitamise eemaldamiseks valige kinnitamine uuesti.
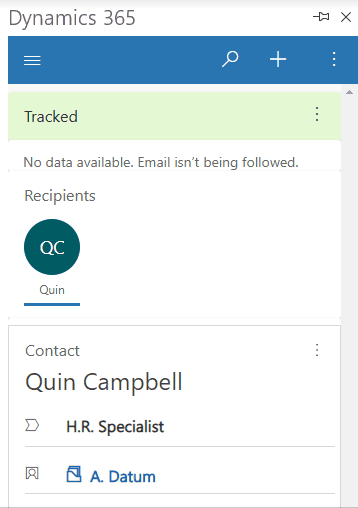
Mõisted
| Mõiste | Määratlus |
|---|---|
| Seostuv komplekt | Rakenduses Dynamics 365 meili või kohtumise jälgimine või olemasoleva reaga linkimine. |
| Jälgida | Looge meili või kohtumise koopia Dynamics 365 rakenduses. |
| Jälgimise tühistamine | Eemaldage meili või kohtumise koopia Dynamics 365 rakendusest. |
| Jälgimine õnnestus | Teie meil või kohtumine on kopeeritud Dynamics 365 rakendusse. |
| Jälgimine nurjus | Teie meili või kohtumise kopeerimine Dynamics 365 rakendusse nurjus. |
| Jälgimine on ootel | Teie meil või kohtumine on Dynamics 365 rakendusse kopeerimise ootel olekus. |
Navigeerimisriba
Kasutage ülaosas asuvat navigeerimisriba, et pääseda juurde saidikaardile, otsingule, kiirloomisele ja lisakäskudele.
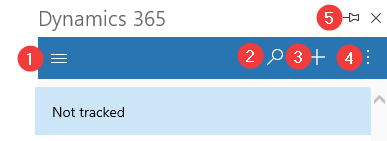
- Saidikaart: kasutage saidikaarti, et navigeerida avalehele , viimatistele üksustele, kinnitatud üksustele ja armatuurlaudadele.
- Otsing: otsige ridu mitmest tabelist, mis on sorditud asjakohasuse järgi.
- Loo uus rida: looge uus rida tabelite jaoks, mis on Outlooki rakendusse kaasatud ja mille kiirloomine on lubatud.
- Veel käske: juurdepääs rohkematele (nt kasutajateabele, Dynamics 365-i keskkonna teabele, assistendile ja Outlooki kontrollijale).
- Kinnita: valige kinnitamisikoon, et kinnitada Dynamics 365 rakenduse paan, nii et see jääks ühest meilisõnumist teise liikumisel avatuks.
Saidikaart
Kasutage saidikaarti, et navigeerida avalehele , viimatistele üksustele, kinnitatud üksustele ja armatuurlaudadele.
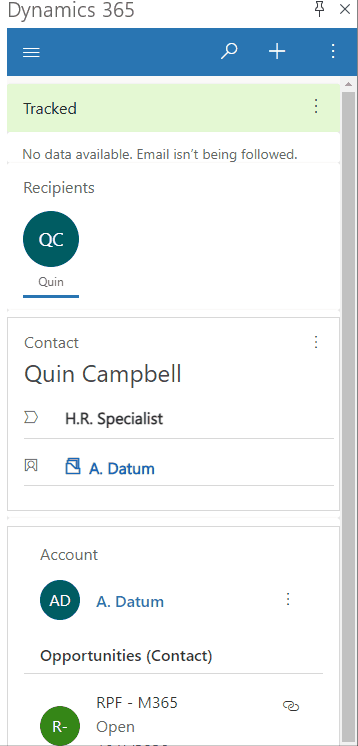
Saidikaardi menüü üksused
Rakenduses orienteerumine ja lemmik- või sagedamini kasutatavatele ridadele tagasi liikumine on lihtne. Järgmisel pildil on kujutatud peamised navigeerimiselemendid
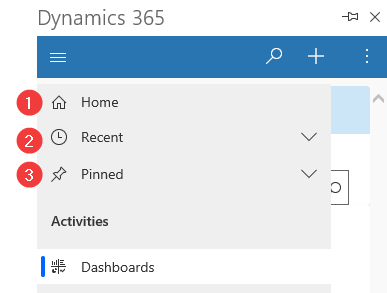
Legend
- Avaleht: viige teid põhiekraanile Dynamics 365 App for Outlook , kus kuvatakse jälgimise olek, seostuv rida koos kontekstiteabega.
- Viimatised: laiendage seda kirjet, et kuvada nende ridade loend, mida viimati kasutasite. Valige siin rida, et see avada. Valige toodud rea kõrval olev rõhknaelaikoon, et see oma lemmikutesse lisada (kinnitatud kirjed).
- Kinnitatud: laiendage seda kirjet, et vaadata ja avada oma lemmik kinnitatud ridu. Kasutage loendit Viimatised , et siia ridu lisada. Valige toodud rea kõrval olev naela eemaldamise ikoon, et see loendist eemaldada.
Jälgitav rida
Valige meil, et vaadata Dynamics 365 paanil jälgitava üksuse kohta lisateavet.
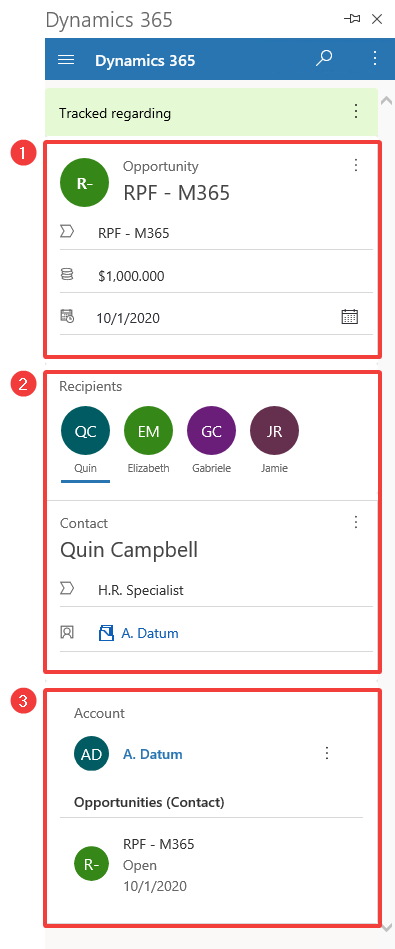
Legend
- Lingitud rea teave: Dynamics 365-i rida, millega see Outlooki üksus on lingitud. Kiirvaate vorm kuvab osade ridade põhiteabe.
- Adressaadid: meili teel saadetud adressaatide või koosolekul osalejate loend. Saate navigeerida erinevate adressaatide vahel, milleks võib olla kontakt, müügivihje või konto, ja kuvada nende teabe kiirvaade Dynamics 365-s.
- Lisateave: kui kontakt on valitud, on saadaval ka selle peamine konto, et saaksite minna süvitsi konto üksikasjadesse ja kuvada rohkem Dynamics 365-i andmeid. Samuti saate vaadata seostuvaid andmeid, nagu kontakti müügivõimalused.
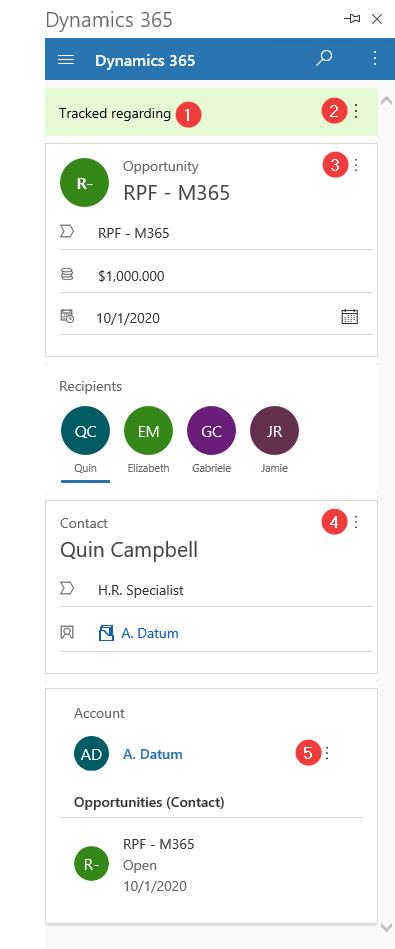
Jälgitav teave: näitab, kas meilisõnum või koosolek on reaga lingitud ja kas seda jälgitakse teie Dynamics 365 rakenduses.
Veel käske: valige seostude või jälgimise teabe seadmine või muutmine või rea teabe vaatamine rakenduses Dynamics 365
Lisa tegevus: valige selle rea jaoks tegevuste loomiseks või selle vaatamiseks rakenduses Dynamics 365.
4 ja 5. Set seostuv: valige rea jaoks Sea seostuv või vaadake rea teavet Dynamics 365-is.