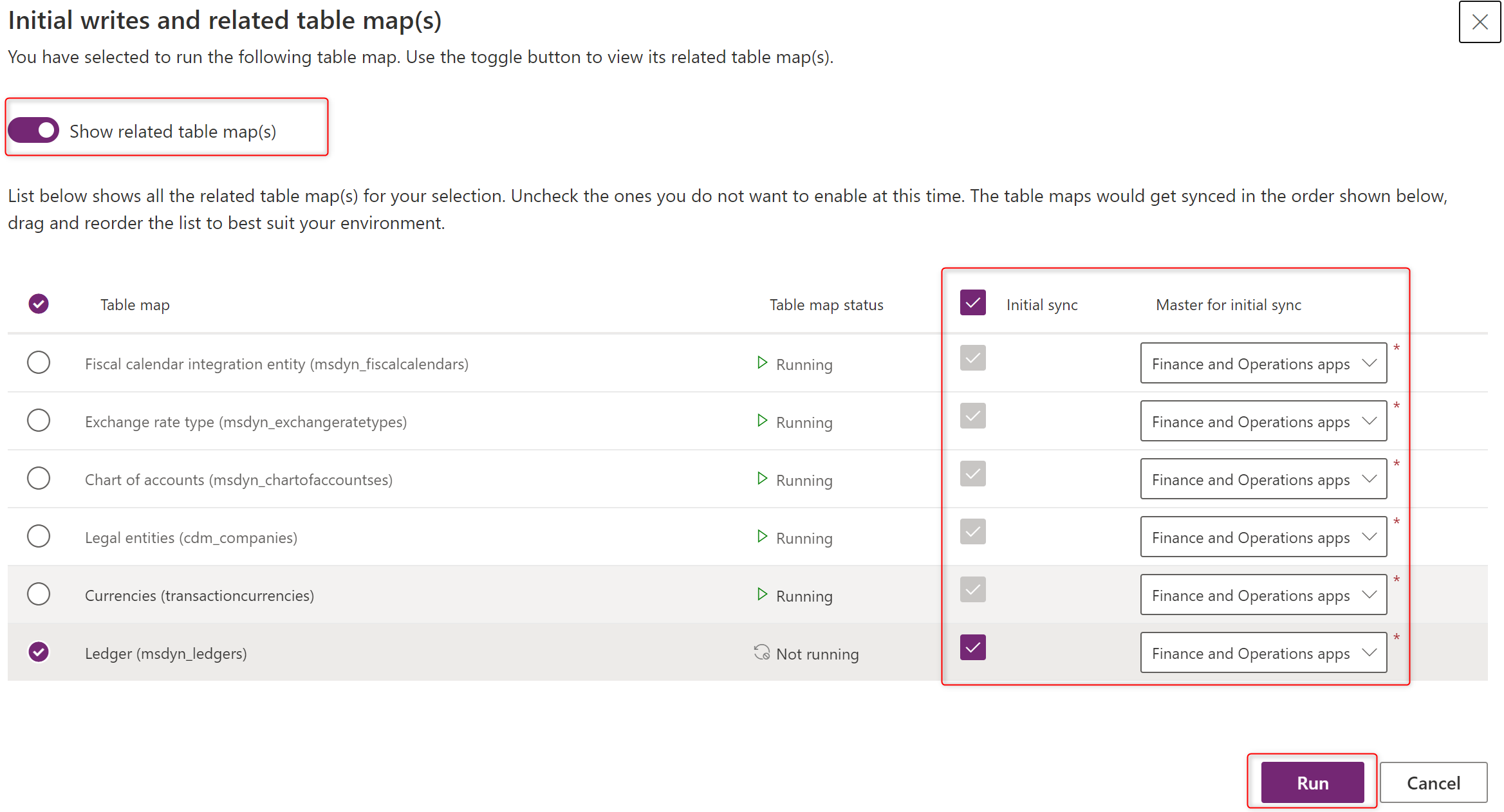Project Operationsi värskendamine Finance'i keskkonnas
Kehtib: projektitoimingud ressursipõhiste/mitteladustatud stsenaariumide jaoks
See artikkel annab teavet selle kohta, kuidas uuendada rakendust Dynamics 365 Project Operations rakenduse Dynamics 365 Finance keskkonnas. Project Operationsi uuendamiseks värskendusele 5 (UR5) on vaja kolme toimingut.
Importige pakett oma LCS-i projekti
- Logige teenusesse Lifecycle Services (LCS) sisse projekti omaniku või keskkonnahaldurina.
- Valige projektide loendist oma LCS-projekt.
- Avage lehe Projektjaotises Keskkonnad keskkond, mida soovite värskendada.
- Kontrollige, et keskkond töötab. Kui see pole käivitunud, käivitage keskkond.
- Valige jaotise Uus versioon jaotises Saadaolevad värskendused käsk Kuva versiooni 10.0.15 värskendus .
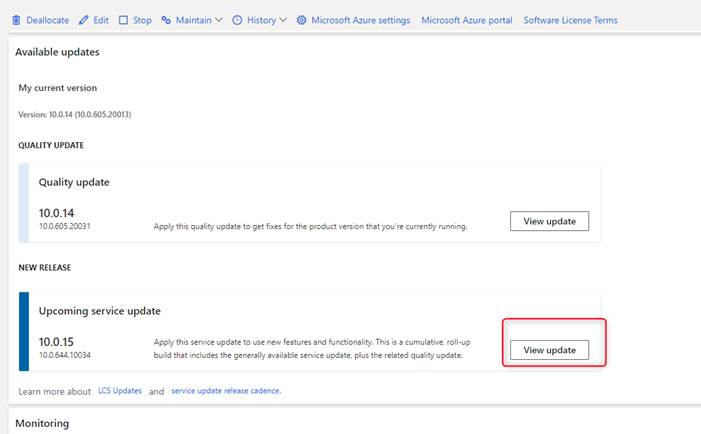
- Valige lehel Binaarvärskendused käsk Salvesta pakett.
- Valige lehel Värskenduste ülevaatamine ja salvestamine käsk Salvesta pakett .
- Sisestage avaneval paanil Paketi salvestamine varateeki paketi nimi ja seejärel valige Salvesta pakett.
- Kui LCS on paketi salvestamise lõpetanud, on nupp Valmis lubatud. Valige nupp Valmis. LCS kontrollib paketti. Kontrollimine võib võtta paar minutit või kuni ühe tunni.
Rakendage paketi värskendus
- LCS-i lehel Keskkonna üksikasjad valige käsk Säilita>rakenda värskendused.
- Valige loendist varem salvestatud pakett ja seejärel valige Rakenda.
- Valige Jah , et kinnitada, et soovite paketi juurutada.
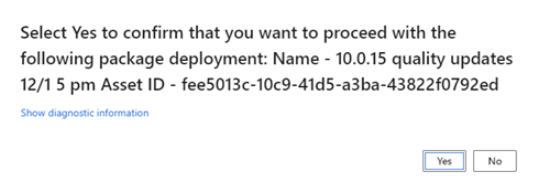
- Valige Jah , et kinnitada, et soovite rakendust värskendada.
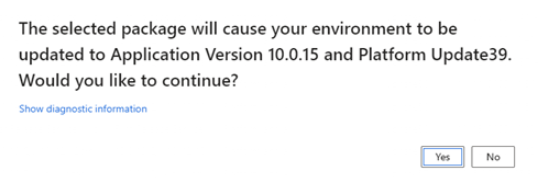
Juurutamine ja rakenduse värskendamine algab.
Lehe Keskkonna üksikasjad paremas ülanurgas värskendatakse keskkonna olekuks Teenindus. Värskendamine lõppeb umbes kahe tunni pärast. Rakenduse väljalasketeave värskendatakse versioonile Microsoft Dynamics 365 for Finance and Operations 10.0.15) ja keskkonna olekuks värskendatakse Juurutatud.
Keskkonna värskendamine Dataverse
- Logige sisse Power Platform halduskeskusesse.
- Otsige ja avage loendist keskkond, mida kasutasite Project Operationsi installimiseks.
- Tehke lehel Keskkonnad valik Ressursid>Dynamics 365 rakendused.
- Otsige loendist üles väärtus Microsoft Dynamics 365 Project Operations ja valige veerus Olek käsk Värskenda saadaval.
- Märkige ruut Nõustun teenusetingimustega ja seejärel valige Värskenda. Installitakse lahenduse uusim versioon.
Pärast installimise lõpule viimist on teil installitud versioon 4.5.0.134.
Uute funktsioonide konfigureerimine
Topeltkirjutuse vastendamise lubamine
Pärast Finance'i ja Dataverse'i keskkondade värskendamise lõpule viimist saate lubada vajalikud topeltkirjutuse vastendused. Topletkirjutuse vastenduse lubamiseks viige lõpule järgmised toimingud.
- Turvasätete värskendamine Customer Engagement-i keskkonnas
- Andmeüksuste värskendamine
- Topeltkirjutusvastenduste värskendamine ja käivitamine
Keskkonna turvasätete värskendamine Dataverse
UR5-le värskendamise osana on nõutavad järgmised olemite turbeõiguste värskendused.
- Avage oma Dataverse keskkonnas Sätted ja tehke jaotises Süsteem valik Turve.
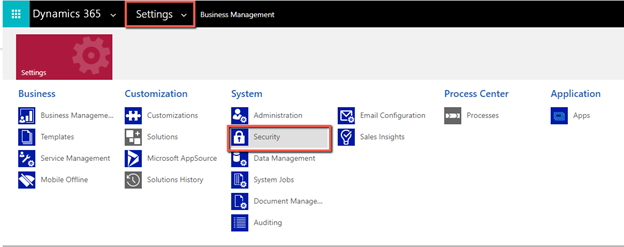
Valige Turberollid.
Valige rollide loendist topeltkirjutusrakenduse kasutaja ja valige vahekaart Kohandatud olemid .
Veenduge, et rollil oleks lugemis- ja lisamisõigused :
- Valuuta vahetuskursi tüüp
- Kontoplaan
- Rahanduskalender
- Pearaamatu
Pärast turberoll värskendamist minge jaotisse Seaded Turbemeeskonnad>>. Veenduge, et meeskonnale on rakendatud topeltkirjutusrakenduse kasutaja roll.
Andmeolemite värskendamine värskendusest
- Avage oma finantskeskkonnas tööruum Andmehaldus ja seejärel leht Raamistiku parameetrid .
- Tehke vahekaardil Olemi sätted valik Värskenda olemite loend.
- Valige Sule olemi värskendamise kinnitamiseks.
Märkus.
Selle toimingu lõpule viimine võtab aega umbes 20 minutit. Teid teavitatakse, kui värskendamine on lõpule viidud.
Kahe kirjutusega vastenduste värskendamine
Valige tööruumis Andmehaldus suvand Topeltkirjutamine.
Valige Rakenda lahendused, valige loendist mõlemad lahendused ja seejärel valige Rakenda.
Valige lehel Topeltkirjutus järgmised tabelikaardid ja seejärel valige Stopp.
- Project Operationsi integratsiooni tegelikud näitajad (msdyn_actuals)
- Project Operationsi integreerimine Projekti kulukategooriad (msdyn_expensecategories)
- Project Operationsi integratsioon tegelikud projektikulude ekspordiüksus (msdyn_expenses)
Rakendage lehel Tabeli kaardi versioon kaardi uus versioon kõigile kolmele olemile.
Kaartide taaskäivitamiseks valige lehel Dual-write käsk Käivita.
Valige kaartide loendist kõigi eeltingimustega kaart Pearaamat (msdyn_ledgers) ja märkige ruut Algne sünkroonimine .
Valige väljal Esialgse sünkroonimise juhtnusmatuur suvand Finance and operationsi rakendused ja seejärel valige Käivita.