Power BI mallirakenduste konfigureerimine Dynamics 365 Salesiga töötamiseks
Sellest artiklist saate teada, kuidas konfigureerida Power BI mallirakendusi töötama rakendusega Dynamics 365 Sales.
Litsentsi- ja rollinõuded
| Nõude tüüp | Teil peab olema |
|---|---|
| Litsents |
Lisateave: Dynamics 365 Müügi hinnakujundus |
| Turberollid | Süsteemiadministraator Lisateave: Müügi jaoks eelmääratletud turberollid |
Mallirakenduste konfigureerimine Power BI müügi jaoks
Rakenduse Dynamics 365 müügianalüüsi või Dynamics 365 protsessi analüüsi konfigureerimiseks peate tegema järgmist.
- Vaadake eeltingimused üle.
- Installige mallirakendus Power BI .
- Ühendage oma Dynamics 365 Salesi organisatsioon mallirakendusega Power BI .
- Konfigureerige andmekogumi Power BI värskendussagedus.
- Avaldage rakendus oma asutuses.
- samm 6: Luba Power BI aruandlus platvormil Microsoft Dataverse .
- Power BI Lisage armatuurlaud rakendusse müügikeskus (valikuline).
Märkus.
Järgnevates etappides konfigureerite rakenduse Dynamics 365 Sales müügianalüüsi. Saate järgida samu etappe, et konfigureerida rakenduse Dynamics 365 protsessi alüüs.
1. samm: vaadake üle eeltingimused
Enne Power BI mallrakenduste konfigureerimist vaadake üle järgmised eeltingimused.
- Teil on rakenduste Dynamics 365 ja Power BI administraatori õigused.
- Teil on kõigi Power BI mallirakendustes aruannete või armatuurlaudade kasutajate jaoks Power BI Pro litsents.
2. etapp: installige Power BI mallirakendus
Logige rakendusse Power BI administraatorina sisse.
Avage müügianalüüsi malli rakenduse link.
Märkus.
Rakenduse Process Analytics for Dynamics 365 hankimiseks avage rakenduse Process Analytics malli link.
Installige Power BI mallirakendus.
Kui seda, kui Power BI mallirakendus on installitud, kuvatakse rakenduse konfiguratsiooni suvandite leht.
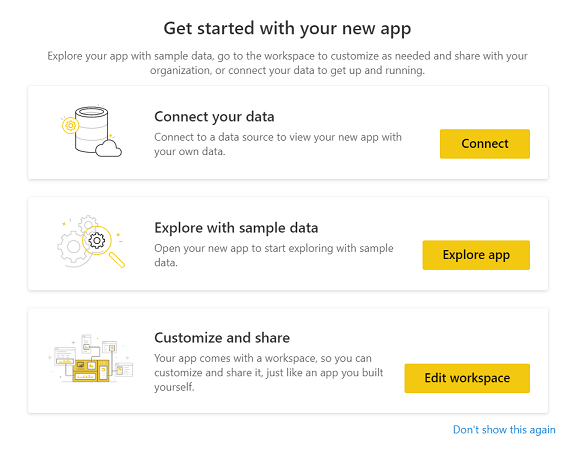
3. etapp: ühendage oma rakenduse Dynamics 365 Sales organisatsioon Power BI mallirakendusega
Valige Power BI mallirakenduse konfiguratsioonisuvandite lehel Ühenda .
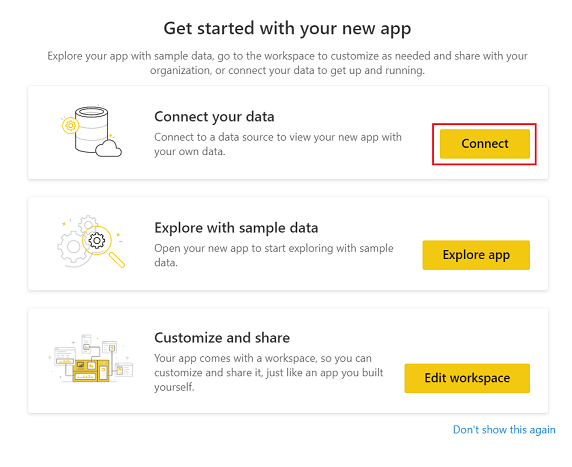
Sisestage lehel andmete ühendamine oma Dynamics 365 organisatsiooni URL ja seejärel valige Edasi.
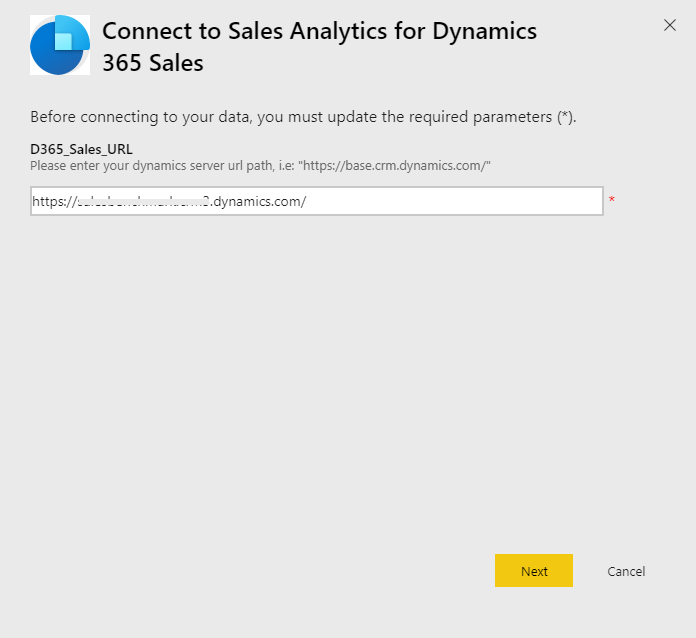
Suvandi Autentimismeetod väärtuseks valigeOAuth2 ja privaatsustasemeks suvandOrganisatsiooniline . Valige Logi sisse.
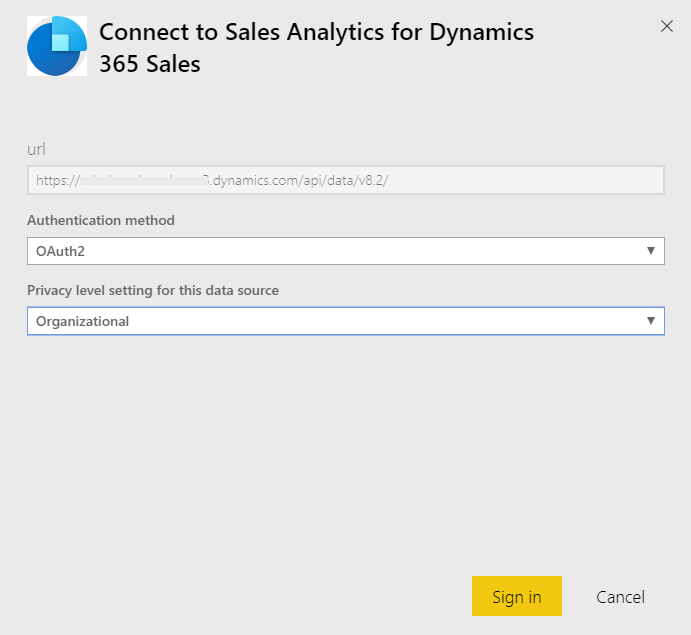
Sisestage oma Dynamics 365 müügi mandaat ja seejärel valige sisestusklahv.
Kui olete sisse logitud, värskendatakse olemasolev aruanne teie organisatsiooni andmetega.
4. etapp: konfigureerige Power BI andmekomplekti värskendamise sagedus
Pärast seda, kui ühendate Power BI mallirakenduse Dynamics 365 Salesiga, peate aruannete ja armatuurlaudade õigeks värskendamiseks konfigureerima Power BI andmekomplekti värskendamise sageduse.
Logige rakendusse Power BI sisse administraatorina.
Avage Power BI mallirakenduse tööruum.
Tehke vahekaardil Andmekomplektid valik Sätted.
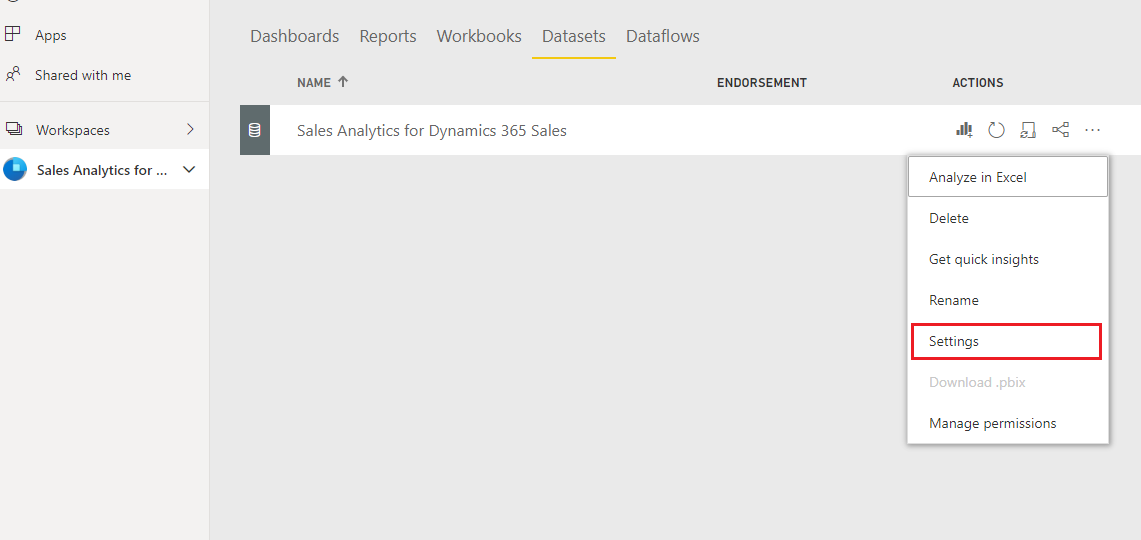
Lülitage jaotises Ajastatud värskendamine sisse lüliti Hoidke oma andmed ajakohased .
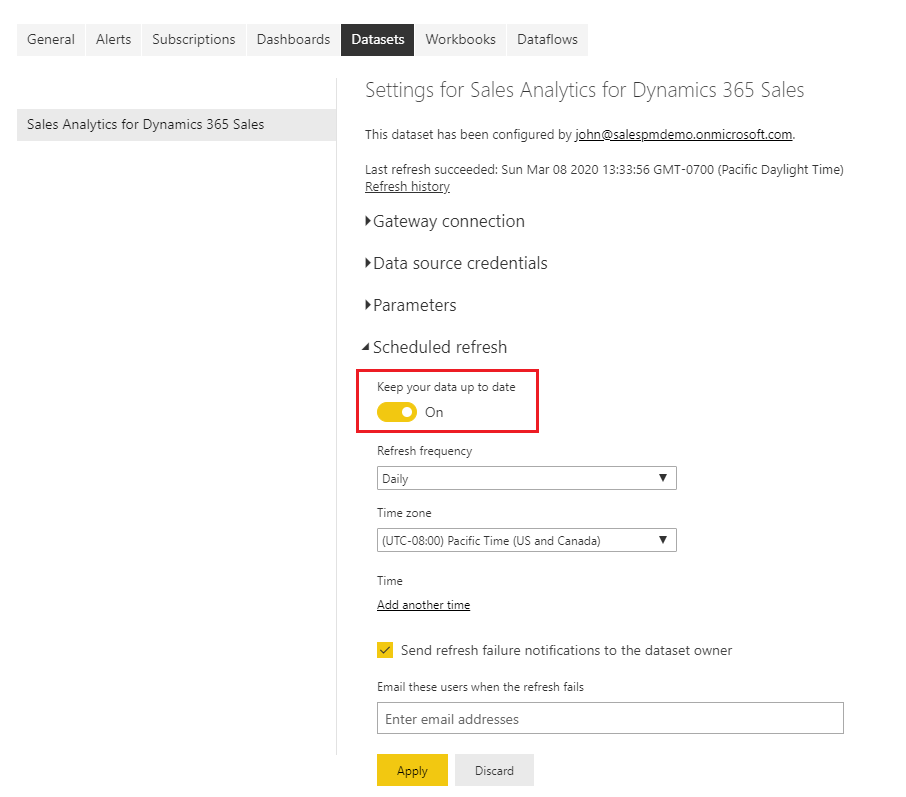
Märkus.
Soovitame määrata värskendussageduse väärtuseks Iga päev.
5. etapp: avaldage rakendus oma organisatsioonis
Peate konfigureeritud rakendust jagama kogu oma organisatsiooniga, et kasutajad näeksid armatuurlaudasid ja aruandeid oma Power BI Pro kontosid kasutades.
Rakenduse tööruumis valige Värskenda rakendus.

Vahekaardil Õigused valige Kogu organisatsioon ja seejärel valige Värskenda rakendus.
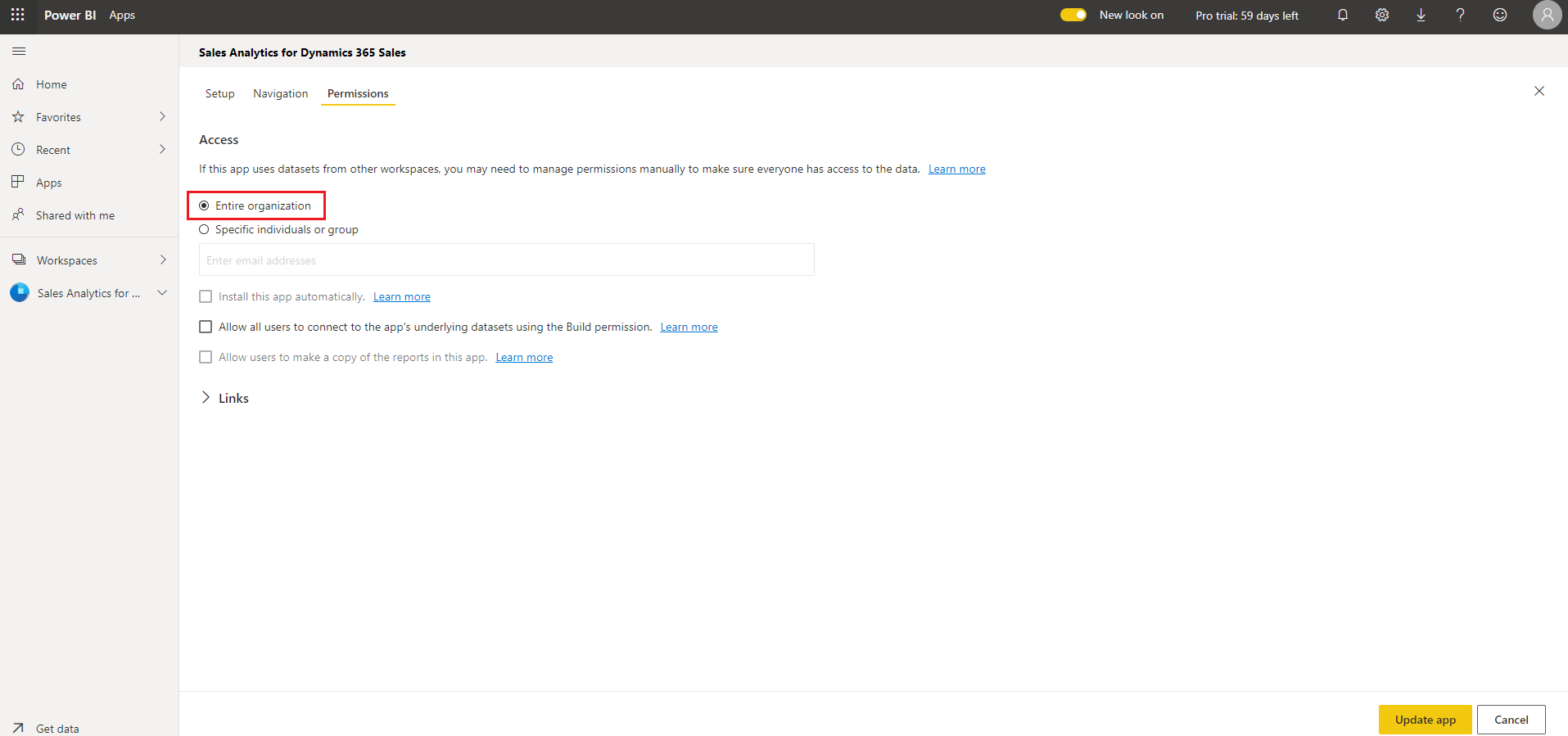
Rakendus on nüüd installimiseks saadaval kõigile teie organisatsiooni inimestele.
Samm 6: Platvormil aruandluse lubamine Power BI Microsoft Dataverse
Administraatorina peate lubama Power BI müügijuhtidele Microsoft Dataverse platvormil aruandluse, et vaadata müügikeskus rakenduses armatuurlaudu.
Logige platvormile sisse ja minge jaotisse Microsoft Dataverse Seaded.
Valige Haldus>Süsteemisätted.
Lülitage vahekaardil Aruandlus sisse tumblerlüliti Luba visualiseeringu manustamine Power BI .
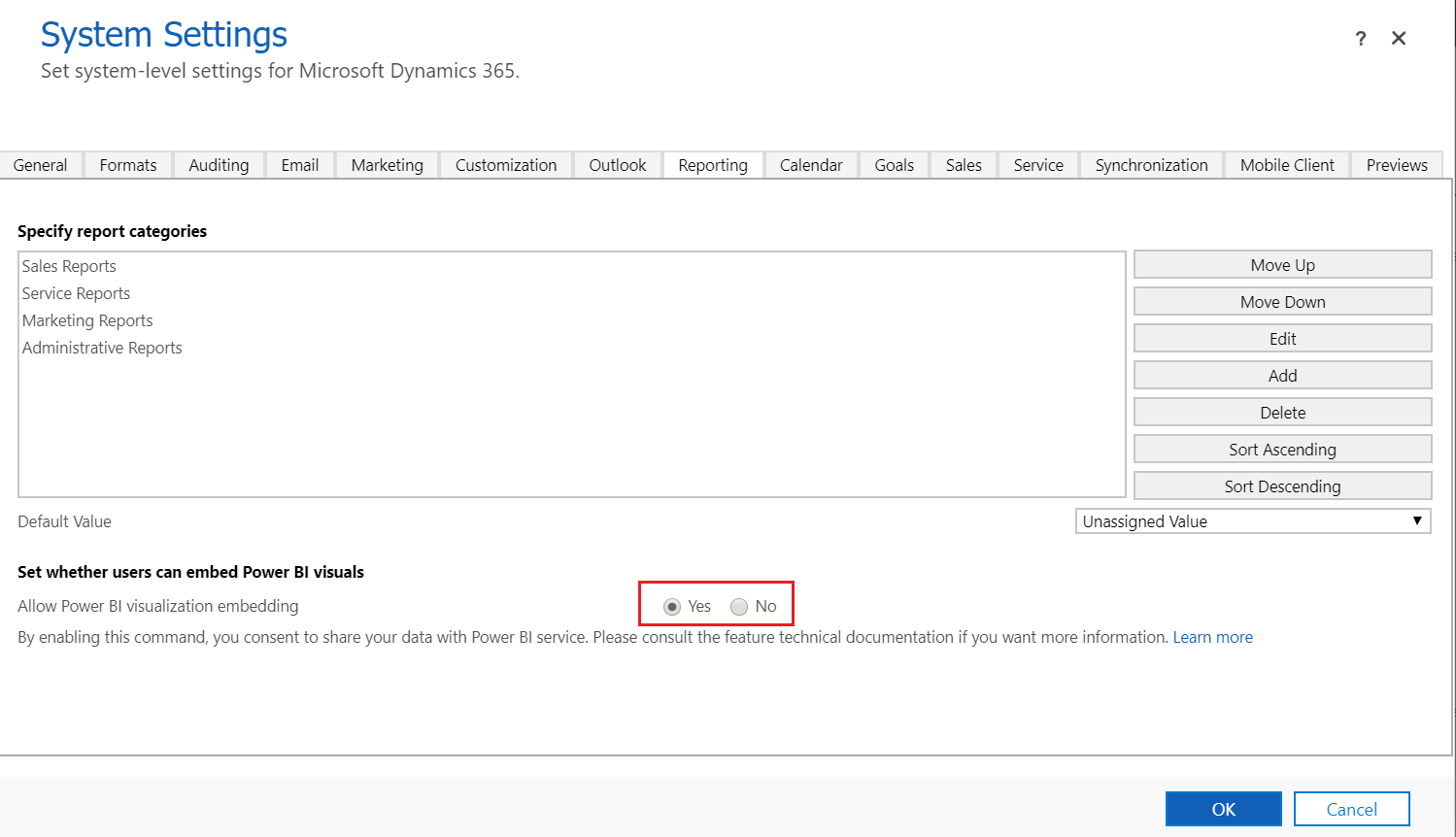
7. etapp: lisage Power BI armatuurlauad müügikeskuse rakendusse
Iga müügijuht peab konfigureerima oma keskkonna, et integreerida rakenduse Dynamics 365 Sales müügianalüüsi armatuurlaule.
Logige sisse rakendusse Dynamics 365 Sales ja avage rakendus müügikeskus rakendus .
Tehke jaotises Minu töö valik Armatuurlauad.
Valige Uus>Power BI armatuurlaud.
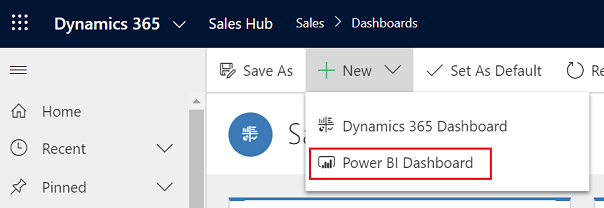
Tööruumis valige Sales Analytics for Dynamics 365 Sales. Armatuurlaual valige Müügitoru.
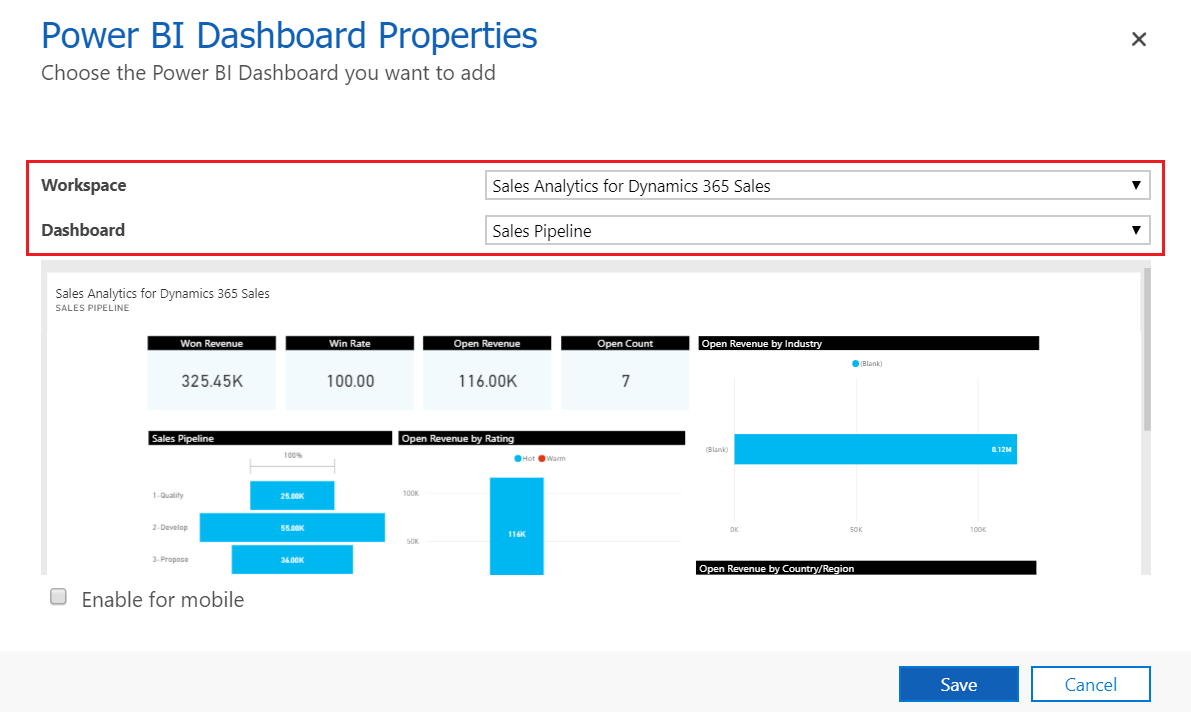
Valige Salvesta ja seejärel valige Sule.
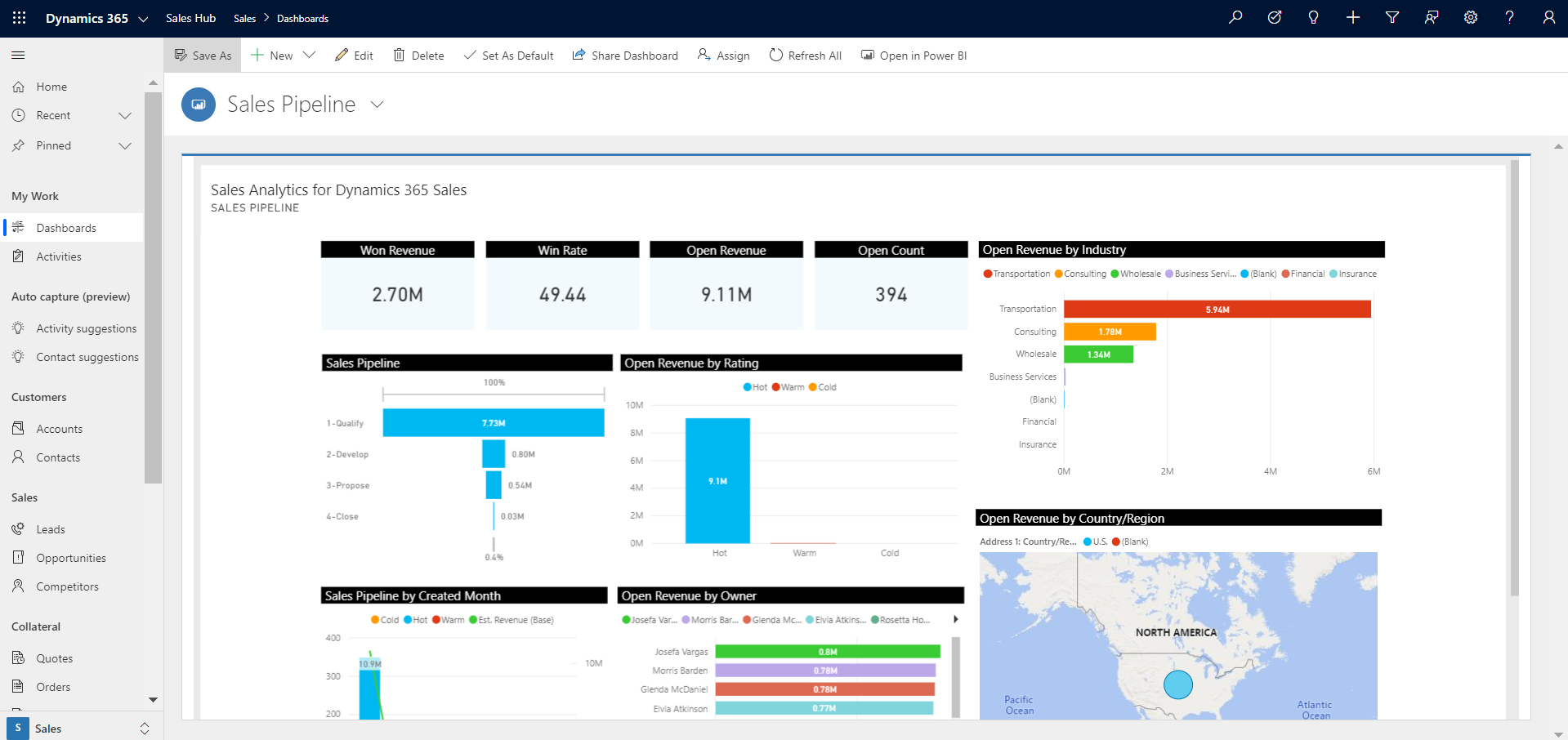
Rakenduse Dynamics 365 Sales armatuurlaud on nüüd Dynamics 365-s saadaval.
Seotud teave
Müügiandmete analüüsimine mallirakenduste abil Power BI
Mallirakenduste kohandamine Power BI Dynamics 365 Salesi jaoks