Rakenduse ZoomInfo kohandamine
Pärast rakenduse ZoomInfo installimist on see saadaval eraldi rakendusena, seega peab müüja vajaliku teabe nägemiseks tulema tagasi rakenduse valikualasse ja valima ZoomInfo.
Administraatorina saate rakendust ZoomInfo kohandada järgmiselt.
- ZoomInfo kirje lisamine saidikaardile: saate lisada kirje ZoomInfo oma rakendusse Dynamics 365 Sales vasakpoolsel navigeerimissaidi kaardil ja pakkuda hõlpsat juurdepääsu ZoomInfole, sealhulgas haldusportaalile ja ZoomInfo teadmuskeskusele. Lisateave: ZoomInfo kirje lisamine saidikaardile.
- Vormi ZoomInfo lisamine tabeliolemitele: saate lisada vormi ZoomInfo standard- või kohandatud tabeli olemitele Konto, Kontaktid ja Müügivihjed, et pakkuda müüjatele tekstisisest juurdepääsu ZoomInfo andmetele. Lisateave: Olemitele ZoomInfo vormi lisamine.
Litsentsi- ja rollinõuded
| Nõude tüüp | Teil peab olema |
|---|---|
| Litsents | Dynamics 365 Sales Premium või Dynamics 365 Sales Enterprise Lisateave: Dynamics 365 Müügi hinnakujundus |
| Turberollid | Süsteemiadministraator Lisateave: Müügi jaoks eelmääratletud turberollid |
eeltingimused
Enne alustamist veenduge, et oleksite täitnud järgmised eeltingimused.
- Süsteemiadministraatori roll on teile määratud. Lisateave: kasutajale turberoll määramine.
- Rakendus ZoomInfo installitakse teie Dynamics 365 Salesi organisatsiooni. Lisateave: Rakenduse ZoomInfo installimine.
ZoomInfo lisamise kirje saidikaardile
ZoomInfo kirje lisamisega rakenduse Dynamics 365 Sales vasakpoolsele navigeerimissaidikaardile lubate müügimeeskondadel teha otsinguid ja administraatoritel omada juurdepääsu haldusportaalile, et konfigureerida ekspordieelistusi, kohandatud vastendust ja muid sätteid. Saidikaardi kirje saate lisada ka ZoomInfo teabekeskusesse.
Kirje lisamiseks saidikaardile tehke järgmist.
Logige portaali Power Apps sisse ja valige organisatsioon, kuhu olete rakenduse ZoomInfo installinud.
Tehke vasakpoolsel navigeerimispaanil valik Rakendused. Kuvatakse keskkonnas saadaolevate rakenduste loend.
Valige rakendus müügikeskus rakendus ja seejärel valige Rohkem suvandeid (...) >Muuda.

Valige lehe Rakenduse kujundaja jaotises Saidikaart pliiatsiikoon.

Valige olemasolev ala või lisage saidikaardile uus ala ja seejärel lohistage vahekaardil Komponendid pukseerige rühm.

Lisage vahekaardi Atribuudid jaotise Üldine alla järgmine rühmateave.
Väli Kirjeldus Tiitel Määratleb grupi nime. Sisestage pealkirjaks ZoomInfo . ID Määrab rühma kordumatu identifitseerimisnumber. Kasutage vaikeväärtust. 
Valige lisatud rühm ZoomInfo ja seejärel lohistage vahekaardi Komponendid parempoolsel paanil alamala.

Valige lisatud alampiirkond ja seejärel sisestage vahekaardi Atribuudid parempoolsel paanil ZoomInfo saidikaardi kirje lisamiseks järgmine teave.
Väli Kirjeldus Tüüp Veebiressurss URL ZoomInfo ametinimetus ZoomInfo 
Korrake juhiseid 7 ja 8 , et lisada saidikaardi kirje ZoomInfo teadmuskeskusesse. Lisage alamalale järgmine teave:
Väli Kirjeldus Tüüp URL URL https://university.zoominfo.com/pages/knowledge-center-zoominfo-for-sales-homeTiitel Teabekeskus Salvestage ja avaldage muudatused.
(Valikuline) ZoomInfo saidikaardi eduka lisamise kontrollimiseks avage rakendus Dynamics 365 müügikeskus. Lisatud ZoomInfo rühm peaks olema kuvatud vasakpoolsel navigeerimispaanil.

ZoomInfo vormi lisamine tabeli olemitele
ZoomInfo vormi saate lisada tabeli standardsetele või kohandatud olemitele Konto, Kontaktid ja Müügivihjed. See võimaldab müüjatel pääseda ZoomInfo andmetele ligi kirjetest eemaldumata.
Selleks toimige järgmiselt.
- Lahenduse loomine
- Lahendusekomponentide lisamine tabeliolemile
- Vormi lisamine tabeliolemile
- Vormikomponentide kohandamine
Lahenduse loomine
Looge lahendus kohandatud komponentide leidmiseks ja nendega töötamiseks ning seejärel rakendage need keskkonda, Power Platform mis majutab teie Dynamics 365 rakendusi. See muudab edaspidiste muudatuste tegemiseks soovitud lahenduse juurde naasmise hõlpsamaks.
Lahenduse loomiseks tehke järgmist.
Logige portaali Power Apps sisse ja valige organisatsioon, kuhu olete rakenduse ZoomInfo installinud.
Tehke vasakpoolsel navigeerimispaanil valik Lahendused.
Valige Uus lahendus ja sisestage paanil Uus lahendus järgmises tabelis kirjeldatud teave.
Väli Kirjeldus Kuvatav nimetus Lahenduste loendis kuvatav nimi. Saate seda hiljem muuta. Nimetus Lahenduse kordumatu nimi. See luuakse väärtuse abil, mille sisestate veergu Kuvatav nimi. Saate seda enne lahenduse salvestamist redigeerida, kuid pärast salvestamist seda muuta ei saa. Väljaandja Saate valida vaikeväljastaja või luua uue väljastaja. Soovitame luua oma organisatsiooni jaoks väljaandja, et kasutada seda järjepidevalt Power Platform kõigis keskkondades, kus lahendust kasutama hakkate. Versioon Sisestage oma lahenduse versiooninumber. See on oluline ainult lahenduse eksportimisel, kuna versiooninumber lisatakse faili nime. 
Valige käsk Loo.
Uus lahendus luuakse ja loetletakse lahenduste seas.
Tabeli olemile lahenduse komponentide lisamine
Nüüd saate lisada komponente, mis pole lahenduses saadaval. Selles näites lisame olemitele Konto, Kontaktid ja Müügivihjed tabelikomponendi.
Avage loodud lahendus ja valige Lisa olemasolev>tabel.

Lisage paanil Olemasolevate tabelite lisamine tabelid Konto, Kontaktid ja Müügivihjed.

Tehke valik Edasi.
Kuvatakse teie valitud kolm tabelit.
Tabeli olemile vormi lisamine
Nüüd kui olete lahendusekomponendile lisanud tabeli olemid Konto, Kontaktid ja Müügivihjed, lisage iga tabeli olemi vormikomponent.
Tehke jaotises Konto valik Vali komponendid.

Valige paanil Konto vahekaart Vormid ja seejärel valige Konto.

Valige suvand Lisa.
Jaotises Konto näete valitud sõnumit1, mis näitab, et olete lisanud konto vormi tabelisse Konto .

Korrake juhiseid 1–3 kontakti- ja müügivihjetabeli olemite puhul , et lisada igale üksusele vastav kontakti- ja müügivihjevorm.
Valige suvand Lisa.

Vormi komponentide kohandamine
Nüüd, kui olete vormid tabeli olemitele lisanud, saate kohandada, kuidas ZoomInfo tekstisisesed lehed teie konto, müügivihjete ja kontaktide lehtedel kasutatavas standardses vormikomponendis kuvatakse. Tehke kohandamine klassikalistes režiimis.
Valige vormi Konto vormilehel käsk Aktiveeri klassikaline.
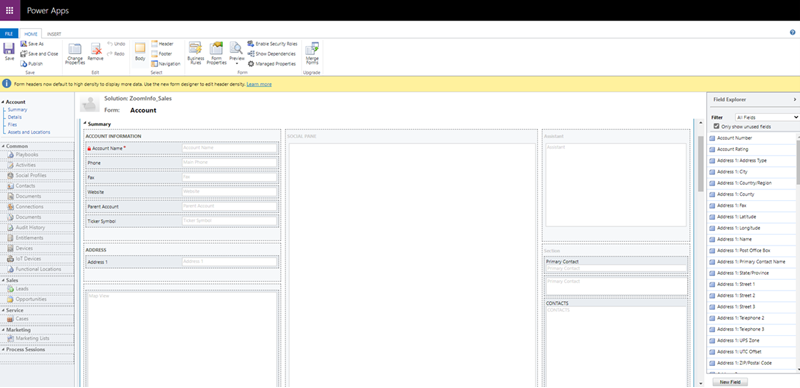
Valige menüü Lisa ja seejärel valige üks veerg.

Uus veerg lisatakse vahekaardina .

Valige vahekaart ja seejärel valige Muuda atribuute. Avaneb dialoog Vahekaardi atribuudid .

Sisestage väljade Name (Nimi) ja Label as ZoomInfo väärtused ning seejärel valige OK . Seejärel nimetatakse vahekaart ümber ZoomInfoks .
Minge vahekaardil ZoomInfo vahekaardile LISA . Valige jaotis ja seejärel valige Veebiressurss. Avaneb dialoog Veebiressursi lisamine.

Sisestage vahekaardile Üldine järgmine teave.
- Otsige ja lisage jaotises Veebiressurss
zi_InlineIframe.htmlfail, mis on Dynamics 365 rakenduse ZoomInfo jaoks sisse ehitatud. - Sisestage jaotises Välja nimi ja atribuudid nimi ja silt kui ZoomInfo.
- Kontrollige jaotises Veebiressursi atribuudid , kas valida suvand Edasta kirje objektitüübi kood ja kordumatu identifikaator parameetritena . See suvand aitab ZoomInfol kasutada objektitüüpi, mis on edastatud andmete vastendamiseks.

- Otsige ja lisage jaotises Veebiressurss
Muutke vahekaardi Vorming jaotises Rea paigutus suvandi Ridade arv väärtuseks 16 , et mahutada ZoomInfo andmed.

Valige OK.
Salvestage ja avaldage vorm.
Vahekaart ZoomInfo lisatakse vormile Kontod . Kontrollimiseks minge rakendusse Dynamics 365 müügikeskus ja avage ettevõtte standardne kontoleht. Kontole tuleks lisada vahekaart ZoomInfo .
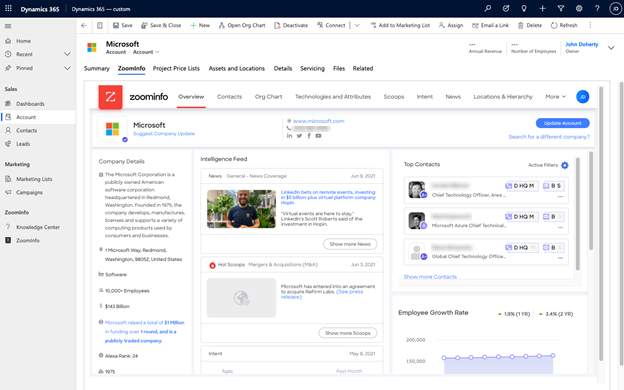
Korrake juhiseid 1–9 vormide Kontakt ja Müügivihjed puhul.
Kas te ei leia oma rakenduses suvandeid?
On kolm võimalikku põhjust.
- Teil pole vajalikku litsentsi ega rolli. Kontrollige selle lehe ülaosas jaotist Litsentsi- ja rollinõuded.
- Teie administraator pole funktsiooni sisse lülitanud.
- Teie organisatsioon kasutab kohandatud rakendust. Küsige täpseid juhiseid oma administraatorilt. Selles artiklis kirjeldatud toimingud on seotud kasutusvalmis müügikeskusega ja rakendusega Sales Professional.