Dynamics 365 Salesi mobiilirakenduse kasutamine
Kasutage Dynamics 365 Salesi mobiilirakendust päeva plaanimiseks, vaadates näiteks, millised koosolekud ja ülevaated teid ees ootavad. Saate ka kasutada koosolekujärgseid tegevusi, näiteks lisada märkmeid, luua kontakte ja värskendada kirjetes andmeid.
Litsentsi- ja rollinõuded
| Nõude tüüp | Teil peab olema |
|---|---|
| Litsents | Dynamics 365 Sales Premium, Dynamics 365 Sales Enterprise Dynamics 365 Sales Professional või Microsoft Relationship Sales Lisateave: Dynamics 365 Salesi hinnakujundus |
| Turberollid | Mis tahes peamine müügiroll, näiteks müügiesindaja või müügijuht Lisateave: Peamised müügirollid |
Rakendusse sisselogimine ja sellest väljalogimine
Saate Dynamics 365 Salesi mobiilirakendusse sisse logida kasutades Dynamics 365 töömeiliaadressi. Kui vajate sisselogimisandmetega seoses abi, võtke ühendust oma Dynamics 365 administraatoriga.
Rakendusse sisse logimine
Otsige oma mobiilsideseadmes üles Dynamics 365 Sales ja avage seejärel rakendus.
Puudutage tervituskuval nuppu logi sisse.
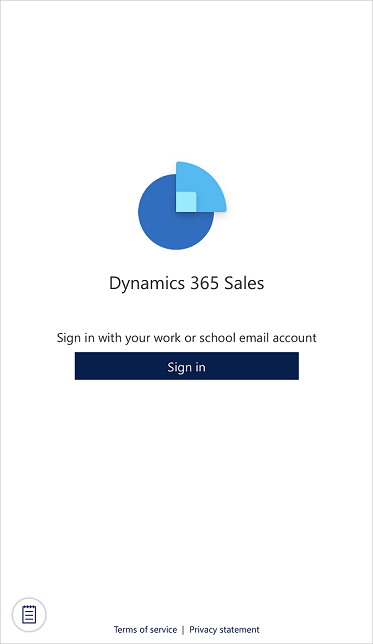
Sisestage meiliaadress ja parool.
Puudutage rakenduste loendis rakendust, mida soovite kasutada.
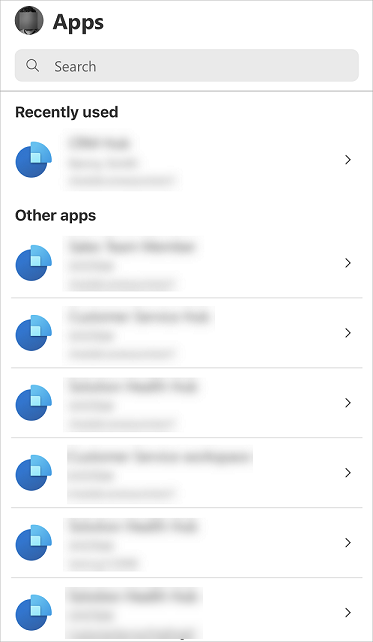
Rakendusest väljalogimine
Puudutage ekraanil üleval vasakul oma profiilipilti.
Puudutage valikut Settings (Seaded).
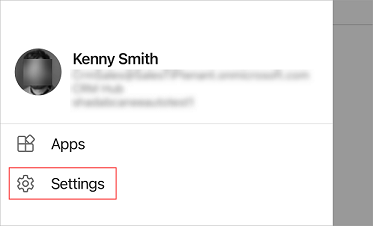
Puudutage jaotises Account ( Konto ) valikut Sign out (Logi välja).
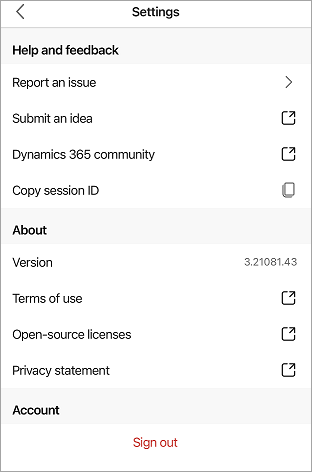
Mittetootmisrakenduste kuvamine
Vaikimisi kuvatakse ainult tootmisrakendused, mille vahel saate valida. Kui soovite vaadata mittetootmisrakendusi, st rakendusi proovi- või liivakastikeskkonnast, peate lubama sätte Kuva mittetootmisrakendused .
Kui ühtegi rakendusemoodulit pole praegu kasutusel
Mittetootmisrakenduste vaatamiseks on kaks võimalust.
1. võimalus
Puudutage
 ekraani paremas ülanurgas nuppu ja seejärel käsku Kuva mittetootmisrakendused.
ekraani paremas ülanurgas nuppu ja seejärel käsku Kuva mittetootmisrakendused.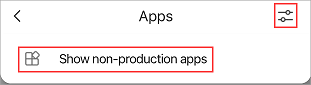
2. võimalus
Puudutage ekraani vasakus ülanurgas oma profiilipilti.
Lülitage sisse lüliti Kuva mittetootmisrakendused .
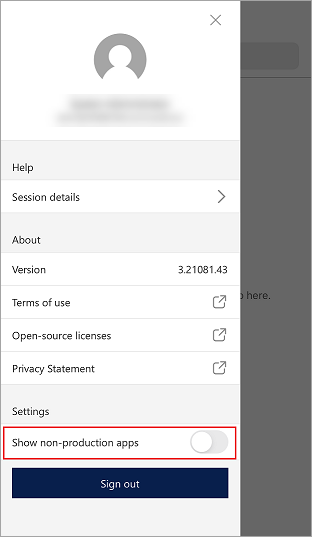
Puudutage kinnitussõnumis valikut Confirm (Kinnita).
Minge rakenduste ekraanile , tõmmake värskendamiseks ekraan alla ja oodake vähemalt mõni minut.
Kui olete valinud rakenduse mooduli, mida kasutada
Mittetootmisrakenduste vaatamiseks on kaks võimalust.
1. võimalus
Puudutage ekraani vasakus ülanurgas oma profiilipilti ja seejärel puudutage valikut Rakendused.
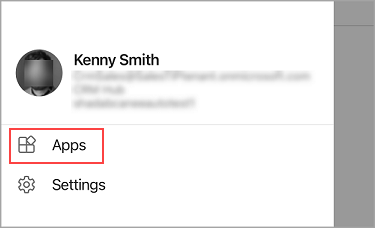
Puudutage
 ekraani paremas ülanurgas nuppu ja seejärel käsku Kuva mittetootmisrakendused.
ekraani paremas ülanurgas nuppu ja seejärel käsku Kuva mittetootmisrakendused.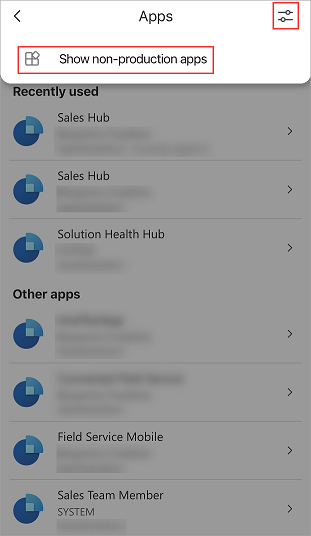
2. võimalus
Logige rakendusest välja.
Logige rakendusse sisse.
Puudutage ekraani vasakus ülanurgas oma profiilipilti.
Lülitage sisse lüliti Kuva mittetootmisrakendused .
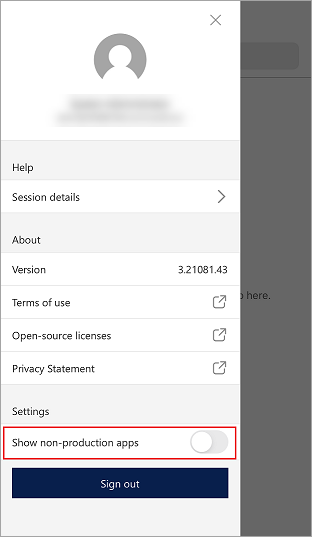
Puudutage kinnitussõnumis valikut Confirm (Kinnita).
Minge rakenduste ekraanile , tõmmake värskendamiseks ekraan alla ja oodake vähemalt mõni minut.
Märkus.
Kui sulgete rakenduse, lülitatakse lüliti Kuva mittetootmisrakendused välja ja mittetootmisrakendused eemaldatakse loendist, kui rakenduse uuesti avate. Mittetootmisrakenduste uuesti vaatamiseks lülitage sisse lüliti Kuva mittetootmisrakendused .
Esmakäivituskogemus
Kui esimest korda sisse logite ja rakenduse valite, näete kuvakaarte. Vaadake üle rakenduses kuvatav Kaardid ja tehke viimasel kaart valik Lähme avalehele liikuma.
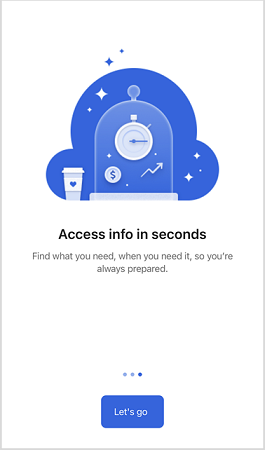
Avaleht kuvatakse järgmisel näidiskuval näidatud kujul.
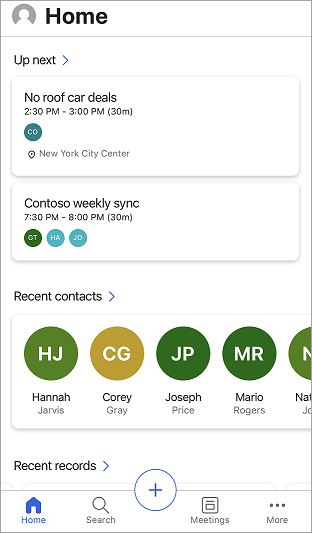
Vaata ka
Tagasiside
Varsti tulekul: 2024. aasta jooksul tühistame GitHubi probleemide funktsiooni sisutagasiside mehhanismina ja asendame selle uue tagasisidesüsteemiga. Lisateabe saamiseks vt https://aka.ms/ContentUserFeedback.
Esita ja vaata tagasisidet