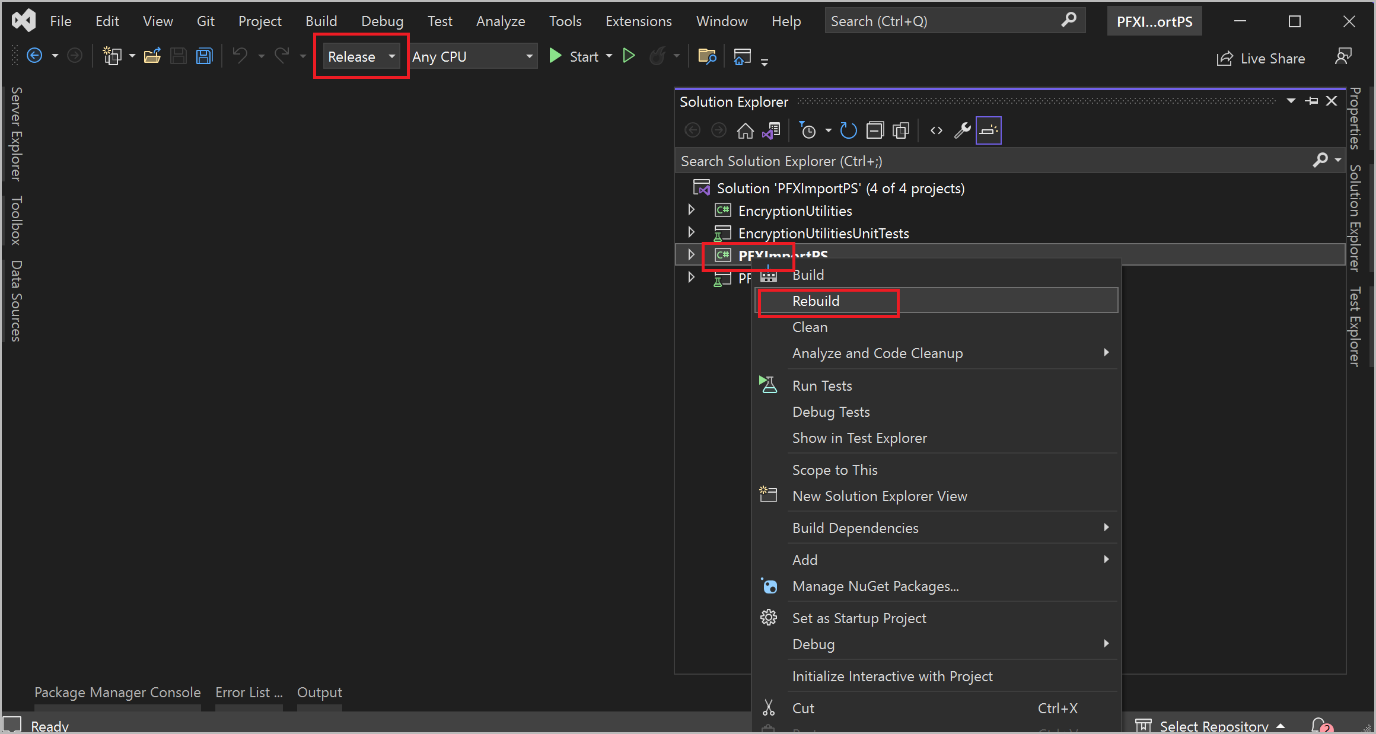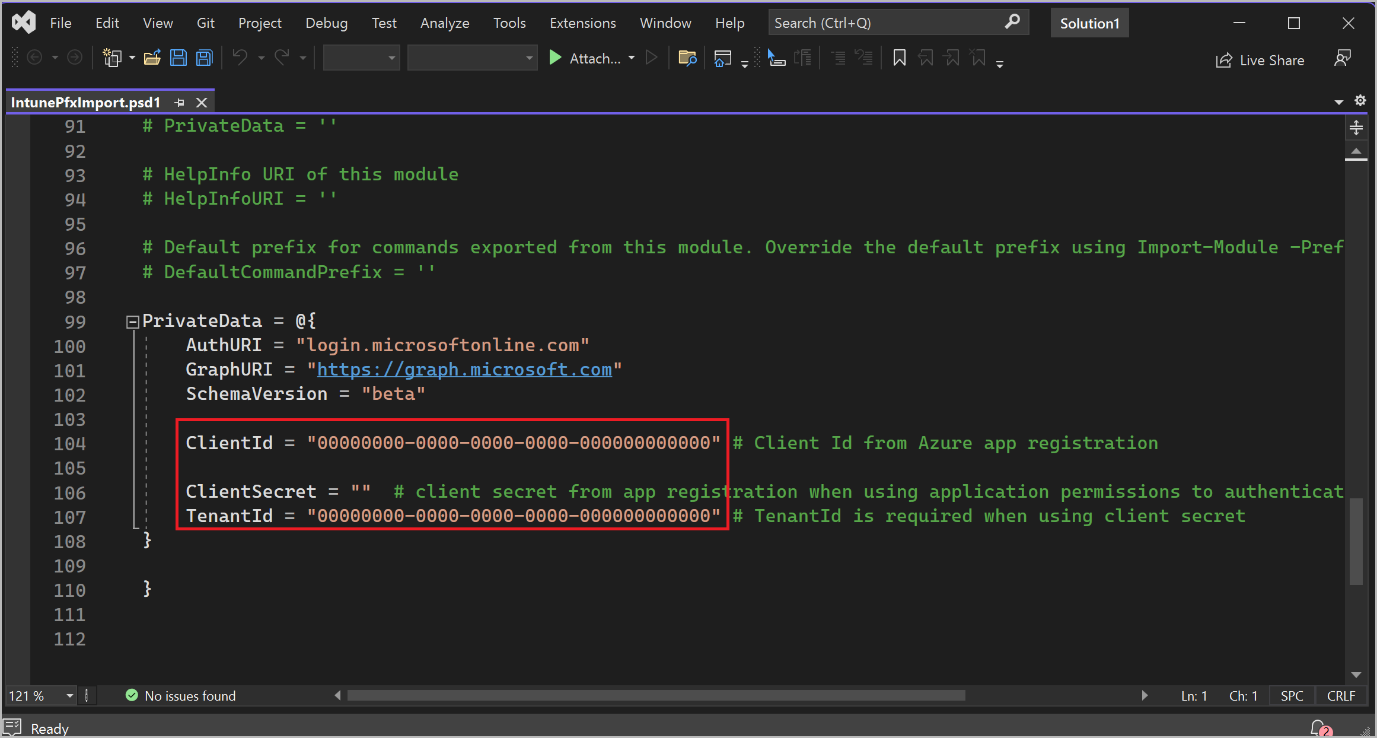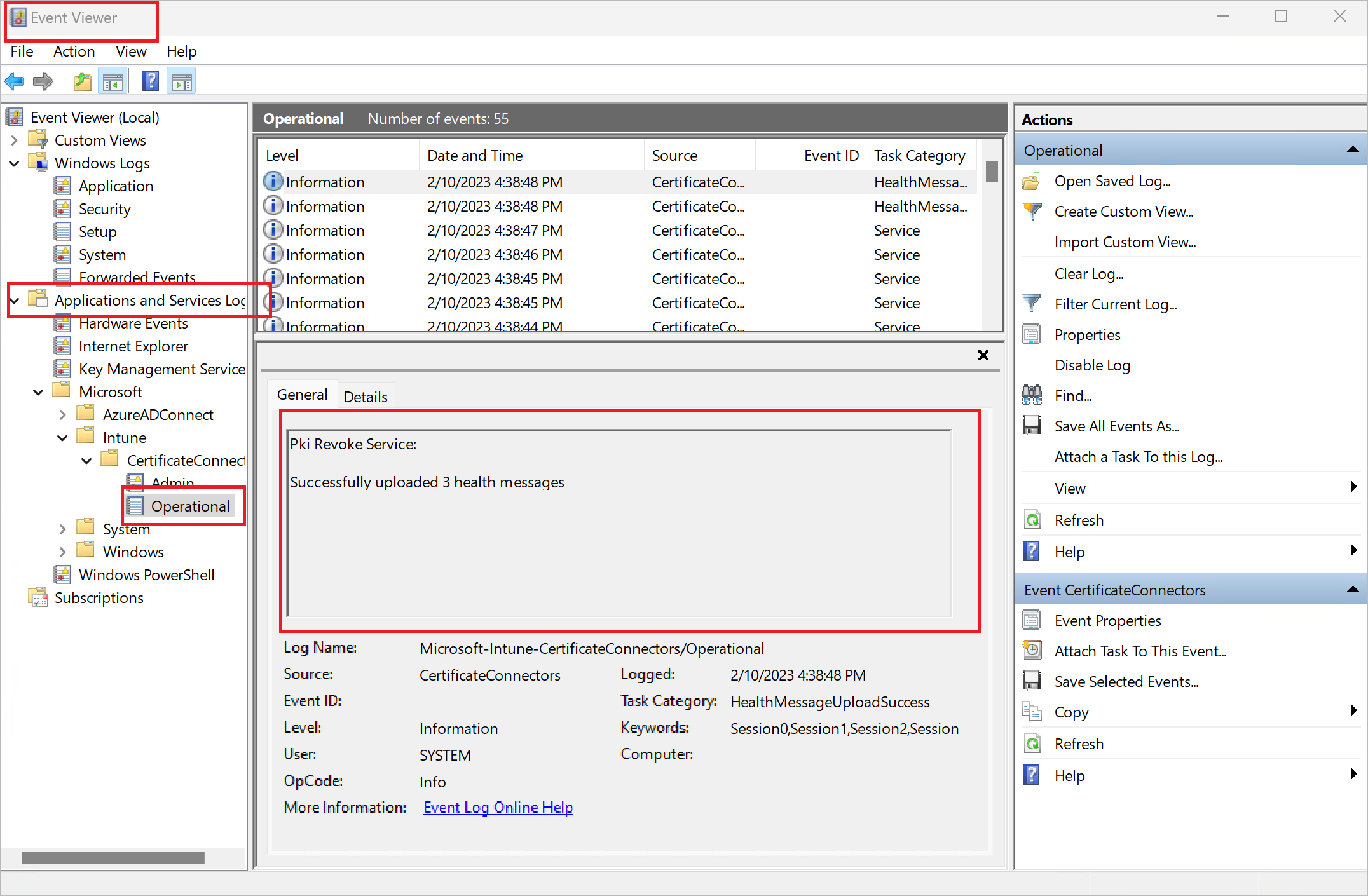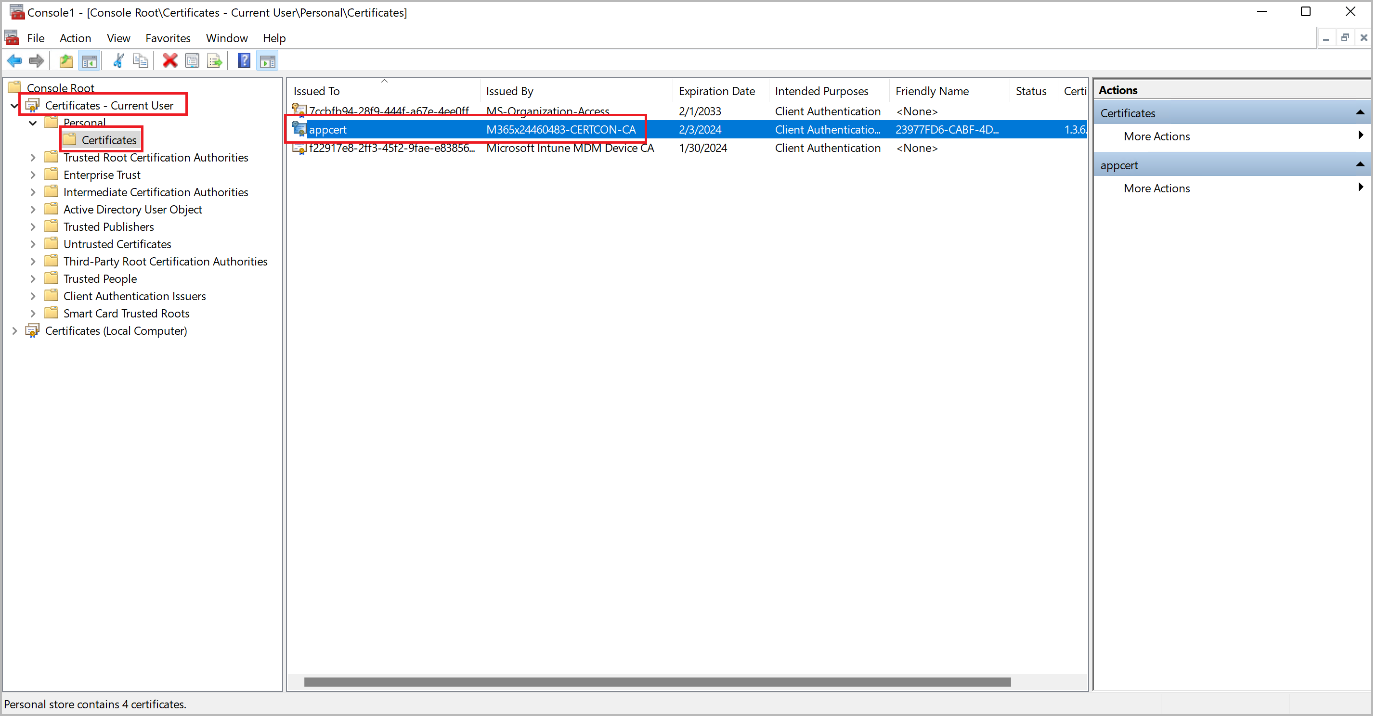Mobiilirakenduse hulgijuurutamine teenusepõhise autentimisega
Paberraha
Azure Active Directory on nüüd Microsoft Entra ID. Lisateave
Oluline
Teenusepõhised autentimismeetodid (näiteks serdid ja kliendisaladused) on nüüd aegunud. Soovitame tungivalt selle asemel autentida kasutajapõhise autentimisega (näiteks seadme koodivoog). Üksikasju selle kohta, kuidas laohalduse mobiilirakendust kasutajapõhiseks autentimiseks hulgi juurutada, vaadake hulgi juurutage mobiilirakendus kasutajapõhise autentimisega.
Kui teil on hallata palju seadmeid, võib Warehouse Managementi automaatne juurutamine ja konfigureerimine olla tõhusam kui käsitsi juurutamine. Üks viis selle automatiseerimise saavutamiseks on kasutada mobiilseadmete halduse (MDM) lahendust, nagu Microsoft Intune. Üldist teavet selle kohta, kuidas kasutada Intune’i rakenduste lisamiseks, vaadake teemast Rakenduste lisamine Microsoft Intune’i.
See artikkel selgitab, kuidas laohalduse mobiilirakendust teenusepõhise autentimisega hulgi juurutada Microsoft Intune.
Eeltingimused
MDM-i lahenduse kasutamiseks mobiilirakenduse Warehouse Management ja sellega seotud autentimissertide juurutamiseks peavad teil olema saadaval järgmised ressursid.
- Warehouse Managementi mobiilirakenduse versioon 2.0.41.0 või uuem (see versiooninumber kehtib kõikidele mobiilseadmete platvormidele.)
- Kehtiv poekonto iga toetatava mobiilseadme platvormi jaoks (Microsofti konto, Google’i konto ja/või Apple ID)
- Microsoft Entra ID (Microsoft Entra ID Premium P2 litsents)
- Microsoft lõpp-punkti halduri halduskeskus (Intune veebisait)
- Serdi konnektor Microsoft Intune arvutisse installitud sihtotstarbelises Windowsi arvutis
- PowerShell
- Visual Studio 2022
Teil peavad olema ka järgmised ressursid, mille häälestamiseks järgite selles artiklis toodud juhiseid.
- PFX-sert serdipõhiseks autentimiseks (CBA)
- Ühenduse sätted JavaScript objekti noteerimise (JSON) fail laohalduse rakendusele
- Tööriista PFXImport Microsoft lõpp-punkti halduri halduskeskuse jaoks
Jaotamiseks lähtefailide häälestamine
Iga MDM-lahendus pakub mitmeid meetodeid lõppseadmetesse tarnitavate rakenduste hankimiseks. Näiteks võib lahendus kasutada kohapeal salvestatud kahendandmete faile või tuua kahendandmete faile rakenduste poest. Eelistatud meetod on rakenduste poodide kasutamine, kuna see on lihtne ja pakub värskenduste saamiseks kõige mugavamat võimalust.
Järgmistes alajaotistes on näited, kuidas häälestada Intune’i rakenduste toomiseks erinevatest rakenduste poodidest.
Intune’i häälestamine rakenduste Google Playst toomiseks
Järgige neid samme, et seadistada Intune mobiilirakenduse Warehouse Management Google Play’st toomiseks.
- Logige Microsoft Endpoint Manageri halduskeskusesse sisse.
- Avage Rakendused > Android.
- Valige lehel Androidi rakendused tööriistaribal nupp Lisa.
- Valige dialoogiboksi Rakenduse tüübi valimine väljal Rakenduse tüüp suvand Hallatav Google Play rakendus. Seejärel valige Vali.
- Kui häälestate lehel Hallatav Google Play teenuse Google Play esimest korda, palutakse teil Google Play’sse sisse logida. Logige oma Google’i konto abil sisse.
- Sisestage väljale Otsing suvand Warehouse Management. Seejärel valige nupp Otsi.
- Kui olete leidnud rakenduse Warehouse Management, valige nupp Kinnita.
- Valige dialoogiväljal Sätete kinnitamine suvand, et määratleda, kuidas värskendusi käsitleda, kui rakenduse uus versioon nõuab praegusest versioonist rohkem õigusi. Soovitame valida suvandi Hoia kinnitatuna, kui rakendus taotleb uusi lube. Kui olete lõpetanud, valige jätkamiseks nupp Valmis.
- Valige Sünkrooni.
- Olete naasnud lehele Androidi rakendused. Rakenduste loendi värskendamiseks valige tööriistaribal nupp Värskenda. Seejärel valige loendist Warehouse Management.
- Valige lehe Warehouse Management vahekaardil Atribuudid link Muuda pealkirja Ülesanded kõrval.
- Lisage lehe Muuda rakendust vahekaardile Ülesanded kasutajarühmad ja/või seadmed, mida rakendus Warehouse Management peaks olema saadaval ja/või selle jaoks vajalik. Lisateavet selle kohta, kuidas kasutada sätteid, vaadake teemast Microsoft Intune’is rakenduste gruppidele määramine.
- Kui olete lõpetanud, valige Vaata läbi + salvesta.
- Vaadake vahekaardil Vaata läbi + salvesta oma sätted üle. Kui need näevad õiged välja, valige nende salvestamiseks nupp Salvesta.
Intune’i häälestamine rakenduste Microsoft Store’ist toomiseks
Järgige neid samme, et seadistada Intune mobiilirakenduse Warehouse Management Microsoft Store’ist toomiseks.
- Logige Microsoft Endpoint Manageri halduskeskusesse sisse.
- Avage Rakendused > Windows.
- Valige tööriistaribal nupp Lisa.
- Valige dialoogiboksi Rakenduse tüübi valimine väljal Rakenduse tüüp suvand Microsoft Store’i rakendus (uus). Seejärel valige Vali.
- Lisage lehe Lisa rakendus vahekaardil Rakenduse teave link Microsoft Store’i rakendusest otsimine (uus).
- Sisestage dialoogiboksi Microsoft Store’i rakendusest otsimine (uus) väljale Otsing suvand Warehouse Management.
- Kui olete leidnud rakenduse Warehouse Management, valige see ja seejärel valige nupp Vali.
- Vahekaardil Rakenduse teave kuvatakse nüüd teavet laohalduse rakenduse kohta. Jätkamiseks valige nupp Edasi.
- Lisage vahekaardile Ülesanded kasutajarühmad ja/või seadmed, mida rakendus Warehouse Management peaks olema saadaval ja/või selle jaoks vajalik. Lisateavet selle kohta, kuidas kasutada sätteid, vaadake teemast Microsoft Intune’is rakenduste gruppidele määramine.
- Kui olete lõpetanud, valige jätkamiseks nupp Järgmine.
- Vaadake vahekaardil Vaata läbi + salvesta oma sätted üle. Kui need näevad õiged välja, valige nende salvestamiseks nupp Loo.
Intune’i häälestamine rakenduste Apple App Store’ist toomiseks
Järgige neid samme, et seadistada Intune mobiilirakenduse Warehouse Management Apple App Store’ist toomiseks.
- Logige Microsoft Endpoint Manageri halduskeskusesse sisse.
- Avage Seadmed > iOS/iPadOS.
- Valige vahekaardil iOS-i/iPadi registreerimine paan Apple MDM Pushi sert.
- Järgige dialoogiboksis MDM-i tõukeserdi konfigureerimine ekraanil kuvatavaid juhiseid, et luua ja laadida üles nõutav Apple MDM-i tõukesert. Selle sammu kohta lisateabe saamiseks vaadake jaotist Apple’i MDM-i tõukeserdi hankimine.
- Avage Rakendused > iOS/iPadOS.
- Valige tööriistaribal nupp Lisa.
- Valige dialoogiboksi Rakenduse tüübi valimine väljal Rakenduse tüüp suvand iOS-i poe rakendus. Seejärel valige Vali.
- Lisage lehe Lisa rakendus vahekaardil Rakenduse teave link Rakenduste poest otsimine.
- Sisestage dialoogiboksi Rakenduste poest otsimine väljale Otsing suvand Warehouse Management. Seejärel valige välja Otsing kõrval ripploendist oma riik või piirkond.
- Kui olete leidnud rakenduse Warehouse Management, valige see ja seejärel valige nupp Vali.
- Vahekaardil Rakenduse teave kuvatakse nüüd teavet laohalduse rakenduse kohta. Jätkamiseks valige nupp Edasi.
- Lisage vahekaardile Ülesanded kasutajarühmad ja/või seadmed, mida rakendus Warehouse Management peaks olema saadaval ja/või selle jaoks vajalik. Lisateavet selle kohta, kuidas kasutada sätteid, vaadake teemast Microsoft Intune’is rakenduste gruppidele määramine.
- Kui olete lõpetanud, valige jätkamiseks nupp Järgmine.
- Vaadake vahekaardil Vaata läbi + salvesta oma sätted üle. Kui need näevad õiged välja, valige nende salvestamiseks nupp Loo.
Ühenduse konfigureerimiste haldamine
Warehouse Managementi mobiilirakendus (versioon 2.0.41.0 ja uuem) võimaldab importida ühenduse sätteid hallatava konfiguratsioonina MDM-i lahenduse kaudu. Sama konfiguratsioonivõtit ConnectionsJson jagatakse kõikidel platvormidel.
Järgmistes alajaotistes on näited, kuidas seadistada Intune’i iga toetatud mobiiliplatvormi jaoks hallatud konfiguratsiooni pakkumiseks. Lisateavet leiate jaotisest Microsoft Intune’i rakenduse konfiguratsioonipoliitikad.
Ühenduse JSON-faili loomine
Kõigi mobiilseadmete platvormide hallatud konfiguratsiooni seadistamise eeltingimusena peate looma ühenduse JSON-faili, nagu on kirjeldatud jaotises Ühenduse sätete faili või QR-koodi loomine. See fail võimaldab mobiilirakendusel luua teie Dynamics 365 Supply Chain Managementi keskkonnaga luua ja sellega autentida.
Näpunäide
Kui teie JSON-fail sisaldab rohkem kui ühte ühendust, tuleks üks neist määrata vaikeühenduseks (määrates parameetri IsDefaultConnection väärtusele tõene). Kui vaikeühendust pole määratud, palub rakendus kasutajal valida saadaolevate valikute seast käsitsi esialgne ühendus.
Intune’i häälestamine, et toetada Androidi seadmete hallatud konfiguratsiooni
Järgige neid samme, et häälestada Intune Androidi seadmete hallatud konfiguratsiooni toetamiseks.
- Logige Microsoft Endpoint Manageri halduskeskusesse sisse.
- Avage Rakendused > Rakenduse konfigureerimise poliitikad.
- Valige lehe Rakenduse konfigureerimise poliitikad tööriistaribal suvand Lisa > Hallatavad seadmed.
- Määrake lehe Rakenduse konfigureerimise poliitika loomine vahekaardil Põhialused järgmised väljad.
- Nimi : sisestage poliitikale nimi.
- Platvorm – valige Android Ettevõte.
- Profiili tüüp : valige seadme profiilitüübid, mille puhul rakenduse konfiguratsiooniprofiil rakendub.
- Sihtrakendus – valige link Vali rakendus . Valige dialoogiboksis Seotud rakendus valige loendist rakendus Warehouse Management ja seejärel valige nupp OK sätte rakendamiseks ja dialoogiboksi sulgemiseks.
- Jätkamiseks valige nupp Edasi.
- Valige vahekaardil Sätted jaotises Load nupp Lisa.
- Valige dialoogiboksis Õiguste lisamine märkeruudud Kaamera, Väline salvestusruum (lugemine) ja Väline salvestusruum (kirjutamine). Seejärel valige OK, et sulgeda dialoogiboks ja nende õiguste lisamiseks vahekaart Sätted.
- Valige iga äsja lisatud loa väljal Loa olek suvand Automaatne loa andmine.
- Valige jaotises Konfigureerimise sätted väljal Konfigureerimise sätete vorming suvand Kasuta konfiguratsiooni kujundajat.
- Valige jaotises Konfiguratsiooni sätted nupp Lisa.
- Märkige dialoogiboksis märkeruut ConnectionsJson. Seejärel valige dialoogiboksi sulgemiseks suvand OK.
- Ruudustikule jaotise Konfigureerimise sätted vahekaardil Sätted lisatakse uus rida. Väli Konfiguratsioonivõti on seatud väärtusele ConnectionsJason. Valige väljalt Väärtuse tüüp suvand String. Seejärel kleepige väljale Konfiguratsiooni väärtus kogu JSON-faili sisu, mille lõite jaotises JSON-faili ühenduse loomine.
- Jätkamiseks valige nupp Edasi.
- Lisage vahekaardile Ülesanded kasutajagrupid ja/või seadmed, millele konfiguratsioonipoliitika peaks kehtima. Lisateavet sätete kasutamise kohta leiate jaotisest Rakenduse konfiguratsiooni poliitika lisamine hallatavatele Androidi ettevõtete seadmetele.
- Kui olete lõpetanud, valige jätkamiseks nupp Järgmine.
- Vaadake vahekaardil Vaata läbi + salvesta oma sätted üle. Kui need näevad õiged välja, valige nende salvestamiseks nupp Loo.
Intune’i häälestamine, et toetada Windowsi seadmete hallatud konfiguratsiooni
Järgige neid samme, et häälestada Intune Windowsi seadmete hallatud konfiguratsiooni toetamiseks.
- Logige Microsoft Endpoint Manageri halduskeskusesse sisse.
- Avage Seadmed > Windows.
- Valige lehe Windowsi seadmed vahekaardi Konfiguratsiooniprofiilid tööriistaribal suvand Loo profiil.
- Dialoogiboksis Profiili loomine määrake järgmised väljad.
- Platvorm – valige Windows 10 ja uuem versioon.
- Profiili tüüp – valige mallid .
- Malli nimi – valige kohandatud.
- Valige Loo, et rakendada oma sätted ja sulgeda päringu dialoogiboks.
- Sisestage lehe Kohandatud vahekaardil Põhiteave konfiguratsiooniprofiili nimi ja seejärel valige jätkamiseks nupp Järgmine.
- Valige vahekaardil Konfiguratsiooni sätted suvand Lisa.
- Määrake dialoogiboksis Rea lisamine järgmised väljad.
Nimi : sisestage uue rea nimi.
Kirjeldus – sisestage uue rea lühikirjeldus.
OMA-URI – sisestage järgmine väärtus:
./User/Vendor/MSFT/EnterpriseModernAppManagement/AppManagement/AppStore/Microsoft.WarehouseManagement\_8wekyb3d8bbwe/AppSettingPolicy/ConnectionsJsonAndmetüüp – valige string.
Konfiguratsiooniväärtus : kleepige kogu JSON-faili sisu, mille lõite jaotises Ühenduse JSON-faili loomine.
- Valige Salvesta, et rakendada oma sätted ja sulgeda dialoogiboks.
- Jätkamiseks valige nupp Edasi.
- Lisage vahekaardile Ülesanded kasutajagrupid ja/või seadmed, millele konfiguratsiooni profiil peaks kehtima.
- Kui olete lõpetanud, valige jätkamiseks nupp Järgmine.
- Vahekaardil Rakendatavuse reeglid saate piirata seadmete komplekti, millele konfiguratsiooniprofiil rakendub. Profiili kõikidele kvalifitseeruvatele Windowsi seadmetele rakendamiseks jätke väljad tühjaks. Sätete kasutamise kohta lisateabe saamiseks vaadake jaotist Seadmeprofiili loomine Microsoft Intune’is.
- Kui olete lõpetanud, valige jätkamiseks nupp Järgmine.
- Vaadake vahekaardil Vaata läbi + salvesta oma sätted üle. Kui need näevad õiged välja, valige nende salvestamiseks nupp Loo.
Intune’i häälestamine, et toetada iOSi seadmete hallatud konfiguratsiooni
Järgige neid samme, et häälestada Intune iOSi seadmete hallatud konfiguratsiooni toetamiseks.
- Logige Microsoft Endpoint Manageri halduskeskusesse sisse.
- Avage Rakendused > Rakenduse konfiguratsioonipoliitikad.
- Valige lehe Rakenduse konfigureerimise poliitikad tööriistaribal suvand Lisa > Hallatavad seadmed.
- Määrake lehe Rakenduse konfigureerimise poliitika loomine vahekaardil Põhialused järgmised väljad.
- Nimi : sisestage rakenduse konfiguratsiooniprofiili nimi.
- Platvorm – Select iOS/iKlahviOS.
- Profiili tüüp : valige seadme profiilitüübid, mille puhul profiil rakendub.
- Sihtrakendus – valige link Vali rakendus . Valige dialoogiboksis Seotud rakendus valige loendist rakendus Warehouse Management ja seejärel valige nupp OK sätte rakendamiseks ja dialoogiboksi sulgemiseks.
- Jätkamiseks valige nupp Edasi.
- Valige vahekaardil Sätted väljal Konfigureerimise sätete vorming suvand Kasuta konfiguratsiooni kujundajat.
- Määrake lehe allosas olevas ruudustikus esimese rea jaoks järgmised väljad.
- Konfiguratsioonivõti – sisestage ConnectionsJson.
- Väärtuse tüüp : valige string.
- Konfiguratsiooniväärtus : kleepige kogu JSON-faili sisu, mille lõite jaotises Ühenduse JSON-faili loomine.
- Jätkamiseks valige nupp Edasi.
- Lisage vahekaardile Ülesanded kasutajagrupid ja/või seadmed, millele konfiguratsioonipoliitika peaks kehtima. Lisateavet sätete kasutamise kohta leiate jaotisest Rakenduse konfiguratsiooni poliitika lisamine hallatavatele iOS/iPadOS-i ettevõtete seadmetele.
- Kui olete lõpetanud, valige jätkamiseks nupp Järgmine.
- Vaadake vahekaardil Vaata läbi + salvesta oma sätted üle. Kui need näevad õiged välja, valige nende salvestamiseks nupp Loo.
Serdipõhise autentimise häälestamine
CBA-d kasutatakse laialdaselt turvaliseks ja tõhusaks autentimiseks. Massjuurutamise stsenaariumide puhul on see kasulik tänu pakutavale turvalisele juurdepääsule ja sertide lõppseadmetele juurutamise lihtsusele. Seega aitab see vähendada turvarikkumiste ohtu, mis võib suuremahuliste juurutuste puhul olla oluliseks probleemiks.
Mobiilirakenduse Warehouse Management kasutamiseks peab teil olema igasse seadmesse salvestatud sert. Kui kasutate oma seadmete haldamiseks Intune’i, vaadake juhiseid ja lisateavet teemast Sertide kasutamine Microsoft Intune’is autentimiseks.
Eesmärk on edastada igasse teie sihtseadmesse isikliku teabevahetuse (PFX) sert, millel on failis ConnectionsJson määratud sõrmejälg. Selle eesmärgi saavutamiseks kasutab lahendus imporditud avaliku võtme krüptograafiastandardite (PKCS) serdi konfiguratsiooniprofiili, mis võimaldab edastada sama serdi kõikidesse seadmetesse.
Serdi loomine ja importimine
Järgmised alajaotised suunavad teid nõutava serdi loomisel, vajalike tööriistade seadistamisel ja serdi importimisel Microsoft Intune’i serdi konnektorisse.
Iseallkirjastatava PFX-serdi loomine
Hankige iseallkirjastatav PFX-i sert (.pfx-fail) kas Windows Serveri sertimisameti (vt Sertimisasutuse installimine) või PowerShelli (vt New-SelfSignedCertificate) kaudu. Olenemata lähtekohast, lisage serdi eksportimisel kindlasti privaatvõti ja kaitske seda parooliga.
Looge Microsoft Entra ID-s rakenduse registreerimine PFXImport PowerShelli jaoks
Jälgige neid samme, et luua Microsoft Entra ID-s rakenduse registreerimine PFXImport PowerShelli jaoks.
- Logige Azure’i sisse.
- Lehelt Avaleht minge jaotisse Microsoft Entra ID haldamine.
- Valige navigeerimispaanilt vasakult suvand Rakenduse piirangud.
- Valige tööriistaribal suvand Uus registreerimine.
- Seadistage lehel Rakenduse registreerimine järgmised väljad.
- Nimi : sisestage nimi.
- Toetatud kontotüübid – määrake, kes saab uut rakendust kasutada.
- Ümbersuunamise URI – jätke see väli praegu tühjaks.
- Valige suvand Registreeri.
- Avaneb uue rakenduse registreerimisaken. Vahekaardil Tunnistused > saladused vahekaardil Kliendi saladused valige suvand Uus kliendi saladus.
- Valige dialoogiboksis Kliendisaladuse lisamine oma vajadustele vastav aegumiskuupäev ja seejärel valige nupp Lisa.
- Vahekaardil Tunnistused > saladused kuvatakse nüüd uue kliendisaladuse üksikasjad. Neid üksikasju näidatakse ainult üks kord ja lehe uuesti laadimisel peidetakse. Seetõttu peate need kohe kopeerima. Kopeerige väärtus Value ja kleepige see tekstifaili. Vajate seda väärtust hiljem, kui häälestate oma serdi konnektori masina.
- Valige vahekaardil Autentimine suvand Lisa platvorm.
- Valige dialoogiboksis Platvormide konfigureerimine paan Mobiili ja töölauarakendused.
- Märkige dialoogiboksis Töölaua + seadmete konfigureerimine märkeruut iga ümbersuunamis URL-i jaoks, mida soovite kasutada. (Tõenäoliselt saate need kõik valida.) Seejärel valige nupp Konfigureeri.
- Kopeerige vahekaardil Ülevaade väärtused Rakenduse (kliendi) ID ja Kataloogi (rentniku) ID ja kleepige need tekstifaili, kuhu varem kliendi salajase väärtuse kleepisite. Vajate kõiki neid kolme väärtust hiljem, kui häälestate oma serdi konnektori masina.
Projekti PFXImport allalaadimine ja koostamine
Projekt PFXImport koosneb PowerShelli cmdlet-käskudest, mis aitavad teil PFX-serte Intune’i importida. Saate neid cmdlet-käske muuta ja kohandada vastavalt oma töövoole. Lisateabe saamiseks vaadake jaotist S/MIME ülevaade Intune’is meilide allkirjastamiseks ja krüptimiseks.
Projekti PFXIimport allalaadimiseks ja koostamiseks järgige neid samme.
Avage PFXImport PowerShelli projekt GitHubis ja laadige projekt alla.
Avage Visual Studio 2022 ja avage GitHubist alla laaditud fail PFXImportPS.sln. Lülituge režiimile Vabastamise ja koostage (või ehitage) projekt uuesti. Lisateabe saamiseks vaadake jaotist Intune’ist imporditud PKCS-sertide konfigureerimine ja kasutamine.
Serdi konnektori jaoks spetsiaalse masina häälestamine
Järgige neid samme, et häälestada oma spetsiaalne serdi konnektori masin.
Logige sisse masinasse, mille olete määranud Microsoft Intune’i serdi konnektori käitamiseks.
Kopeerige serdi konnektori masinasse iseallkirjastatav PFX-i sert, mille lõite jaotises Iseallkirjastatava PFX-serdi loomine.
Kopeerige serdi konnektori masinasse PFXImport projekti kahendfailid, mille lõite jaotises Projekti PFXImport allalaadimine ja koostamine ning salvestage need järgmisse kausta:
~\Intune-Resource-Access-develop\src\PFXImportShell\PFXImportPS\bin\Release
Avage kaustas Väljaanne fail IntunePfxImport.psd1 ja muutke järgmiste muutujate väärtusi.
- ClientId – määrake väärtus kliendi ID-le rakenduse Azure registreerimise kaudu.
- ClientSecret – seadke väärtus rakenduse Azure registreerimisest kliendi saladusse.
- RentnikId – määrake rentniku ID väärtuseks rakenduse Azure registreerimise kaudu. See muutuja on vajalik, kui kasutate kliendisaladust.
Logige Microsoft Endpoint Manageri halduskeskusesse sisse.
Minge jaotisse Rentniku haldus > Konnektorid ja load.
Valige vahekaardil Serdi konnektorid tööriistaribal nupp Lisa.
Valige dialoogiboksis Serdi konnektori installimine serdi konnektori link, et laadida alla fail IntuneCertificateConnector.exe. See fail on serdi konnektori installija.
Teisaldage fail IntuneCertificateConnector.exe määratud serdi konnektori masinasse. Seejärel käivitage fail ja järgige ekraanil kuvatavaid juhiseid. Installimise ajal märkige kindlasti märkeruut PKCS-i imporditud serdid.
Logige oma Microsoft Entra ID kontole administraatori kasutajana sisse. Kui serdi konnektori installimine õnnestus, on lehel Lõpp-punkti haldur roheline linnuke. Lisateabe saamiseks vaadake jaotist Microsoft Intune’i serdi konnektori installimine.
PFX-serdi importimine serdi konnektorisse
Järgige neid samme, et importida oma PFX-sert serdi konnektori masinasse, et serte kasutajatele levitada.
Logige sisse masinasse, mille olete määranud Microsoft Intune’i serdi konnektori käitamiseks.
Käivitage PowerShelli terminal administraatorina.
Navigeerige terminalis väljaande kausta PFXImportPowershell, mis peaks asuma järgmisel teel:
~\Intune-Resource-Access-develop\src\PFXImportShell\PFXImportPS\bin\Release
Käivitage käsud selles järjestuses.
Import-Module .\\IntunePfxImport.psd1Set-IntuneAuthenticationToken -AdminUserName "<AdminUserName>"Add-IntuneKspKey -ProviderName "Microsoft Software Key Storage Provider" -KeyName "PFXEncryptionKey"$SecureFilePassword = ConvertTo-SecureString -String "<PFXCertificatePassword>" -AsPlainText -Force$UserPFXObject = New-IntuneUserPfxCertificate -PathToPfxFile "<PFXCertificatePathAndFile>" $SecureFilePassword "<EndUserName>" "Microsoft Software Key Storage Provider" "PFXEncryptionKey" "smimeEncryption"Import-IntuneUserPfxCertificate -CertificateList $UserPFXObject
Siin on käskude kohatäidete selgitus.
- <AdminUserName> – administraatori kasutaja kasutajanimi (tavaliselt meiliaadress).
- <PFXCertificatePassword> – PFX-faili parool.
- <PFXCertificatePathAndFile> – kausta täielik tee (sh draivikiri) ja PFX-faili faili nimi.
- <EndUserName> – selle kasutaja kasutajanimi,le süsteem annab serdi üle (tavaliselt meiliaadressi).
Serdi edastamiseks rohkematele kasutajatele korrake viiendat ja kuuendat käsku iga järgmise kasutaja jaoks ning lisage kasutaja sisselogimisandmed.
Tulemuse kinnitamiseks käivitage järgmine käsk.
Get-IntuneUserPfxCertificate -UserList "<EndUserName>"
Lisateabe saamiseks minge jaotisse PFXImport PowerShelli projekt GitHubis.
Selle seadistuse tõrkeotsinguks järgige neid samme, et kasutada Windowsi sündmustevaaturit CertificateConnectorsi logide läbivaatamiseks.
- Avage Windowsi menüü Start, sisestage otsinguvormile Sündmusevaatur ja valige tulemuste loendist rakendus Sündmusevaatur.
- Valige sündmusevaaturi navigeerimispaneelil järgmine üksus: Rakenduste ja teenuste logid > Microsoft > Intune > CertificateConnectors > Töötav.
- Vaadake näidatud sündmused üle. Valige sündmus, et näha selle kohta lisateavet.
Konfiguratsiooniprofiilide loomine, et saata serdid lõppseadmetesse
Konfiguratsiooniprofiilid võimaldavad Microsofti lõpp-punkti halduril saata serte ja muid sätteid teie organisatsiooni seadmetele. (Lisateavet vaadake teemast Microsoft Intune’is seadme profiili loomine.)
Oluline
Kahjuks ei saa mobiilirakendus Warehouse Management iOS-i jaoks praegu Intune’i kaudu edastatavaid serte vastu võtta. Seetõttu peate serdid käsitsi iOS-i seadmetesse edastama (näiteks iCloudi kaudu) ja seejärel importima need, kasutades rakendust Warehouse Management. Kui toetate ainult iOS-i seadmeid, võite järgmise protseduuri vahele jätta.
Järgige neid samme, et luua konfiguratsiooniprofiil iga mobiilseadme platvormi jaoks, mida toetate. (Protsess on kõigil platvormidel peaaegu sama.)
- Logige Microsoft Endpoint Manageri halduskeskusesse sisse.
- Navigeerimisel valige suvand Seadmed ja seejärel valige häälestatav platvorm (Windows, iOS/iPadOS või Android).
- Valige vahekaardi Konfiguratsiooniprofiilid tööriistaribal nupp Loo profiil.
- Dialoogiboksis Profiili loomine sõltuvad nõutavad sätted teie valitud platvormist.
- Windows : seadistage platvormi väljaväärtuseks Windows 10 ja uuemad, seadke profiilitüübi väljale Mallid ja seejärel valige mall, mille nimeks on PKCS imporditud sert.
- iOS/iKlahviOS – häälestage profiili tüübiväli mallidele ja valige seejärel mall, mille nimi on PKCS imporditud sert.
- Android : seadistage platvormi väli ettevõttele Android ja seadke profiili tüübi väljalePKCS imporditud sert.
- Valige profiili loomiseks ja dialoogiboksi sulgemiseks nupp Loo.
- Lehel PKCS-i impordi sert vahekaardil Põhialused sisestage serdi nimi ja kirjeldus.
- Jätkamiseks valige nupp Edasi.
- Vahekaardil Konfiguratsiooni sätted määrake järgmised väljad.
- Kavandatud eesmärk – valige S/MIME krüptimine.
- Võtmesalvestuse pakkuja (KSP) : kui loote Windowsi platvormi profiili, valige registreerimine tarkvara KSP-sse. See seade pole muude platvormide jaoks saadaval.
- Jätkamiseks valige nupp Edasi.
- Valige vahekaardile Ülesanded kasutajagrupid ja/või seadmed, millele praegune profiil peaks kehtima.
- Kui olete lõpetanud, valige jätkamiseks nupp Järgmine.
- Vaadake vahekaardil Vaata läbi + salvesta oma sätted üle. Kui need näevad õiged välja, valige serdi loomiseks nupp Loo.
Kontrollimine, kas serdid on jaotatud
Kui teie serdisüsteem on täielikult konfigureeritud ja olete loonud vajalikud konfigureerimisprofiilid, saate vaadata üle oma profiilide toimivuse ja kontrollida, kas serte jaotatakse ootuspäraselt. Järgige neid samme, et jälgida oma konfigureerimisprofiilide toimivust Microsofti lõpp-punkti halduse halduskeskuses.
- Logige Microsoft Endpoint Manageri halduskeskusesse sisse.
- Avage Seadmed > Konfigureerimisprofiilid.
- Valige lehel Konfigureerimisprofiilid kinnitatav profiil.
- Avatakse teie valitud profiili üksikasjad. Siin saate ülevaate, kui palju seadmeid on juba serdi saanud, kas on esinenud tõrkeid ja muid üksikasju.
Teine võimalus kontrollida, kas teie serte levitatakse õigesti, on kontrollida lõppseadmeid. Saate serte kontrollida, järgides olenevalt seadme tüübist ühte järgmistest sammudest.
- Seadmete Android jaoks: installitud sertide vaatamiseks saate installida rakenduse nagu Minu serdid. Intune’ist jaotatavatele sertidele juurdepääsemiseks peab Intune olema installinud ka rakenduse Minu serdid ja kasutama sama tööprofiili.
- Windowsi seadmete puhul: avage Windowsi menüü Start , sisestage otsinguvormil kasutajasertifikaatide haldamine ja valige tulemusteloendis suvand Halda kasutajasertifikaate serdihalduri avamiseks. Laiendage serdi halduris oma sertide vaatamiseks ja kinnitamiseks navigeerimispaanil Serdid – praegune kasutaja > Isiklikud > Serdid, kas oodatud sert on saabunud.
Seadmete Intune’iga registreerimine
Iga seade, mida soovite Intune’i abil hallata, peab olema süsteemis registreeritud. Registreerimine hõlmab Intune’is registreerumist ja organisatsiooni turvapoliitika rakendamist. Rakendus Company Portal on juurdepääsetav mitmes seadmes ja seda saab kasutada seadmete registreerimiseks, olenevalt seadme tüübist ja platvormist. Registreerimisprogrammid pakuvad juurdepääsu töö- või kooliressurssidele.
Androidi- ja iOS-i seadmed
Androidi- või iOS-seadme registreerimiseks installige sellesse Intune’i rakendus Company Portal. Seejärel peab kohalik kasutaja oma ettevõtte kontot kasutades rakendusse Company Portal sisse logima.
Windowsi seadmed
Windowsi seadme registreerimiseks on mitu viisi. Näiteks saate installida sellesse Intune’i rakenduse Company Portal. Lisateavet rakenduse Company Portal seadistamise ja muude saadaolevate valikute kasutamise kohta leiate teemast Windows 10/11 seadmete registreerimine Intune’is.