Microsoft Teamsi ja Dynamics 365 for Customer Engagementi rakenduste integratsiooni seadistamine
Sellest artiklist leiate teavet tõrketeadete kohta, mis võivad ilmneda võimalike lahenduste ja mõne teadaoleva probleemi korral.
Microsoft Teamsi integratsiooni konfiguratsiooniprobleemide tõrkeotsing
Microsoft Teams Integratsioon kasutab SharePoint integratsiooni taustaprogrammis, nii et kui integreerimisel või SharePoint konfigureerimisel OneDrive ilmneb tõrge, nurjub see ka integratsiooni lubamisel Microsoft Teams .
Kui saate Dynamics 365-i integratsiooni konfigureerimisel Microsoft Teams tõrketeate, võib põhjuseks olla see, et järgmised eeltingimused pole täidetud.
SharePoint Integratsioon pole konfigureeritud ja OneDrive integratsioon on lubatud. Probleemi lahendamiseks keelake OneDrive.
SharePoint Integratsioon pole konfigureeritud, kuid teie organisatsioonis on aktiivne SharePoint sait. Probleemi lahendamiseks desaktiveerige SharePoint sait.
SharePoint Integratsioon pole konfigureeritud, kuid teie organisatsioonis on olemas absoluutse URL-iga loodud dokumentide asukohad SharePoint . Probleemi lahendamiseks kustutage absoluutse URL-iga asukohad.
Kui SharePoint veebiadministraator on lubanud mittehallatavate seadmete juurdepääsu (tingimusjuurdepääsu poliitika), et lubada/blokeerida SharePoint saite mittehallatavatest seadmetest, rakendatakse integreerimisel Microsoft Teams samu piiranguid, kuna Microsoft Teams SharePoint dokumendihalduseks kasutatakse saite. See võib kasutaja blokeerida, kui nad püüavad avada rakenduse lehel olevat ühendatud meeskonna kanali failide teeki. Lisateabe saamiseks vaadake Mittehallatavate seadmete juurdepääsu juhtimine.
Kui kuvatakse järgmine tõrketeade: Integratsiooni ei saa lubada Microsoft Teams , kuna keskkond on integreeritud SharePoint asutusesisene, tähendab see, et olete praegu konfigureeritud dokumendihalduseks kasutama SharePoint asutusesisene. SharePoint Online’i kasutamiseks peate seadistama dokumendihalduse kliendi kaasamise rakendustes. Lisateavet vaadake jaotisest Rakenduste häälestamine võrgus SharePoint kasutamiseks.
Tõrge, kui kinnitate meeskonnakanalile mis tahes rakenduse kirje või vaate, kui teie klientide kaasamise rakenduste administraator pole täiustatud kogemust õigesti konfigureerinud.
Tõrge: administraator pole andnud nõusolekut kasutaja sünkroonimisfunktsiooni kasutamiseks, saate ta käsitsi lisada.
Microsoft Teamsi täiustatud integratsiooni sisselülitamisel kuvatakse kaks dialoogiboksi, mille peate aktsepteerima. Kui te ei märgi teises dialoogiboksis ruutu Nõusolek ettevõtte nimel, saavad kasutajad selle tõrketeate, kui nad proovivad olemikirjet või vaadet Microsoft Teams kinnitada ja vahekaarti teise kasutajaga ühiskasutusse anda.
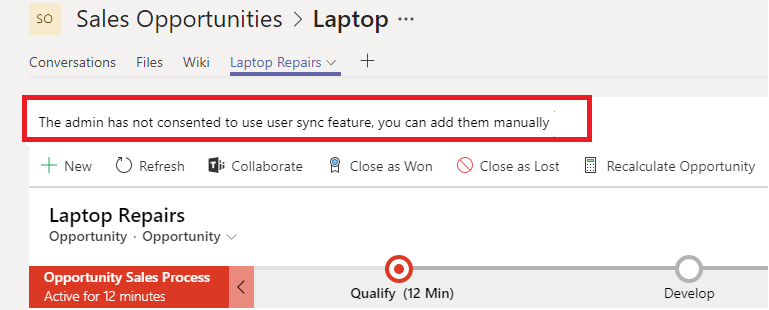
Probleemi lahendamiseks keelake täiustatud Microsoft Teams integreerimise funktsioon.
- Mine, https://portal.azure.com.
- Valige Microsoft Entra ID>Enterprise’i rakendused.
- Rakenduste loendis minge lehele Dynamics 365 Microsoft Teams koostöö integreerimine.
- Kustutage rakendus.

- Oodake umbes viis minutit ja lubage Microsoft Teams seejärel täiustatud integratsiooni funktsioon uuesti. Veenduge , et märgiksite ruudu Nõusolek organisatsiooni nimel.
Tõrge, kui kinnitate meeskonnakanalile mis tahes rakenduse kirje või vaate, kui teie rakendusekomplekti Customer Engagement süsteemiadministraator pole teie kasutajarolli luba õigesti konfigureerinud.
Tõrge: Kasutajal pole õigust SharePoint luua saidi või dokumendi asukohta. See kirje pole Dynamics 365-iga ühendatud.
See tähendab, et kasutajal, kellele see tõrge tekib, pole kasutajarolli jaoks olemi kanalile Microsoft Teams kinnitamiseks piisavalt õigusi (nt loomine, lugemine, kirjutamine, lisamine, lisamine, lisamine) ja kustutamine; kuid kirjes Microsoft Teams tehtud muudatusi värskendatakse Dynamics 365-i Customer Engagementi rakendustes.
Kui kasutaja proovib olemit kanalile Microsoft Teams kinnitada, kuvatakse see tõrge teavitusribal:
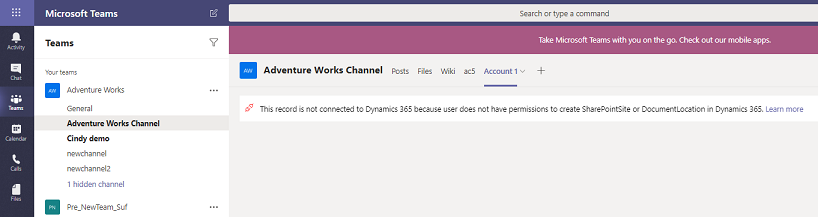
Probleemi lahendamiseks tehke järgmist.
- Valige Microsoft Teamsis selle tõrketeatega kanal.
- Valige selle tõrketeatega vahekaart.
- Valige vahekaardi kõrval olev allanool ja seejärel valige Eemalda.
- Tuvastage rakenduses sellele kasutajale määratud roll.
- Logige administraatorina oma kliendi kaasamise rakendusse sisse.
- Liikuge jaotisse Sätted>Turbekasutajad>.
- Leidke ja valige tõrketeate saanud kasutajakonto, et see avada.
- Valige Rollihaldus.
- Tehke kindlaks sellele kasutajale määratud turberoll.
- Valige käsk Sule.
- Liikuge jaotisse Sätete>turberollid>.
- Avage eespool tuvastatud turberoll.
- Minge vahekaardile Core Records (Põhikirjed ).
- Andke saidi- ja SharePoint dokumendiasukohale loomise, lugemise, kirjutamise, lisamise, lisamise ja kustutamise õigused.
- Valige Salvesta ja sule.
Nüüd, kui kasutaja proovib kinnitada olemi vajalikku Microsoft Teamsi kanalisse, peaks see toimima.
Dynamics 365 rakendus Teamsi jaoks ei loo ühendust Dynamics 365-i organisatsiooniga, kui kaheastmeline autentimine on lubatud
Kui Dynamics 365-i organisatsioonis on kaheastmeline autentimine lubatud, kuid Microsoft Teams ei lubata, ei saa Dynamics 365-i rakendus Teamsi jaoks Dynamics 365-iga suhelda. Selle eesmärk on vältida turvaintsidente. Kui Dynamics 365-il on kaheastmeline autentimine lubatud, loetakse mis tahes suhtlus kasutajatelt, kes logisid rakendusse sisse ilma kaheastmelise autentimiseta, ebausaldusväärseks.
Selle probleemi lahendamiseks peate tegema ühe järgmistest toimingutest:
- Lubage kaheastmeline autentimine Dynamics 365-is ja Teamsis . ... See on eelistatud tegevus.
- Keelake kaheastmeline autentimine Dynamics 365-is ja Teamsis.
Dynamics 365 rakendus ei asu sätetes keskkonnaloendit
See probleem võib ilmneda juhul, kui kaheastmeline autentimine on lubatud kas Dynamics 365-is või Teamsis. Lisateavet leiate teemast Dynamics 365 rakendus Teamsi jaoks ei loo ühendust Dynamics 365-i organisatsiooniga, kui kaheastmeline autentimine on lubatud.
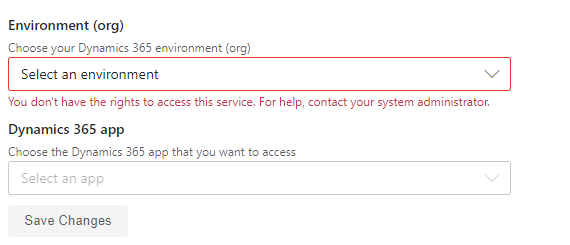
Katkestatud Teamsi kanal kuvatakse rakenduses Dynamics 365 pidevalt ühendatud kanalina
Selline käitumine on kavandatud, kui vahekaardi kustutamine Teamsist ei tühista kanali linkimist Dynamics 365-i kirjega.
Probleemi lahendamiseks kustutage seoserida käsitsi.
- Logi sisse https://make.powerapps.com.
- Valige keskkond, millel on seoserida.
- Valige vasakpoolsel navigeerimispaanil Tabelid .
- Sisestage otsinguväljale tekst meeskondade koostöö.
- Tehke otsingutulemis valik Microsoft Teams Koostööolem.
- Valige Microsoft Teams lehel Koostööolem käsk Redigeeri.
- Leidke meeskonna ja kanali nimi, mille ühenduse soovite Dynamics 365-iga katkestada.
- Valige kirje ja seejärel valige Kustuta.
- Avage Dynamics 365 ja värskendage lehte. Meeskonda ja kanalit ei loetleta ühendatud kanalitena.
Tõrge: Näen tühja ekraani, kui avate Dynamics 365-i kirjed Teamsist.
Kui avate Dynamics 365-i kirje Teamsi klassikalisest versioonist, kuvatakse tühi ekraan. Selle probleemi lahendamiseks peate kasutama Teamsi uut versiooni.
Probleemide tõrkeotsing Microsoft Teamsis
Tõrge: ma ei leia rakendust Dynamics 365 Microsoft Teamsi rakenduste poes.
See juhtub siis, kui administraator Microsoft Teams ei luba välist teenuserakendust Microsoft 365 . Probleemi lahendamiseks tehke järgmist.
Logi sisse https://portal.office.com.
Valige rakenduste loendist Administraator.
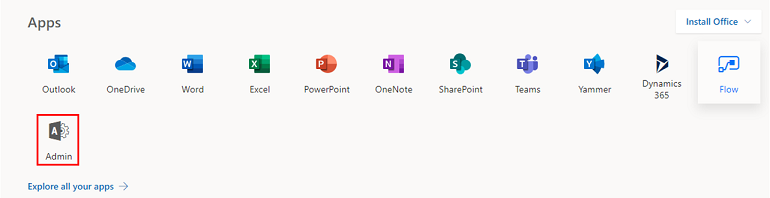
Tehke menüüs valik Sätted>, teenused ja lisandmoodulid.
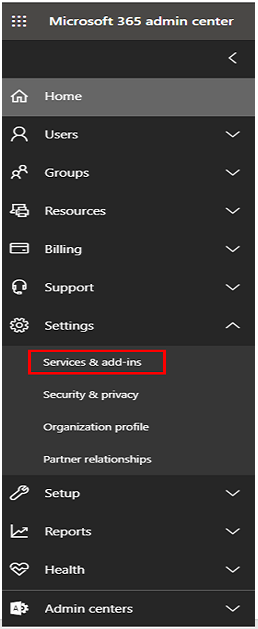
Otsige Microsoft Teams üles ja lubage välised rakendused.
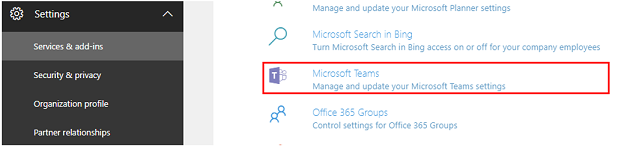
Seadke sätte Luba väline rakendus sisse Microsoft Teams väärtuseks Sees.
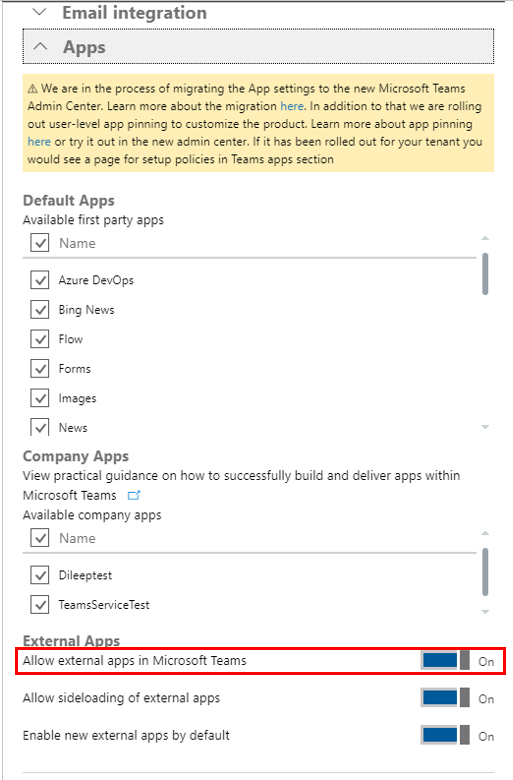
Taaskäivitage Microsoft Teams ja proovige seejärel rakenduste poest uuesti Dynamics 365-i otsida Microsoft Teams .
Tõrge: Kahjuks pole valitud keskkond ajakohane või seda ei toetata. Valige mõni muu keskkond.
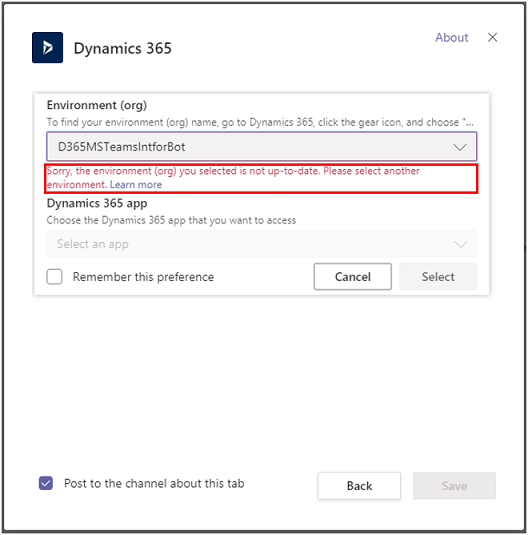
Võite ka saada järgmise tõrketeate.
Tõrge: Vabandust! Teie Dynamics 365 keskkond pole uusim versioon ja seda funktsiooni ei toetata. Valige muu keskkond või võtke ühendust oma Dynamics 365 administraatoriga, et seda värskendada.
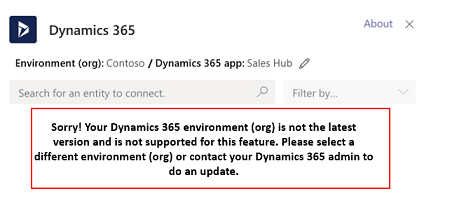
Klientide kaasamise rakenduse keskkond, mida proovite ühendada, ei toeta Microsoft Teams integratsiooni. Võite oodata, kuni keskkonda värskendatakse, või valida muu keskkonna, mis on värskendatud ja toetab Microsoft Teamsi integratsiooni.
Tõrge: see kirje pole Dynamics 365-iga ühendatud. Kinnitage vahekaart uuesti ja proovige veel kord.
Viga kuvatakse järgnevates olukordades:
Kui Dynamics 365-i olem, mida proovite kinnitada, pole dokumendihalduseks SharePoint lubatud. Näiteks kui proovite kinnitada Teamsis kohtumise kirjet, kuid olem Kohtumine pole lubatud SharePoint. Sel juhul lubage SharePoint selle olemi dokumendihaldus.
Kui failide sünkroonimist ei seadistata Teamsi ja klientide kaasamise rakenduste vahel rakenduses Dynamics 365. Sel juhul seadistage Dynamics 365-is rakendused Online’i SharePoint kasutamiseks.
Kui failide sünkroniseerimine Teamsi ja Customer Engagement rakenduste vahel Dynamics 365-s nurjub. Sel juhul kinnitage vahekaart Dynamics 365 .
Oluline
Microsoft Teamsis esmakordselt uue meeskonna ja kanali loomisel võite näha seda tõrketeadet, kuna Microsoft Teamsil kulub kanalile uue SharePointi failiteegi ettevalmistamiseks pisut aega. Oodake mõni minut ning värskendage brauserit, et proovida ühendust taasluua.
Märkus.
Kuigi ühendus nurjub, värskendatakse Teamsi kirjele tehtud muudatused rakenduses Customer Engagement.
Vahekaardi Dynamics 365 uuesti kinnitamine
Valige Microsoft Teams tõrkega kanal.
Valige Dynamics 365 tõrkega vahekaart.
Valige vahekaardi kõrval olev allanool ja seejärel valige Eemalda.
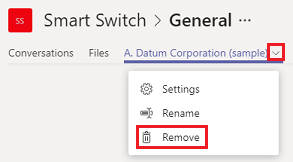
Valige samal kanalil nupp Lisa (
 ).
).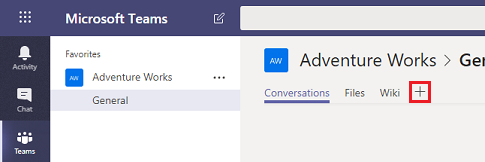
Jätkake toiminguid, mis on esitatud teemas Koostöö. Microsoft Teams
Rakenduse Dynamics 365 kliendi kaasamise rakenduste tõrketeated
Tõrge: failide ühiskasutus pole häälestatud. Avage [URL], et ühendada Microsoft Teams kanal selle kirjega.

See kirje pole kanaliga Microsoft Teams ühendatud. Valige URL, et avada Dynamics 365 Microsoft Teams rakendus, ja kinnitage kirje kanalile, nagu on dokumenteeritud jaotises Koostöö. Microsoft Teams
Tõrge: Selles asukohas puuduvad teil nende failide vaatamise õigused. Juurdepääsu saamiseks pöörduge oma Microsoft Teams omaniku või SharePoint administraatori poole.
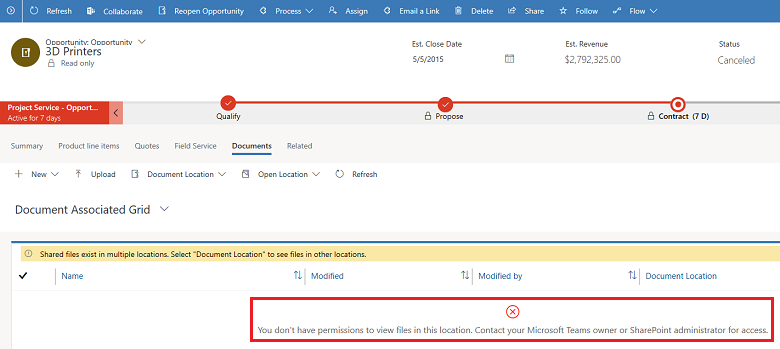
Failide vaatamiseks peate kuuluma ühendatud meeskonnakanalisse. Pöörduge ühendatud meeskonnakanali omaniku poole ja taotlege liikmesust. Peate kindlaks määrama dokumendi asukoha, mille jaoks on teil õigust vaja.
Avage oma rakenduses kirje, milles ilmnes õiguste tõrketeade.
Valige Seotud>dokumendid.
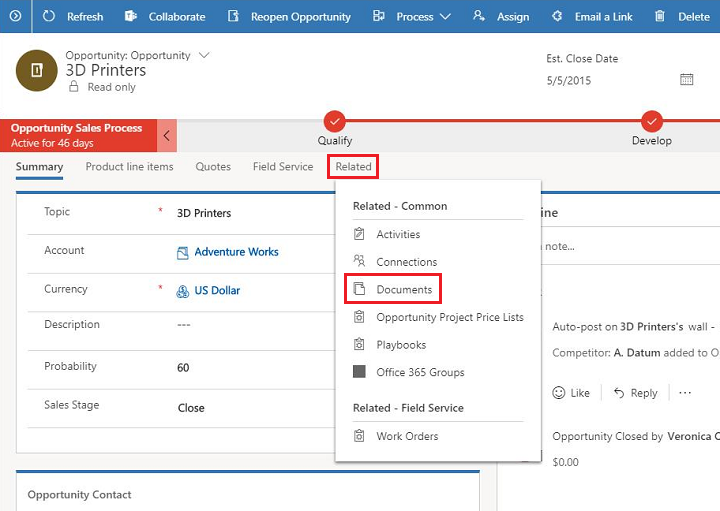
Valige Dokumendi asukoht. Esimene loendis olev üksus näitab meeskonda, mille liige peate olema. Taotlege juurdepääsu meeskonnakanali omanikult.
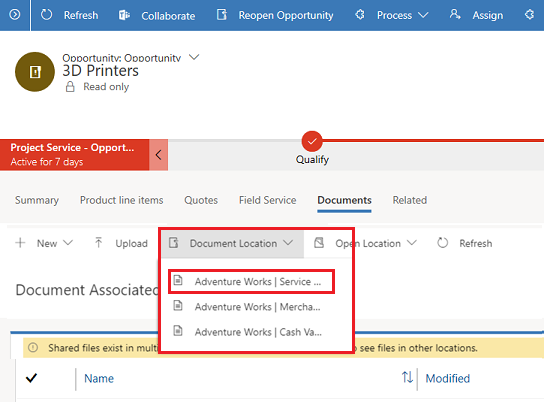
Teadaolevad probleemid
Manustatud Power Appsi lõuendirakenduses ei tööta
Saate kaasata lõuendirakenduse klientide kaasamise rakendustesse (nt Dynamics 365 Sales ja Dynamics 365 klienditeenindus), kuna neil on mudelipõhise rakenduse sama kujundus ja aluseks olev arhitektuur. Samas kui manustate Microsoft Teamsi kliendi kaasamise rakenduse, siis manustamise rakendus ei tööta. See võib kuvada rakendusse sisselogimiseks teate, autentimise tõrketeate või teate Tõrge laadimise juhtimises .
Teamsi autentimise probleem, kui teil on Dynamics 365-s manustatud rakendusi
Autentimise nurjumine võib ilmneda, kui avate kinnitatud Dynamics 365-i vahekaardi Teamsi töölauakliendis, millel on lubatud sellised rakendused nagu Power BI LinkedIn Power Automate Navigation vidin või KnowledgeBase’i juhtelement.
Selle probleemi lahendamiseks avage veebis Teams ja sulgege töölaua versioon.
Tõrge meeskonna või kanali loomisel. Atribuudil puudub nõutav eesliide/järelliide teie organisatsiooni rühmanimede nõuete kohaselt.
Kasutaja võib saada selle tõrketeate, kui ta proovib ühendada kirjet või vaadet meeskonna kanaliga, kasutades dynamics 365-i klientide kaasamise rakenduse nuppu Koostöö . See juhtub siis, kui teie rentnikuadministraator on konfigureerinud rühmataseme nimepoliitika Azure’i portaalist ees- ja järelliitetingimusega.
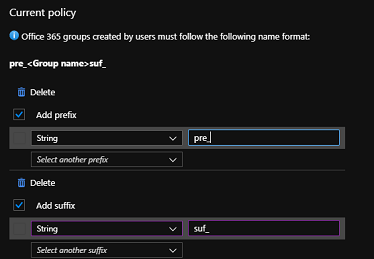
Selle probleemi lahendamiseks peab rentniku administraator selle poliitika Azure’i portaalist eemaldama.
Tõrge meeskonna või kanali loomisel. DisplayName ei tohi sisaldada blokeeritud sõna "blokeeritud" vastavalt ettevõtte poliitikale.
Kasutaja võib saada selle tõrketeate, kui ta proovib ühendada kirjet või vaadet meeskonna kanaliga, kasutades dynamics 365-i klientide kaasamise rakenduse nuppu Koostöö . See juhtub, kui teie rentniku administraator loob Azure’i portaalis kohandatud blokeeritud sõnade loendi.
Selle probleemi lahendamiseks peab rentniku administraator selle poliitika Azure’i portaalist eemaldama.
Tõrge: blokeeritakse päritoluga raam, mitme päritoluga raami avamisel
Mõnda lehte Dynamics 365-i klientide kaasamise rakendustes saab avada ainult brauseriaknas, kuna need kasutavad JavaScripti funktsioone, mis üritavad pääseda juurde DOM-i elementidele ja atribuutidele window.top , mille laadimist ei toetata Microsoft Teams. Kui see leht avatakse ilma iframe’ita, töötab see hästi, kuna enamiku akende kontekst on klientide kaasamise rakenduse leht ning nõutavad atribuudid ja atribuudid on saadaval. Kui see sama leht avatakse sees Microsoft Teams, laaditakse see iframe’i, kus window.top see tähistab kõige ülemist aknakonteksti, mis on Microsoft Teams aken, mitte klientide kaasamise rakenduse leht. Seega ei suuda see leida asjakohaseid atribuute ja atribuute, mis viivad veateate kuvamiseni Blokeeritud päritolu raam juurdepääsust ristpäritolu raamile brauserikonsoolis. Näiteks kui avate lehe ajastamistahvel sees Dynamics 365 Project Service Automation , Microsoft Teams kuvatakse see tõrketeade.
Selle probleemi lahendamiseks avage leht kliendi kaasamise rakenduses ja mitte rakenduses Microsoft Teams.
Kui tõrketeadet kuvav leht sisaldab kohandatud ressurssi (JavaScript, kohandatud juhtelement jne), veenduge, et window seda ei kasutataks JavaScriptis, kuna see võib põhjustada lehe mittelaadimise või õige laadimise. Lisateavet leiate teemast Vältige akna ülaosa kasutamist.
Dokumentidele pääseb juurde teie kliendi kaasamine rakendusest, kasutades olemi kirje vahekaarti dokumendid, isegi pärast seda, kui kasutaja on meeskonnast lahkunud.
Iga kord, kui liige lahkub meeskonnast, kuhu olemikirje kinnitati, ei ole enam nähtav vahekaart Failid Microsoft Teams, kus on kuvatud meeskonnas ühiskasutusse antud dokumendid, kuna kasutaja kaotab juurdepääsu meeskonnale. Kuid kasutaja saab siiski minna Dynamics 365-i klientide kaasamise rakendusse ja pääseda juurde meeskonnas kinnitatud kirjele ning pääseda juurde jaotises Seotud vahekaardil Dokumendid olevatele failidele.
Et keelata kasutajale klientide kaasamise rakendusest kirjes olevatele dokumentidele juurdepääs, saab administraator kasutaja jaoks kirjele juurdepääsu eemaldada või juhtida õigusi SharePointi saidi õiguste abil.
Dynamics 365 rakendus ei tööta mobiilsideseadmetes
Dynamics 365 rakendust ei toetata mobiilsideseadmetes.
Adaptiivsete Kaardid rikkaliku teksti välju ei kuvata õigesti
RTF-vormingus väljad pole adaptiivsetes Kaardid toetatud ja neid ei renderdata õigesti Microsoft Teams. Saate muuta välja vormingut RTF-vorminguks, et vormindada teksti HTML-i abil, kuid seda ei kuvata Teamsis õigesti. Teams ei toeta adaptiivse Kaardid väljadel RTF-vormingut.
Tagasiside
Varsti tulekul: 2024. aasta jooksul tühistame GitHubi probleemide funktsiooni sisutagasiside mehhanismina ja asendame selle uue tagasisidesüsteemiga. Lisateabe saamiseks vt https://aka.ms/ContentUserFeedback.
Esita ja vaata tagasisidet