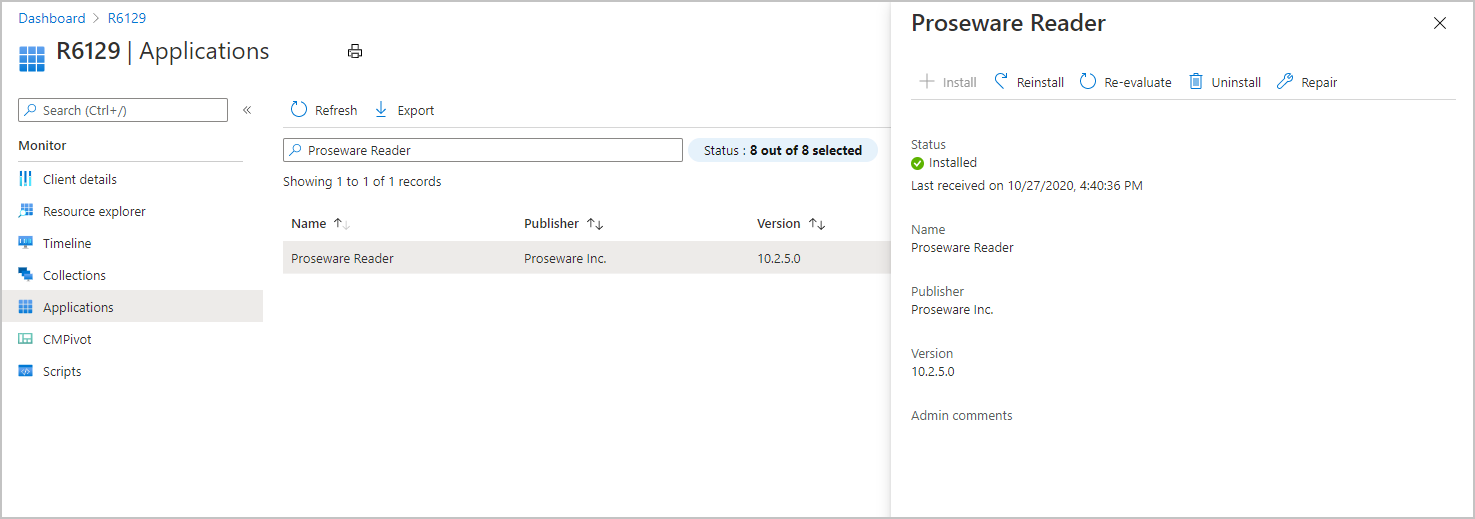Tenant attach: Install an application from the admin center
Applies to: Configuration Manager (current branch)
The Microsoft Intune family of products is an integrated solution for managing all of your devices. Microsoft brings together Configuration Manager and Intune into a single console called Microsoft Intune admin center. From the Microsoft Endpoint Management admin center, you can initiate an application install in real time for a tenant attached device.
Note
Starting in version 2111, this behavior also supports application groups. When this article refers to an application, it also applies to app groups.
Prerequisites
- All of the prerequisites for Tenant attach: ConfigMgr client details.
- An application that meets one of the following requirements:
- Is deployed to the device
- Is deployed to a user that's logged in to the device, primary user of the device, and applications previously installed for the user
- When you have a large number of device available applications, using the An administrator must approve a request for this application on the device on application deployments is recommended. For more information, see Display all applications for a device in the admin center.
Permissions
The user account needs the following permissions:
- The Read permission for the device's Collection in Configuration Manager.
- Apply the permission to both targeted device collections and targeted user collections.
- The Read permission for Application in Configuration Manager.
- The Approve permission for Application in Configuration Manager.
- An Intune role assigned to the user
Application status
You can filter the application list based on the status. The application status can be one of the following labels:
- Available: The application has never been installed on the device.
- Installed: The application is installed on the device.
- Installing: The application is currently installing.
- Install requested: The installation has been requested, but the client hasn't acknowledged the request yet.
- If the device is offline, the install request will be acknowledged once it comes back online and receives the policy.
- Failed: The application installation failed.
- Requirements not met: The application requirements haven't been met.
- Not installed: The application isn't currently installed. Typically this status is seen if a different deployment or a user removed the application.
- Restart pending: The application is installed but needs a restart to complete.
- Required: Installation is required for the application
Deploy an application to a device
- In a browser, sign in to the Microsoft Intune admin center.
- Select Devices then All Devices.
- Select a device that is synced from Configuration Manager via tenant attach.
- Select Applications.
- Select the application and choose Install.
You can export all of the data currently in the view into a .csv file. At the top of the page, select the Export option to create the file. If the view exceeds 500 rows, only the first 500 are exported.
Deploy an application to a user
User available applications appear in the Applications node for a ConfigMgr device. The list of applications available for the device also includes applications deployed to the device's currently logged on user.
Deploying applications to a user has the following limitations:
- Multi-user session scenarios aren't supported.
- Microsoft Entra joined devices aren't currently supported.
- Devices that are both domain joined and Microsoft Entra joined are supported.
Uninstall, repair, re-evaluate, or reinstall an application
Administrators can do the following actions for applications in the Microsoft Intune admin center:
- Uninstall an application
- Repair installation of an application
- Re-evaluate the application installation status
- Reinstall an application has replaced Retry installation
Prerequisites to uninstall, repair, reinstall, or re-evaluate an application
- Install the latest version of the Configuration Manager client
- Targeted clients need to be online
- To uninstall an application:
- The application must have at least one deployment type with the uninstall command defined
- Required deployments of the application can't be targeted to the client
- The application must currently be installed on the device
- To repair an application:
- The application must have at least one deployment type with the repair command defined
- The application must currently be installed on the device
Uninstall, repair, reinstall, or re-evaluate an application
- Sign in to the Microsoft Intune admin center.
- Go to Devices then All Devices.
- Select a device that is synced from Configuration Manager via tenant attach.
- Choose Applications.
- Select the application then one of the following actions you want to perform on the device:
- Reinstall
- Re-evaluate
- Uninstall
- Repair
Display all applications for a device in the admin center
The Applications view for a tenant attached device in Microsoft Intune admin center displays more applications from Configuration Manager. This improvement allows you to review when application installations are expected to occur on a device. Displayed applications include applications that are:
- Deployed to the device
- Deployed to a user that's logged in to the device, primary user of the device, or was previously installed.
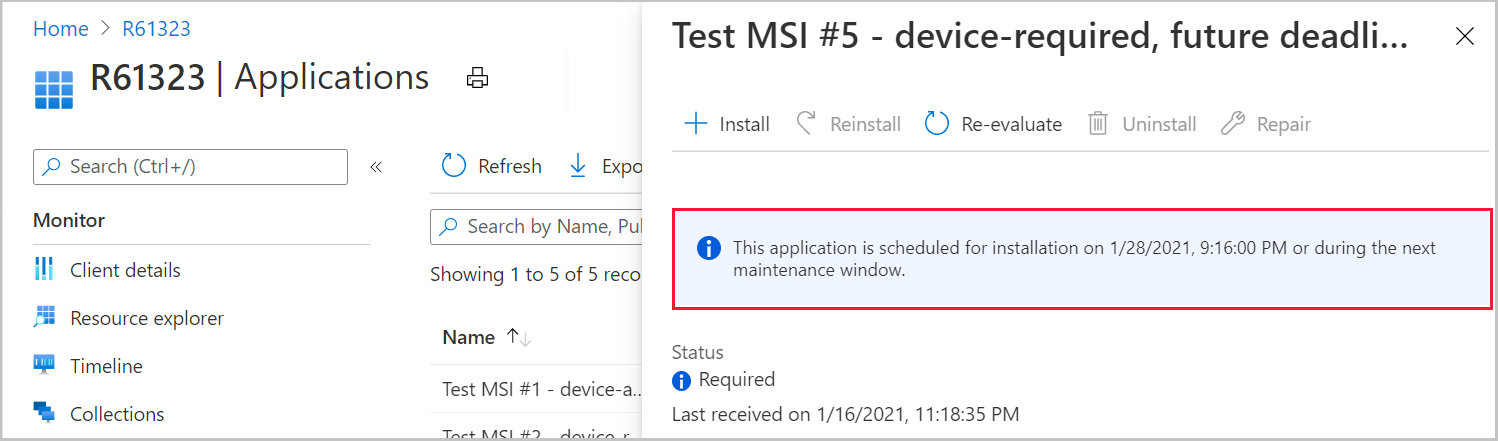
The option, An administrator must approve a request for this application on the device, is no longer required to be set on the device available deployment for applications to be listed in the admin center. However, we recommend using the An administrator must approve a request for this application on the device option on application deployments when you have a large number of device available applications. By using this option, it defers targeting a new policy to the client until installation is initiated by the admin. By not targeting a large number of application policies to the client, it increases the performance of the site servers and the client. For more information about determining installation behavior, see When will the application install on the device?.
Review status of an application
- Sign in to the Microsoft Intune admin center.
- From Devices > All devices, choose a device managed by ConfigMgr.
- Select Applications then select an application that has a Status of Required.
- Review the details of the schedule for the installation of the application.
What applications and actions are available for my version of Configuration Manager?
The displayed application and available actions are dependent on the version of Configuration Manager. Use the chart below to help determine what applications and actions are available in the admin center:
| Configuration Manager version | Applications displayed | Available actions |
|---|---|---|
| Configuration Manager version 2010 with devices running client versions before 2010 | Device-available applications with the An administrator must approve a request for this application on the device option set on the deployment. All user-available applications |
Install Reinstall |
| Configuration Manager version 2010 with devices running 2010 client versions | Device-available applications with the An administrator must approve a request for this application on the device option set on the deployment. All user-available applications |
Install Reinstall Re-evaluate Uninstall Repair |
| Configuration Manager version 2103 with devices running 2006 or earlier client versions | All applications targeted to the device All user targeted applications related to the device. For example, applications targeted to the logged in user, primary user, and applications previously installed for the user are displayed. |
For user and device-available applications with the An administrator must approve a request for this application on the device option set on the deployment: Install Reinstall All other applications display status but no actions are available |
| Configuration Manager version 2103 with devices running 2010 or later client versions | All applications targeted to the device All user targeted applications related to the device. For example, applications targeted to the logged in user, primary user, and applications previously installed for the user are displayed |
Install Reinstall Re-evaluate Uninstall Repair |
When will the application install on the device?
Use the following table to determine installation behavior on the device when you install an app from the admin center:
| Deployment options | Client requires policy sync before installation | Client must be online to queue the installation |
|---|---|---|
| Device required | Yes | Yes |
| Device available | Yes | Yes |
| Device requires approval | No | No The installation will occur when the client next comes online |
| User required | Yes | Yes |
| User available | No | No The installation will occur when the client next comes online |
| User requires approval | No | No The installation will occur when the client next comes online |
Known issues
Superseded applications are displayed
Superseded applications will display on the Applications page. However, the superseding application will be installed on the device. For instance, ApplicationA is superseded by ApplicationB. An administrator selects ApplicationA for installation on the device. ApplicationB is installed on the device.