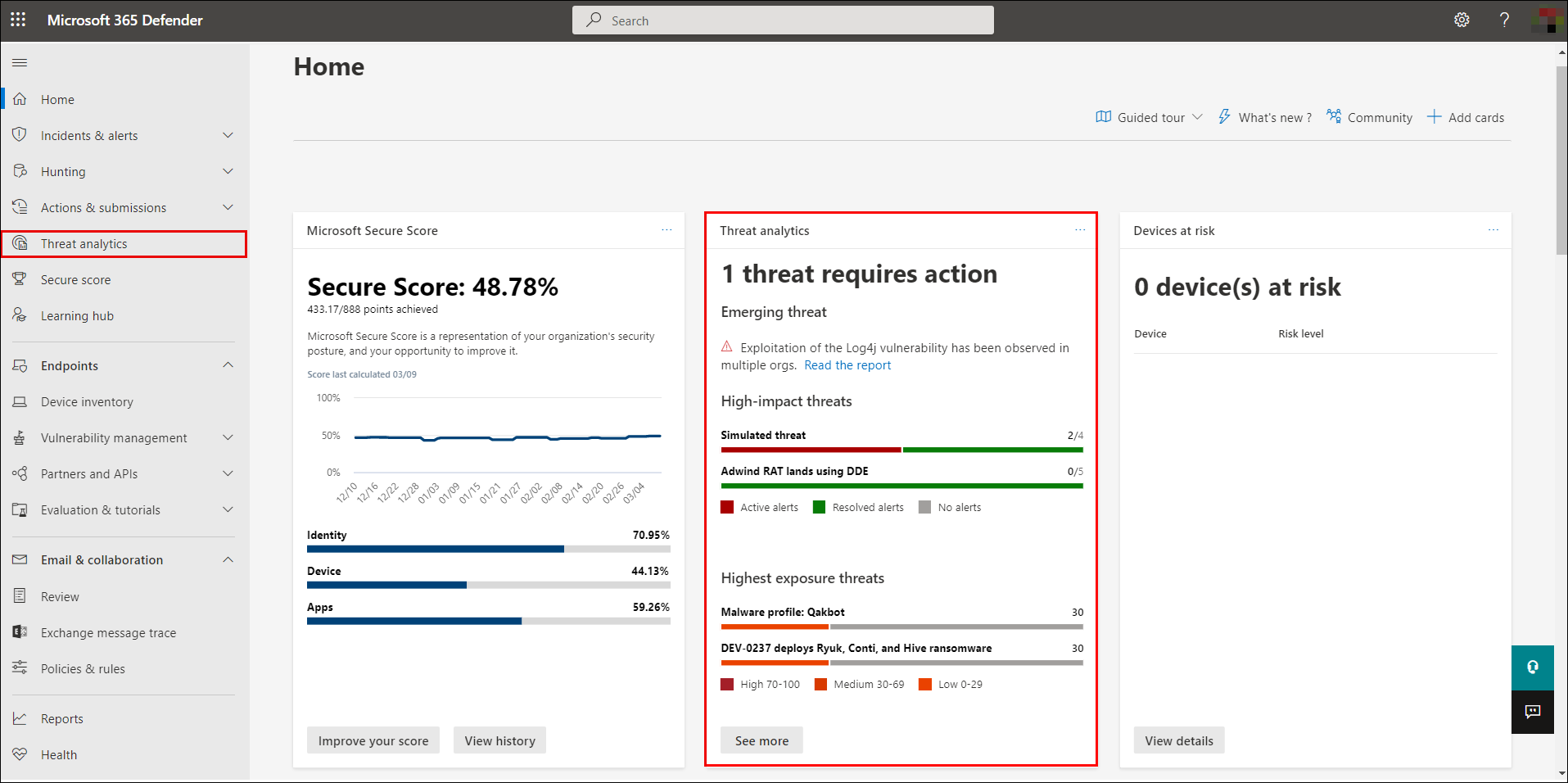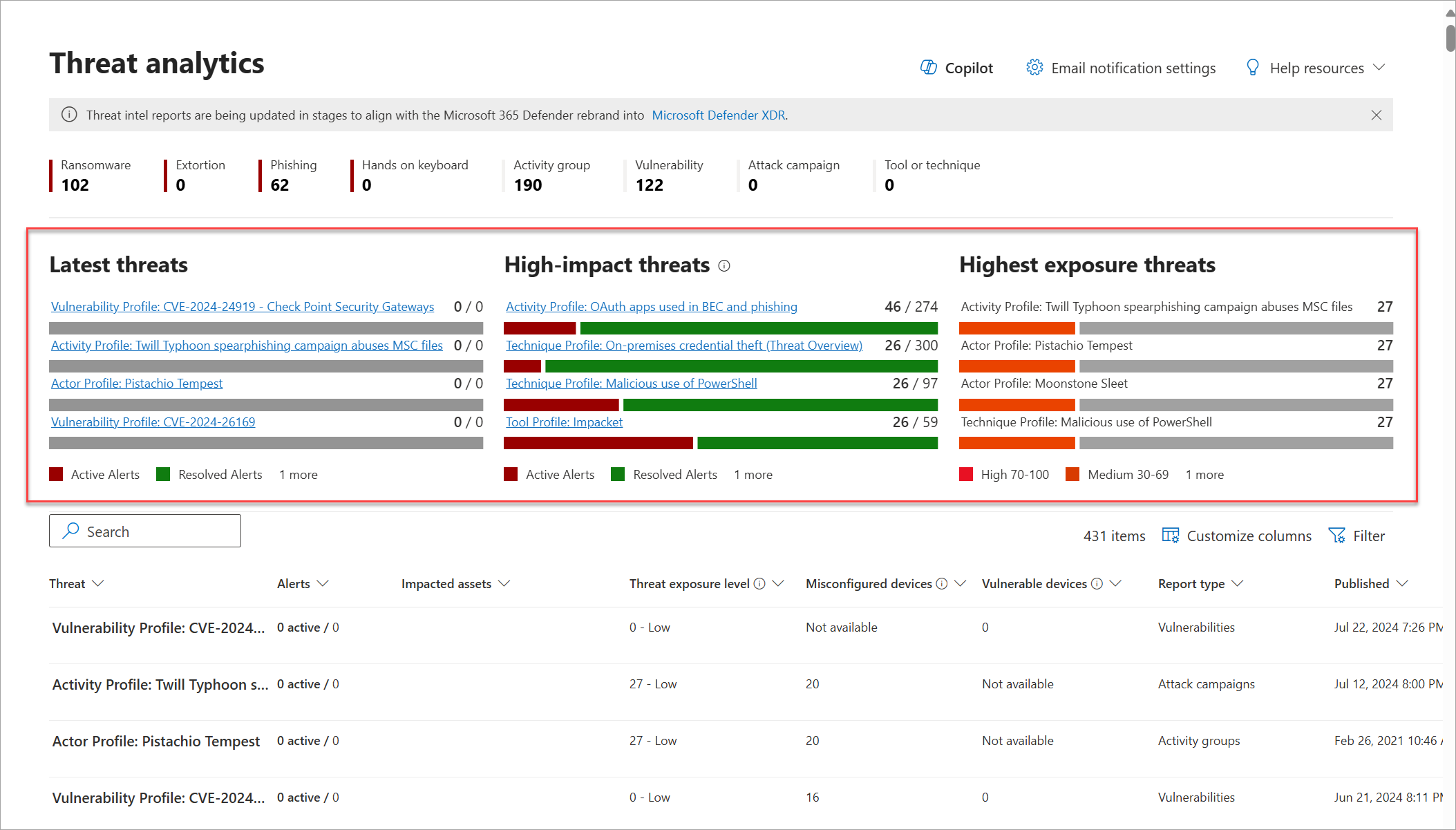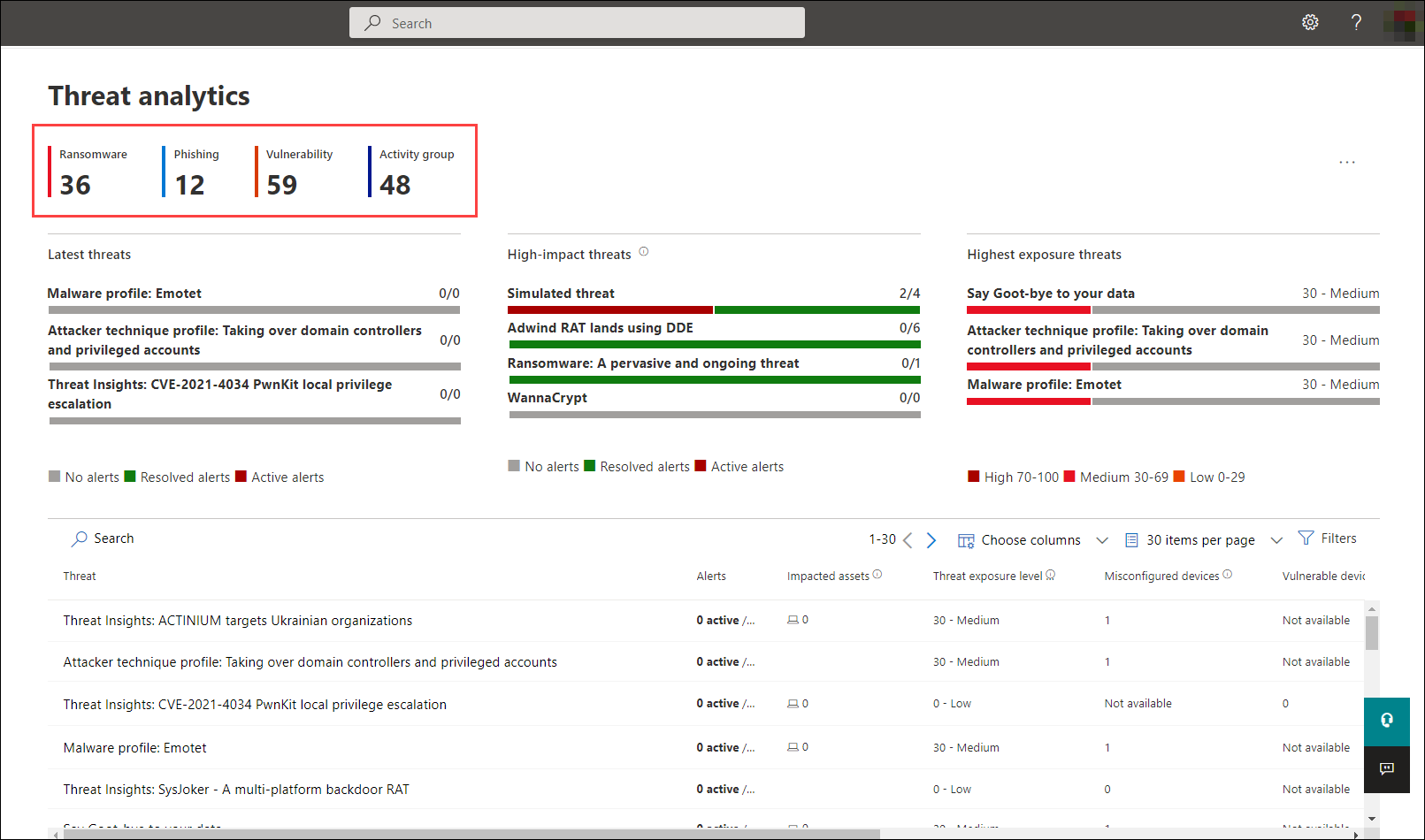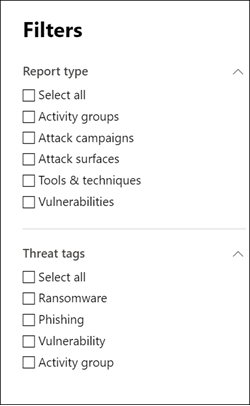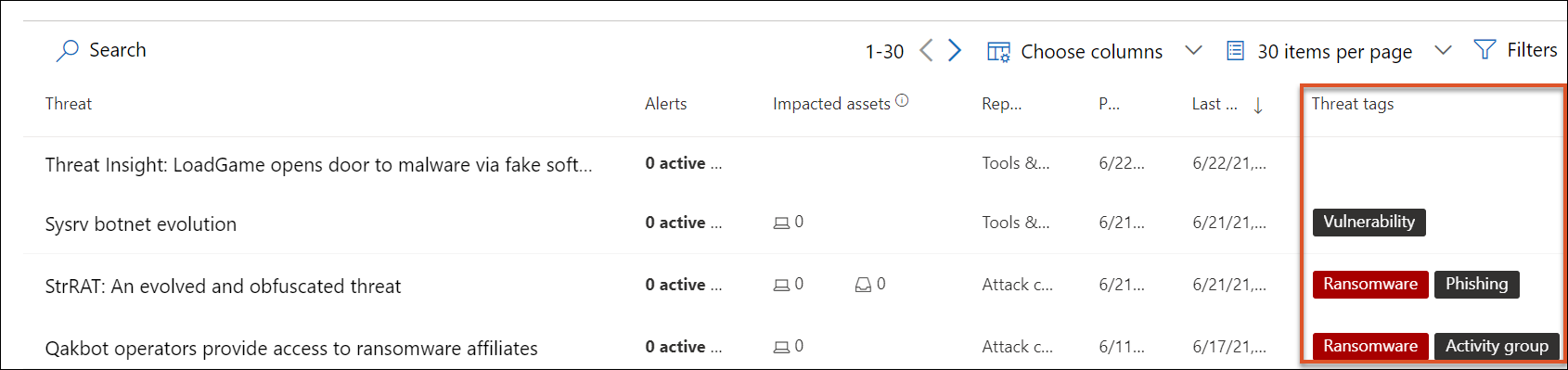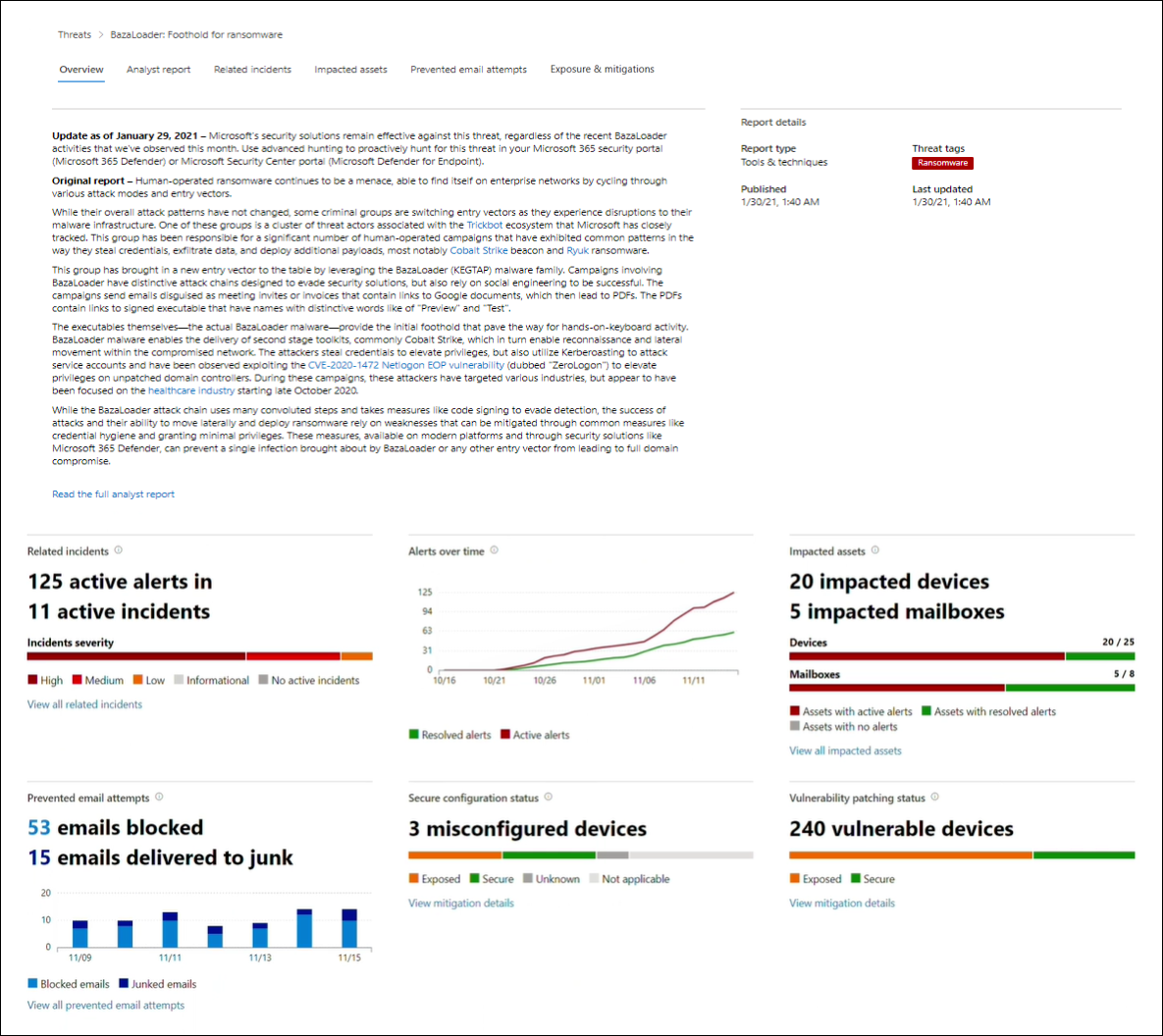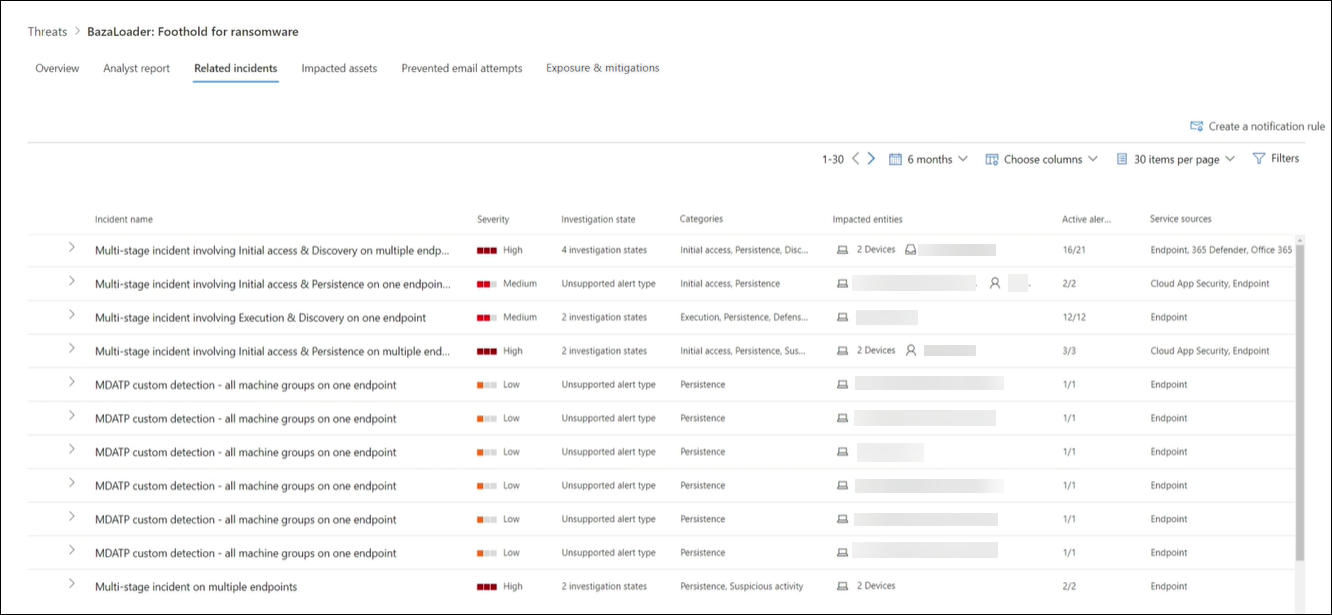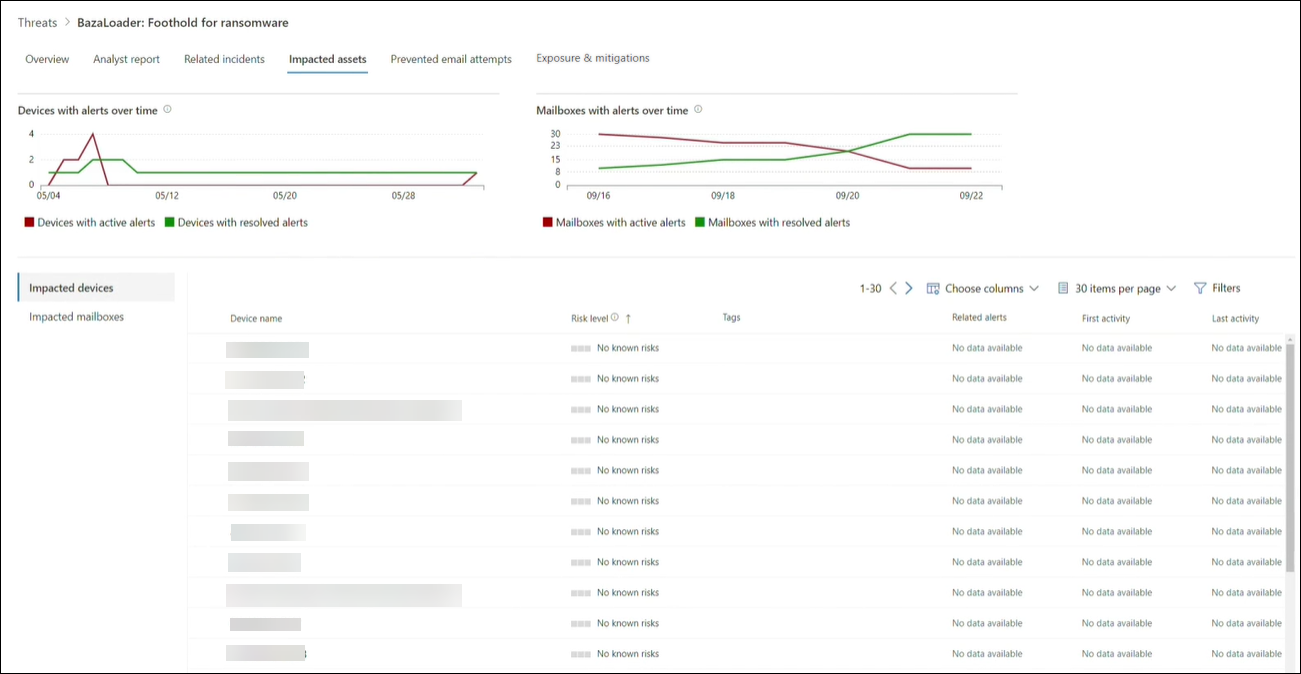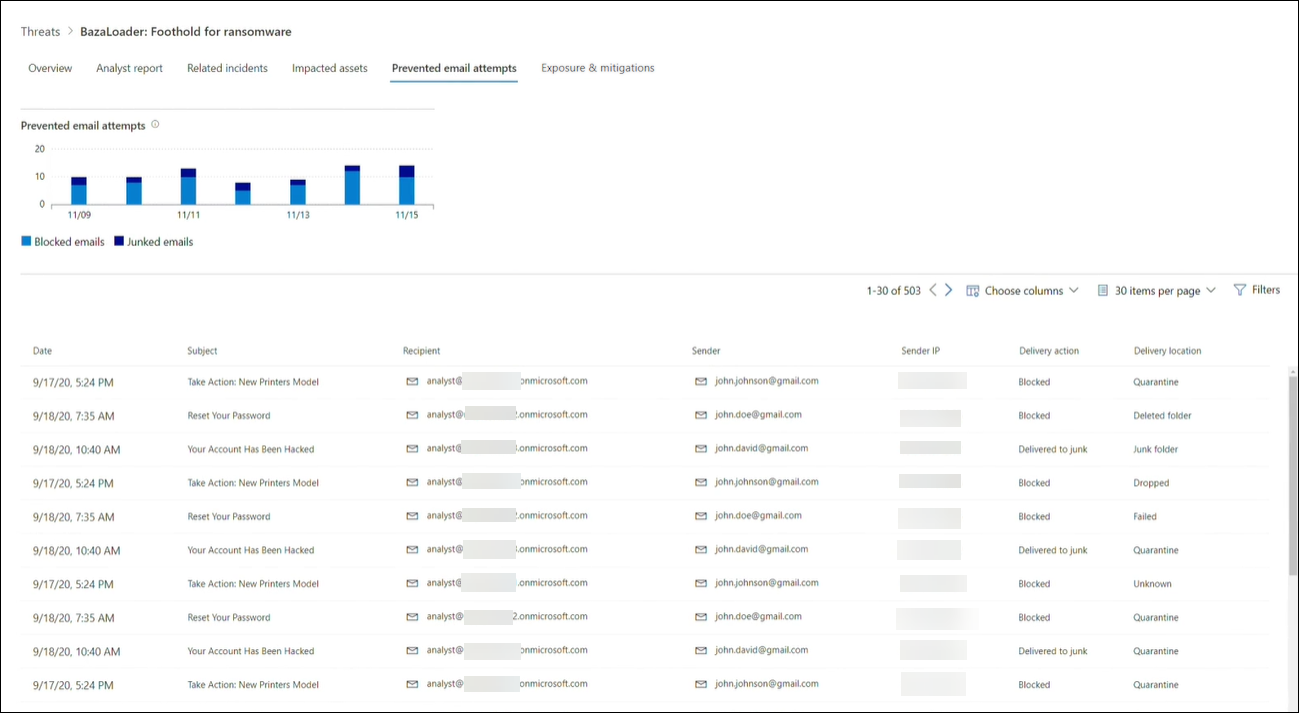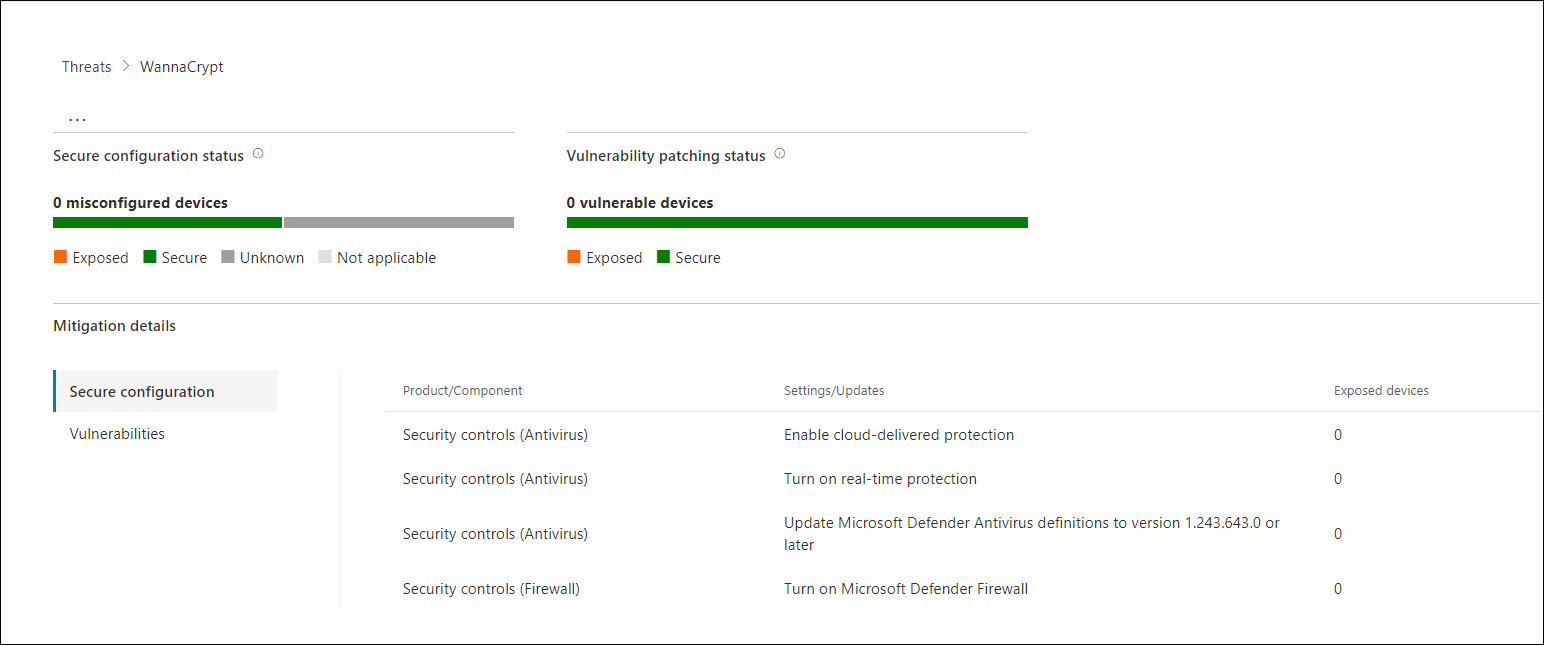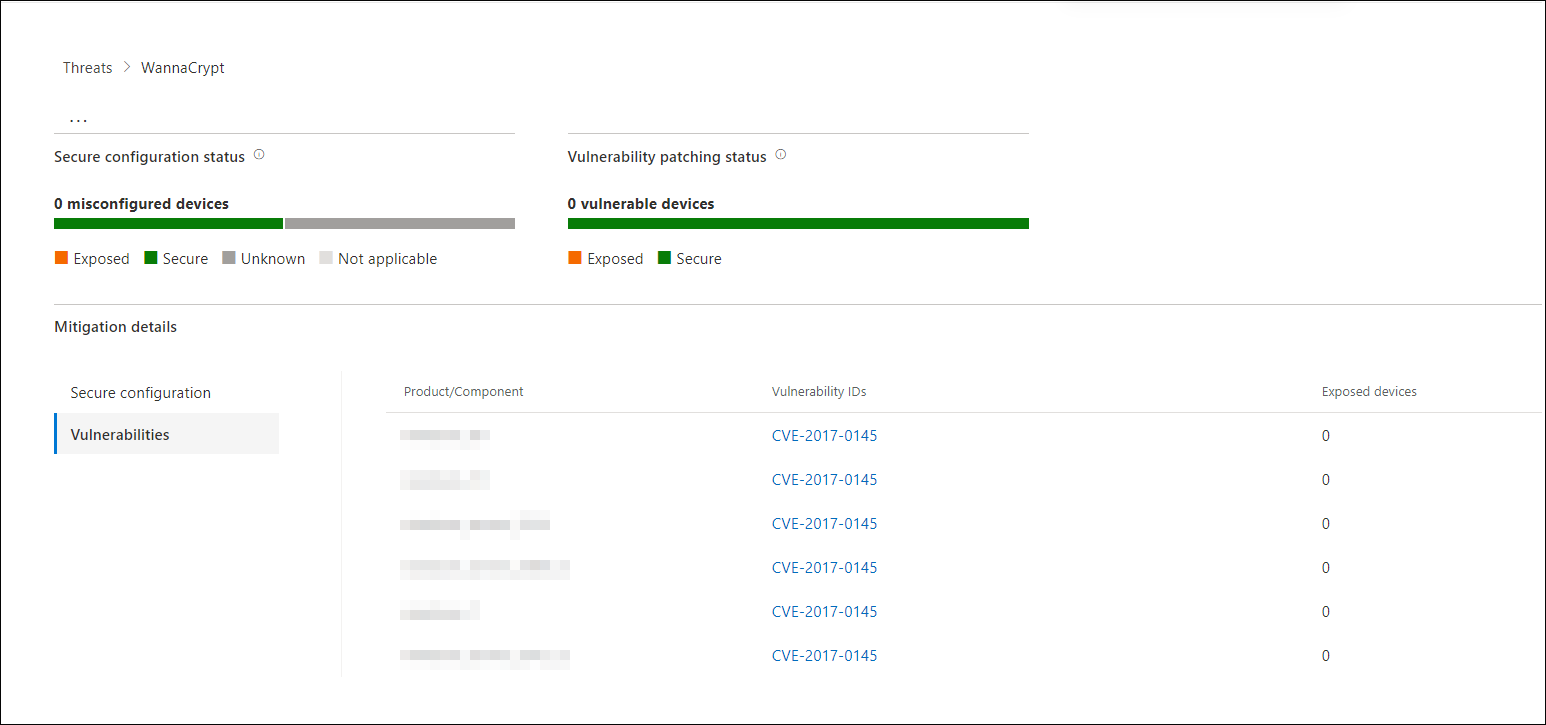Threat analytics in Microsoft Defender XDR
Applies to:
- Microsoft Defender XDR
Important
Some information in this article relates to a prereleased product which may be substantially modified before it's commercially released. Microsoft makes no warranties, expressed or implied, with respect to the information provided here.
Threat analytics is our in-product threat intelligence solution from expert Microsoft security researchers. It's designed to assist security teams to be as efficient as possible while facing emerging threats, such as:
- Active threat actors and their campaigns
- Popular and new attack techniques
- Critical vulnerabilities
- Common attack surfaces
- Prevalent malware
Watch this short video to learn more about how threat analytics can help you track the latest threats and stop them.
You can access threat analytics either from the upper left-hand side of Microsoft Defender XDR's navigation bar, or from a dedicated dashboard card that shows the top threats to your org, both in terms of known impact, and in terms of your exposure.
Getting visibility on active or ongoing campaigns and knowing what to do through threat analytics can help equip your security operations team with informed decisions.
With more sophisticated adversaries and new threats emerging frequently and prevalently, it's critical to be able to quickly:
- Identify and react to emerging threats
- Learn if you're currently under attack
- Assess the impact of the threat to your assets
- Review your resilience against or exposure to the threats
- Identify the mitigation, recovery, or prevention actions you can take to stop or contain the threats
Each report provides an analysis of a tracked threat and extensive guidance on how to defend against that threat. It also incorporates data from your network, indicating whether the threat is active and if you have applicable protections in place.
View the threat analytics dashboard
The threat analytics dashboard (security.microsoft.com/threatanalytics3) highlights the reports that are most relevant to your organization. It summarizes the threats in the following sections:
- Latest threats—lists the most recently published or updated threat reports, along with the number of active and resolved alerts.
- High-impact threats—lists the threats that have the highest impact to your organization. This section lists threats with the highest number of active and resolved alerts first.
- Highest exposure—lists threats to which your org has the highest exposure. Your exposure level to a threat is calculated using two pieces of information: how severe the vulnerabilities associated with the threat are, and how many devices in your organization could be exploited by those vulnerabilities.
Select a threat from the dashboard to view the report for that threat. You can also select the Search field to key in a keyword that's related to the threat analytics report that you'd like to read.
View reports by category
You can filter the threat report list and view the most relevant reports according to a specific threat type or by type of report.
- Threat tags—assist you in viewing the most relevant reports according to a specific threat category. For example, the Ransomware tag includes all reports related to ransomware.
- Report types—assist you in viewing the most relevant reports according to a specific report type. For example, the Tools & techniques tag includes all reports that cover tools and techniques.
The different tags have equivalent filters that assist you in efficiently reviewing the threat report list and filtering the view based on a specific threat tag or report type. For example, to view all threat reports related to ransomware category, or threat reports that involve vulnerabilities.
The Microsoft Threat Intelligence team has added threat tags to each threat report. Four threat tags are currently available:
- Ransomware
- Phishing
- Vulnerability
- Activity group
Threat tags are presented at the top of the threat analytics page. There are counters for the number of available reports under each tag.
To set the types of reports you want in the list, select Filters, choose from the list, and select Apply.
If you have set more than one filter, the threat analytics reports list can also be sorted by threat tag by selecting the threat tags column:
View a threat analytics report
Each threat analytics report provides information in several sections:
- Overview
- Analyst report
- Related incidents
- Impacted assets
- Prevented email attempts
- Exposure & mitigations
Overview: Quickly understand the threat, assess its impact, and review defenses
The Overview section provides a preview of the detailed analyst report. It also provides charts that highlight the impact of the threat to your organization, and your exposure through misconfigured and unpatched devices.
Assess impact on your organization
Each report includes charts designed to provide information about the organizational impact of a threat:
- Related incidents—provides an overview of the impact of the tracked threat to your organization with the following data:
- Number of active alerts and the number of active incidents they're associated with
- Severity of active incidents
- Alerts over time—shows the number of related Active and Resolved alerts over time. The number of resolved alerts indicates how quickly your organization responds to alerts associated with a threat. Ideally, the chart should be showing alerts resolved within a few days.
- Impacted assets—shows the number of distinct devices and email accounts (mailboxes) that currently have at least one active alert associated with the tracked threat. Alerts are triggered for mailboxes that received threat emails. Review both org- and user-level policies for overrides that cause the delivery of threat emails.
- Prevented email attempts—shows the number of emails from the past seven days that were either blocked before delivery or delivered to the junk mail folder.
Review security resilience and posture
Each report includes charts that provide an overview of how resilient your organization is against a given threat:
- Secure configuration status—shows the number of devices with misconfigured security settings. Apply the recommended security settings to help mitigate the threat. Devices are considered Secure if they've applied all the tracked settings.
- Vulnerability patching status—shows the number of vulnerable devices. Apply security updates or patches to address vulnerabilities exploited by the threat.
Analyst report: Get expert insight from Microsoft security researchers
In the Analyst report section, read through the detailed expert write-up. Most reports provide detailed descriptions of attack chains, including tactics and techniques mapped to the MITRE ATT&CK framework, exhaustive lists of recommendations, and powerful threat hunting guidance.
Learn more about the analyst report
Related incidents: View and manage related incidents
The Related incidents tab provides the list of all incidents related to the tracked threat. You can assign incidents or manage alerts linked to each incident.
Impacted assets: Get list of impacted devices and mailboxes
An asset is considered impacted if it's affected by an active, unresolved alert. The Impacted assets tab lists the following types of impacted assets:
- Impacted devices—endpoints that have unresolved Microsoft Defender for Endpoint alerts. These alerts typically fire on sightings of known threat indicators and activities.
- Impacted mailboxes—mailboxes that have received email messages that have triggered Microsoft Defender for Office 365 alerts. While most messages that trigger alerts are typically blocked, user- or org-level policies can override filters.
Prevented email attempts: View blocked or junked threat emails
Microsoft Defender for Office 365 typically blocks emails with known threat indicators, including malicious links or attachments. In some cases, proactive filtering mechanisms that check for suspicious content will instead send threat emails to the junk mail folder. In either case, the chances of the threat launching malware code on the device is reduced.
The Prevented email attempts tab lists all the emails that have either been blocked before delivery or sent to the junk mail folder by Microsoft Defender for Office 365.
Exposure and mitigations: Review list of mitigations and the status of your devices
In the Exposure & mitigations section, review the list of specific actionable recommendations that can help you increase your organizational resilience against the threat. The list of tracked mitigations includes:
- Security updates—deployment of supported software security updates for vulnerabilities found on onboarded devices
- Supported security configurations
- Cloud-delivered protection
- Potentially unwanted application (PUA) protection
- Real-time protection
Mitigation information in this section incorporates data from Microsoft Defender Vulnerability Management, which also provides detailed drill-down information from various links in the report.
Exposure & mitigations section of a threat analytics report
Set up email notifications for report updates
You can set up email notifications that will send you updates on threat analytics reports. To create email notifications, follow the steps in get email notifications for Threat analytics updates in Microsoft Defender XDR.
Additional report details and limitations
Note
As part of the unified security experience, threat analytics is now available not just for Microsoft Defender for Endpoint, but also for Microsoft Defender for Office 365 license holders.
If you are not using the Microsoft 365 security portal (Microsoft Defender XDR), you can also see the report details (without the Microsoft Defender for Office data) in the Microsoft Defender Security Center portal (Microsoft Defender for Endpoint).
To access threat analytics reports, you need certain roles and permissions. See Custom roles in role-based access control for Microsoft Defender XDR for details.
- To view alerts, incidents, or impacted assets data, you need to have permissions to Microsoft Defender for Office or Microsoft Defender for Endpoint alerts data, or both.
- To view prevented email attempts, you need to have permissions to Microsoft Defender for Office hunting data.
- To view mitigations, you need to have permissions to Defender Vulnerability Management data in Microsoft Defender for Endpoint.
When looking at the threat analytics data, remember the following factors:
- Charts reflect only mitigations that are tracked. Check the report overview for additional mitigations that aren't shown in the charts.
- Mitigations don't guarantee complete resilience. The provided mitigations reflect the best possible actions needed to improve resiliency.
- Devices are counted as "unavailable" if they haven't transmitted data to the service.
- Antivirus-related statistics are based on Microsoft Defender Antivirus settings. Devices with third-party antivirus solutions can appear as "exposed".
Related articles
- Proactively find threats with advanced hunting
- Understand the analyst report section
- Assess and resolve security weaknesses and exposures
Tip
Do you want to learn more? Engage with the Microsoft Security community in our Tech Community: Microsoft Defender XDR Tech Community.
Tagasiside
Varsti tulekul: 2024. aasta jooksul tühistame GitHubi probleemide funktsiooni sisutagasiside mehhanismina ja asendame selle uue tagasisidesüsteemiga. Lisateabe saamiseks vt https://aka.ms/ContentUserFeedback.
Esita ja vaata tagasisidet