Õpetus: galerii kohandamine Power Appsis
Selles õpikus saate kohandada kirjete loendit, mida nimetatakse galeriiks, ja muuta Microsoft Power Apps abil automaatselt genereeritud rakendust sisemiselt. Kasutajad saavad rakenduses andmeid hallata ka juhul, kui te neid muudatusi ei tee, samas rakendust saab hõlpsalt kasutada, kui kohandate seda oma organisatsiooni vajadusteks.
Näiteks käesoleva õpetuse galerii sarnaneb vaikimisi käesoleva pildiga. Meiliaadress on silmatorkavam kui teist tüüpi andmed. Kasutajad saavad galeriis sortida ja filtreerida, võttes aluseks selle aadressi teksti.
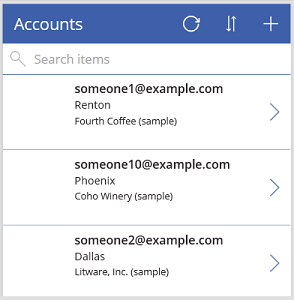
Kuid teie kasutajad võivad olla rohkem huvitatud ettevõtte nimest, kui meiliaadressist, nii et saate galerii ümber korraldada, et rõhutada, sortida ja filtreerida organisatsiooni põhiandmete alusel. Lisaks muudate vaikeekraani pealkirja, et eristada seda rakenduse teistest ekraanidest.
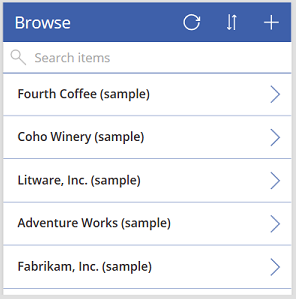
Lisaks saate lisada kerimisriba, et kasutajad, kellel pole puutetundlikku ekraani või hiire ratast, saaksid sirvida kogu galeriid.
- Galerii paigutuse muutmine
- Galeriis kuvatava andmetüübi muutmine
- Veergude muutmine, mille alusel kasutajad saavad andmeid sortida ja otsida
- Kuva pealkirja muutmine
- Kerimisriba kuvamine
Käesolev õpetus algab rakendusest, mis on loodud kindlast andmeallikast. Kuid samu mõisteid kasutatakse kõigis rakendustes, mis on loodud rakenduses Power Apps, olenemata sellest, kas see on loodud Microsoft`i loendit, SharePoint teeki, Exceli tabelit või mõnd muud andmeallikat kasutades.
Kui te pole Power Appsi sisse logitud registreeruge tasuta enne alustamist.
Eeltingimused
Rakenduse loomine tabelist Kontod rakenduses Microsoft Dataverse.
Avage loodud rakendus
Logige sisse rakendusse Power Apps ja valige vasakpoolse serva juures Apps (Rakendused).
Leidke loodud rakendus, valige selle jaoks kolmikpunkti ikoon (…) ja seejärel valige Edit (Redigeeri).
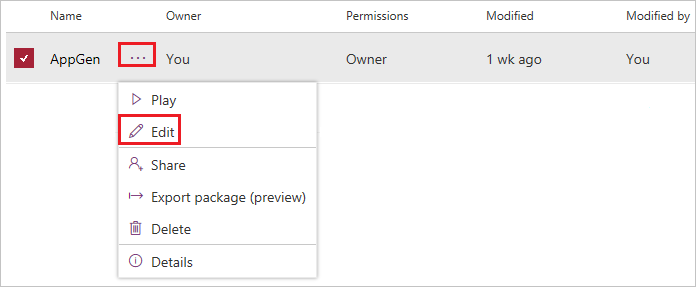
Dialoogiboksi Tere tulemast rakendusse Power Apps Studio kuvamisel valige Skip (Jäta vahele).
Paigutuse muutmine
Valige vasakpoolsel navigeerimispaanil suvand BrowseGallery1.
Kui galerii on valitud, on see ümbritsetud pidemetega valikukastiga.
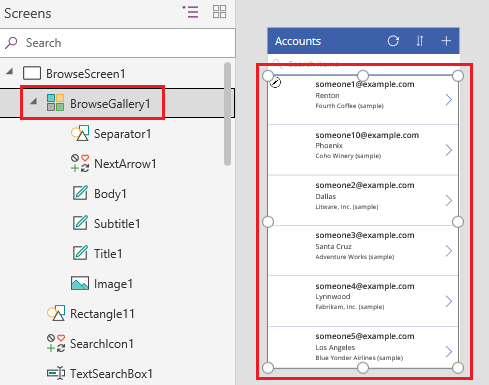
Avage parempoolse paani vahekaardil Properties (Atribuudid) suvandite loend Layout (Paigutus) ja seejärel valige suvand, mis kuvab ainult pealkirja.
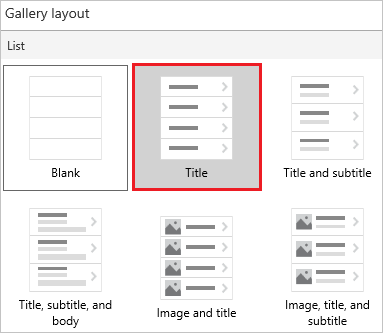
Valige Fields (Väljad) kõrval käsk Edit (Redigeeri) ja seejärel valige pealkirjakasti allanool.
Selle juhtelemendi nimi lõpeb numbriga (nt Title1), kuid number võib erineda sõltuvalt teie tehtud toimingutest.
Valige suvandite loendist Account name (Ettevõtte nimi) ja sulgege seejärel paan Data (Andmed).
Galeriis kuvatakse iga ettevõtte nimi.
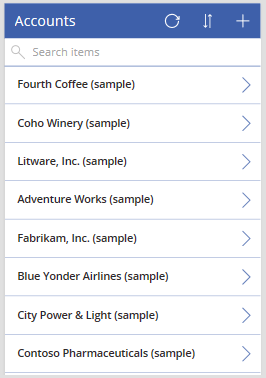
Sortimise ja otsingu veergude muutmine
Valige galerii vastavalt eelmise jaotise kirjeldusele.
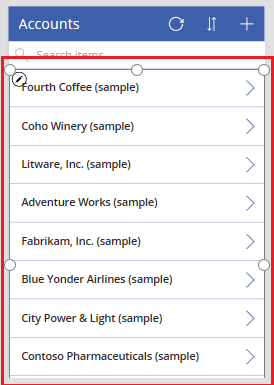
Veenduge, et ülemise vasakpoolse nurga lähedal olev atribuutide loend kuvaks Items (Üksused).
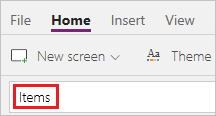
Selle atribuudi väärtus kuvatakse valemiribal. Selle atribuudi seadmisel saate määrata mitte ainult galerii andmeallika, vaid ka veerud, mille järgi kasutajad saavad andmeid sortida ja otsida.
Kopeerige valem ja kleepige see valemiribale.
SortByColumns(Search(Accounts, TextSearchBox1.Text, "name"), "name", If(SortDescending1, Descending, Ascending))Selle valemi abil tagate, et:
- Kui kasutaja tipib otsinguribale ühe või mitu märki, kuvab galerii ainult need ettevõtete numbrid, mis sisaldavad kasutaja sisestatud teksti.
- Kui kasutaja valib sortimise ikooni, sorditakse galerii tähestikulises järjekorras vastavalt ettevõtte nimele (tõusvas või laskuvas järjestuses), olenevalt sellest, mitu korda kasutaja ikooni valib.
Lisateavet selle ja teiste funktsioonide kohta leiate valemi viitest.
Sortimise ja otsimise testimine
Avage eelvaaterežiim vajutades klahvi F5 (või valides ülemise parempoolse nurga lähedal esitamise nuppu).

Valige sirvimise kuva paremas ülanurgas sortimise ikoon ühe või mitu korda, et muuta tähestikulises kasvavas või laskuvas järjekorras sortimist.

Tippige otsinguväljale k, et kuvada ainult need ettevõtte nimed, mis sisaldavad teie tipitud tähte.
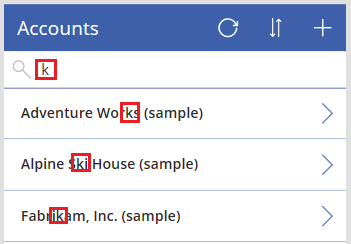
Eemaldage otsinguribalt kogu tekst ja seejärel sulgege eelvaate režiim, vajutades paoklahvi (ESC) (või valides paremas ülanurgas sulgemise ikooni).
Kuva pealkirja muutmine
Valige ekraani pealkiri klõpsates või koputades sellel.
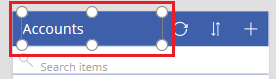
Veenduge, et atribuutide loend kuvaks juhtelemendi Text (Tekst) ja seejärel asendage valemiribal Accounts (Ettevõtted) väärtusega Browse (Sirvi) (kahekordseid jutumärke säilitades).

Ekraan kajastab teie muudatust.
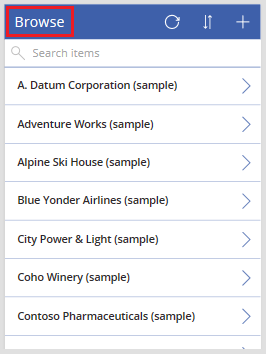
Kerimisriba kuvamine
Kui teie kasutajatel pole puutetundlikke ekraane ega hiireratast, konfigureerige galerii kuvama kerimisriba, kui kasutaja liigub sellel hiirega üle. Nii saavad kasutajad kuvada kõik ettevõtted ka juhul, kui ekraan ei saa neid kõiki korraga kuvada.
Valige galerii vastavalt esimese protseduuri kirjeldusele.
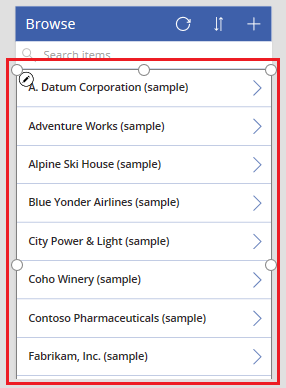
Seadke galerii Show scrollbar (Kuva kerimisriba) väärtuseks true (tõene).
Järgmised etapid
Selles õpetuses olete kohandanud galeriid ja teinud muid muudatusi vaikeekraanil loodud rakenduse kirjete sirvimiseks. Saate kohandada ka vaikeekraane üksikasjade kuvamiseks ja ettevõtete loomiseks või värskendamiseks. Kuna sirvimise ekraan sisaldab galeriid, sisaldavad rakenduse ülejäänud kaks ekraani vormi. Saate muuta näiteks seda, millist tüüpi andmeid vormid näitavad ja millises järjestuses.
Vt ka
Märkus
Kas saaksite meile dokumentatsiooniga seotud keele-eelistustest teada anda? Osalege lühikeses uuringus. (Uuring on ingliskeelne.)
Uuringus osalemine võtab umbes seitse minutit. Isikuandmeid ei koguta (privaatsusavaldus).