Tekstisiseste toimingute kasutamine Power Apps Studios
Tekstisisesed toimingud on peidetud menüüd, mis kuvatakse, kui hõljutate kursorit ekraanipaigutuste (nt tühja ekraani ja galerii või vormi juhtelementide) kohal. Näiteks kui hõljutate kursorit rakenduse tühja ekraani lõuendil, kuvatakse tekstisisesed toimingud Copilot ja Mallid .

Kasutage paigutuste värskendamiseks, andmetega töötamiseks, kolleegidega koostöö tegemiseks ja konkreetsete juhtelementide jaoks Copiloti otse lõuendil kasutamiseks. See tähendab, et saate oma rakendust luua ja muuta, ilma et peaksite praegusest vaatest eemale minema Power Apps Studio. Tekstisisesed toimingud pakuvad sujuvamat ja tõhusamat tööviisi.
Kasutage Copiloti tekstisisest
Kasutage valemite kirjutamiseks Power Fx tekstisisest Copiloti. Copiloti abil saate rakendada tingimusvormingut, sortida ja filtreerida andmeid ning teha veel palju Power Apps Ideed. Vajaduse korral kuvatakse nupp Copilot, mis pakub soovitusi toetatud juhtelementide (nt Galerii, Andmetabel, Tekstisisestus, Rippmenüü, Liitboks ja Tekstisilt) kohta. Lisateavet leiate teemast Ideed Power Apps .
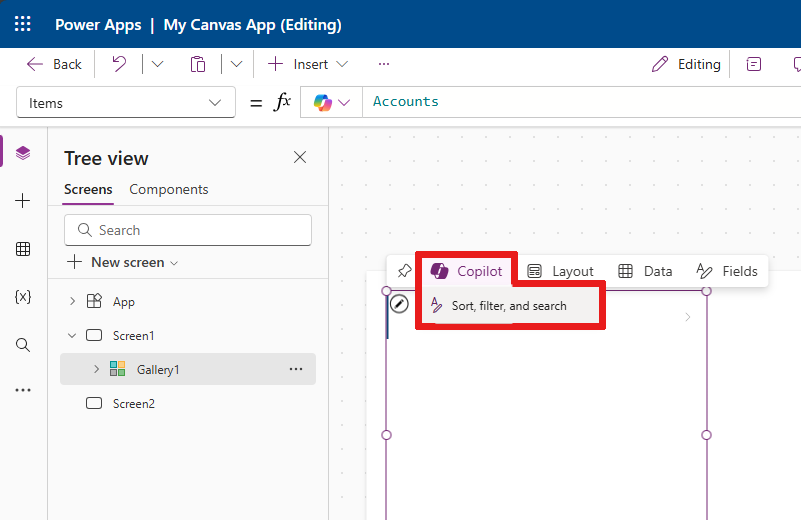
Vali paigutus
Tekstisisesed toimingud aitavad teil paigutussuvandite abil soovitud ilme luua.
Tühjad ekraanid
Paigutuse rakendamiseks tühjadele ekraanidele saate kasutada tekstisiseseid toiminguid. Näiteks kui lisate rakendusele uue tühja ekraani ja hõljutate kursorit lõuendi kohal, saate valida tekstisisese toimingu Mallid ja seejärel valida ühe enam kui tosinast paigutusest.
Märkus.
Kui olete ekraanile sisu lisanud, pole nupp Mallid enam saadaval, kui te sisu ei eemalda.
Galerii juhtelemendi (klassikalised) paigutused
Saate lisada galerii juhtelemendi, hõljutada kursorit juhtelemendi kohal ja seejärel kasutada selle juhtelemendi paigutuse muutmiseks toimingut Tekstisisene paigutus . Vertikaalgalerii või horisontaalgalerii lisamiselkuvatakse erinevad paigutussuvandid.
Märkus.
Kui muudate või eemaldate juhtelemente pärast paigutuse rakendamist, eemaldatakse teie kohandused.

Vormi juhtimine (kaasaegsed või klassikalised) paigutused
Kaasaegse või klassikalise vormi juhtelemendi lisamisel palutakse teil lisada andmeallikas. Kui juhtelement on andmetega lingitud ja ekraanile lisatud, kuvatakse juhtelemendi kohal hõljutades tekstisisene toiming Paigutus .
Seejärel saate kasutada suvandit Paigutus , et valida, kas sildid ja sisendid on paigutatud vertikaalselt või horisontaalselt.

- Valige vertikaalne paigutus, et paigutada silt vastava sisendjuhtelemendi kohale. Näiteks võite soovida, et pealkiri kuvataks koos kirjeldusega pealkirja all.
- Valige horisontaalpaigutus, et paigutada silt sisendjuhtelemendist vasakule. Näiteks võite soovida pilti loendiüksuse vasakus servas ja nime loendiüksuse paremas servas.
Andmete ja väljade lisamine
Kui lingite juhtelemendi andmetega, näete toimingut Väljad tekstisisene täites andmete väljadega. Näiteks tabeli juhtelemendi linkimisel andmetega täidetakse toiming Väljad väljadega otse andmetest, nagu Kontonumber , Aadress 1 jaKonto nimi . Saate valida, milliseid välju soovite kuvada või lisada uue välja.

Galerii, tabel ja vorm
Kui lisate galerii, tabeli või vormi juhtelemendi, palutakse teil lisada andmeallikas hüpikakna valimine kaudu andmeallikas . Kui olete andmeallikas lisanud, kuvab juhtelement andmed. Kasutage toimingut Tekstisisesed väljad , et valida, millised väljad kuvatakse valitud andmeallikas juhtelemendil.
Tabeli juhtelemendis saate välju lohistada, et muuta nende tabelis kuvamise järjekorda.
Kui valite vormi juhtelemendis uue andmeallikas, palutakse teil kaart andmed asendada. Kui olete oma valiku kinnitanud, eemaldab see kõik kohandused ja loob uue vormi, mille väljad vastavad uuele andmeallikas.
Sellel vormi juhtelemendil on andmekogum Kontod andmeallikas. Kui muudate allikat, valides toimingu Andmesisene , eemaldatakse kõik kohandatud väljad või asendatakse need uute andmete väljadega.

Jootraha
Saate alati juurde pääseda tekstisisestele toimingutele Andmed ja Väljad , et muuta vormi, galerii võitabeli juhtelemendis kasutatavaid andmeid. Need tekstisisesed toimingud on saadaval siis, kui hõljutate kursorit olenemata sellest, kas olete andmeallikas juba valinud või mitte.
Kommentaaride lisamine
Kommentaarid võimaldavad teil rakenduses eakaaslasi sildistada, et esitada küsimusi, jätta juhiseid ja pakkuda välja järgmisi samme. Saate lisada ja lugeda kommentaare ekraanil ja mis tahes juhtelemente tekstisisestest toimingutest.
Kommentaari lisamiseks valige käsuribal ikoon Kommentaarid , et kuvada paan Kommentaarid . Kommentaari kirjutamise alustamiseks valige nupp Uus .

Kui kommentaar on postitatud, näete tekstisiseses toimingumenüüs kommentaariikooni, kui hõljutate kursorit juhtelemendi kohal.
![]()
Kui eemaldate juhtelemendilt kõik kommentaarid, eemaldatakse ka tekstisisese toimingumenüü kommentaariikoon.
