Projektitaotluste käsitsemiseks lõuendirakenduse loomine
Märkus
See artikkel on osa Power Appsi, Power Automate’i ja Power BI SharePoint Online’iga kasutamise juhiste sarjast. Veenduge, et loete sarja sissejuhatust, et saada aimu nii üldpildist kui ka seotud allalaadimistest.
Nüüd kui loendid on paigas, saame luua ja kohandada oma esimese rakenduse. Power Apps on SharePointiga integreeritud, seega tavalise kolm kuvaga rakenduse otse loendist loomine on lihtne. See rakendus võimaldab teil vaadata iga loendiüksuse kohta kokkuvõtvat ja üksikasjalikku teavet, värskendada olemasolevaid loendiüksuseid ja luua uusi loendiüksuseid. Kui loote rakenduse otse loendist, kuvatakse rakendus esmalt selle loendi vaatena. Seejärel saate käitada seda rakendust nii brauseris kui ka mobiiltelefonis.
1. etapp: rakenduse loomine loendist
Valige loodud projektitaotluste loendis väärtus Integreeri -> Power Apps -> Loo rakendus.

Ande rakendusele nimi (nt „Projektitaotluste rakendus”), seejärel klõpsake või puudutage nuppu Loo. Kui rakendus on valmis, avaneb see Power Apps Studios.

2. etapp: rakenduse läbivaatamine Power Apps Studios
Power Apps Studios kuvab vasak navigeerimisriba vaikimisi rakenduse ekraanide ja juhtelementide hierarhilist vaadet.

Vaadete vahetamiseks klõpsake või puudutage pisipildi ikooni.

Klõpsake või puudutage iga ekraani, et mida soovite keskmisel paanil näha. Saadaval on kolm kuva
(a) Sirvimise ekraan, kus saate loendis olevaid andmeid sirvida, sortida ja filtreerida.
(b) Üksikasjade ekraan, kus saate vaadata üksuse kohta üksikasjalikumat teavet.
(c) Redigeerimise/loomise ekraan, kus saate olemasolevat üksust redigeerida või luua uue üksuse.

3. etapp: rakenduse sirvimise kuva kohandamine
Klõpsake või puudutage sirvimise kuva.
Sellel kuval on paigutus, mis sisaldab loendi üksuste näitamiseks galeriid ja teised juhtelemendid, nagu otsinguriba ja sortimise nupp.
Valige galerii BrowseGallery1 klõpsates või puudutades mis tahes kirjet peale esimese.

Parempoolsel paanil jaotises Atribuudid klõpsake või puudutage suvandit Projektitaotlused.
Värskendage väljasid, et need vastaksid järgnevale loendile.
RequestDate
Taotleja
Tiitel

Kui galerii BrowseGallery1 on endiselt valitud, valige atribuut Üksused.

Muutke valem järgmiseks SortByColumns(Filter('Project Requests', StartsWith(Title, TextSearchBox1.Text)), "Title", If(SortDescending1, Descending, Ascending)).

See võimaldab teil sortida ja otsida välja Pealkiri alusel, mitte selle, mille Power Apps vaikimisi valis. Lisateavet vaadake teemast Valemisse süvenemine.
Klõpsake või puudutage suvandit Fail, seejärel suvandit Salvesta. Klõpsake või koputage
 rakendusse naasmiseks.
rakendusse naasmiseks.
4. etapp: rakenduse üksikasjade kuva läbivaatamine ja kuva redigeerimine
Klõpsake või puudutage üksikasjade kuva.
Sellel kuval on erinev paigutus, mis koosneb kuva vormist, et kuvada galeriis valitud üksuse üksikasju. Sellel on juhtelemendid üksuste redigeerimiseks ja kustutamiseks ning sirvimise kuvale naasmiseks.

Klõpsake või puudutage redigeerimise kuva.
See kuva sisaldab redigeerimise vormi, et redigeerida valitud üksust või luua uus (kui tulete siia otse sirvimise kuvalt). Sellel on juhtelemendid muudatuste salvestamiseks või hülgamiseks.

5. etapp: rakenduse loendist käivitamine
Klõpsake või koputage loendis Projekti taotlused nupul Kõik üksused ja seejärel Rakendus Projektitaotlused.

Klõpsake nupul Ava, mis avab rakenduse uues brauseriaknas.

Rakenduses klõpsake või koputage
 esimesel sirvimise galerii üksusel.
esimesel sirvimise galerii üksusel.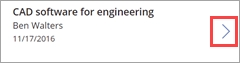
Klõpsake või puudutage
 üksuse redigeerimiseks.
üksuse redigeerimiseks.Värskendage välja Kirjeldus – muutke viimane sõna grupilt meeskonnaks ja klõpsake või puudutage seejärel


Sulgege brauseri vahekaart.
Minge tagasi loendisse Projekti taotlused, klõpsake või koputage nupul Rakendus Projektitaotlused ja seejärel Kõik üksused.

Kontrollige tehtud muudatust rakenduses.

See on küllaltki lihtne rakendus ja me tegime paar tavalist kohandust, kuid näete, et midagi lihtsat on võimalik kiiresti luua. Me liigume edasi järgmise ülesande juurde, kuid võite soovi korral rakenduses veidi veel ringi vaadata ja näha, kuidas juhtelemendid ja valemid töötavad koos rakenduse käitumise suunamiseks.
Valemisse süvenemine
See jaotis on valikuline, kuid aitab teil paremini mõista, kuidas valemid töötavad. Selle toimingu 3. etapis muutsime galerii BrowseGallery1 atribuudi Üksused valemit. Täpsemalt muutsime, et sortimine ja otsing kasutavad välja Pealkiri, mitte Power Appsi valitud välja. Muudetud valem on järgmine:
SortByColumns ( Filter ( 'Project Requests', StartsWith ( Title, TextSearchBox1.Text ) ), "Title", If ( SortDescending1, Descending, Ascending ) )
Kuid mida see valem teeb? See määratleb galeriis ilmuvate andmete allika, filtreerib andmeid otsinguväljale sisestatud mis tahes teksti põhjal ja sorteerib tulemusi rakenduse sortimise nupu põhjal. Valem kasutab töö tegemiseks funktsioone. Funktsioonid võtavad parameetrid (nt sisend), teostavad toiminguid (nt filtreerimine) ja tagastavad väärtuse (nt väljund).
- Funktsioon SortByColumns sordib tabelid ühe või mitme veeru põhjal.
- Funktsioon Filter leiab tabelist kirjed, mis vastavad määratletud valemile.
- Funktsioon StartsWith testib, kas üks tekstistring algab järgmisega.
- Funktsioon Kui tagastab ühe väärtuse, kui tingimus on tõene, ja teise väärtuse, kui sama tingimus on väär.
Kui panete funktsioonid ühte valemisse kokku, juhtub järgnev.
Kui sisestate otsinguväljale teksti, võrdleb funktsioon StartsWith seda teksti iga stringi algusega loendi veerus Pealkiri.
StartsWith ( Title, TextSearchBox1.Text )
Näiteks kui sisestate otsinguväljale „töö”, näete nelja tulemust, sh üksused, mis algavad „töölaud” ja „tööülesanne”. Te ei näe kõiki „arvuti töölaua” üksuseid, kuna need ei alga tähtedega „töö”.
Funktsioon Filter tagastav ridasid tabelist Projektitaotlused. Kui otsinguväljal pole võrdlemiseks tekst, tagastab suvand Filter kõik read.
Filter ( 'Project Requests', StartsWith ( Title, TextSearchBox1.Text )
Funktsioon If vaatab, kas muutuja SortDescending1 on määratud olekule tõene või väär (rakenduse sortimise nupp määrab selle). Funktsioon tagastab seejärel väärtuse Kahanev või Kasvav.
If ( SortDescending1, Descending, Ascending )
Süüd saab funktsioon SortByColumns sortida galeriid. Sellisel juhul sordib see välja Pealkiri alusel, kuid see võib olla teie poolt otsitust erinev väli.
Kui olete kuni praeguseni meiega püsinud, me loodame, et teil on parem arusaam selle valemi töötamisest ja kuidas saate funktsioone ning teisi elemente kombineerida, et suunata oma rakenduste nõutavat käitumist. Lisateavet vaadake teemast Power Appsi valemi viide.
Järgmised etapid
Selle juhiste sarja järgmine etapp on luua projektide kinnituste haldamise voog.
Vt ka
Märkus
Kas saaksite meile dokumentatsiooniga seotud keele-eelistustest teada anda? Osalege lühikeses uuringus. (Uuring on ingliskeelne.)
Uuringus osalemine võtab umbes seitse minutit. Isikuandmeid ei koguta (privaatsusavaldus).