Voo käivitamine lõuendirakenduses (kõrvaldatud)
Power Automate'i abil saate luua loogika, mis sooritab ühe või mitu tööülesannet, kui lõuendirakenduses toimub teatud sündmus. Näiteks saate nupu konfigureerida nii, et kui kasutaja selle valib, luuakse Microsoft Lists abil loodud loendis üksus, saadetakse meil või koosolekukutse, lisatakse pilve fail või toimub kõik eelmainitu. Saate konfigureerida mistahes rakenduse juhtelemendi käivitama voogu, mis jätkab töötamist isegi Power Appsi sulgemisel.
Märkus
Kui kasutaja käitab voo rakenduse seest, peavad sellel kasutajal olema õigused voos määratletud tööülesannete tegemiseks. Vastasel juhul voog nurjub.
Lubage klassikaline Power Automate kogemus
Uus Power Automate paan on vaikimisi lubatud. Kui soovite voo loomiseks kasutada klassikalist Power Automate kogemust, peate käsitsi vanale kogemusele tagasi lülituma.
Oluline
Voo loomiseks on soovitatav kasutada paani Power Automate. Power Automate’i klassikalist kasutuskeskkonda tuleks kasutada ainult tõrkeotsingu jaoks. Klassikaline kasutuskeskkond pole varsti enam saadaval.
Avage Power Apps Studios uus või olemasolev rakendus.
Valige üleval suvand Sätted.
Valige Tulevased funktsioonid.
Kui soovite ümberlülituse olekuks seada Sees, valige vahekaardilt Kustutatud käsk Luba Power Automate’i klassikaline paan.
eeltingimused
- Registreeruge teenuse Power Apps kasutajaks.
- Juhtelemendi konfigureerimise teave.
- SharePoint-i sait, kus on kaks loendit.
- Loend TööKoda sisaldab veerge Pealkiri ja KontaktEmail.
- Loend Vara sisaldab veerge Pealkiri, VaraTüüp ja TööKoda. VaraTüüp veerg on valikuveerg valikutega nagu "Töölaud", "Sülearvuti".
- Loendi Assets veerus RepairShop on otsinguveerg, mis toob väärtused veerust ContactEmail loendist RepairShop.
- Looge mõned üksused TööKoda loendis näidiskontaktideks.
Voo loomine
Selles jaotises saate luua voo, kasutades Power Automate-i, mis loob loendis üksuse kasutades rakenduse loendi veeru sisendväärtust, kasutades funktsiooni Power Apps. Loote seda voogu kasutava rakenduse järgmises jaotises.
Logige sisse rakendusse Power Apps.
Vasakul paanil valige Vood.
Valige + Uus voog > Vahetu pilvevoog.
Sisestage voo nimi, nt FlowInApp.
Jaotises Valige, kuidas see voog käivitada, valige Power Apps.

Valige käsk Loo.
Valige suvand + Uus etapp.
Jaotises Valige toiming, jaotises otsing SharePoint juhtelement.

Saate otsida või valida Loo üksus tegevus.

Saidi aadresside korral sisestage või valige oma SharePoint sait, kus on loendid Vara ja TööKoda.
Loendi nime jaoks valige Varade loend.

Pealkirja jaoks valige Küsi Power Apps vahekaardilt Dünaamiline sisu. Toimingut värskendatakse automaatselt Createitem_Title.

Valige väärtused VaraTüüpVäärtus ja TööKoja Id valikuna.

Valige Salvesta.
Rakendusele voo lisamine
Selles jaotises saate teada, kuidas luua rakendus, mis kasutab varasemas jaotises Power Appsis loodud voogu. Rakendus kasutab tekstiväljale sisestatud teksti, kui valitud loendis üksuse loomiseks on valitud voo käivitamiseks valitud nupp.
Looge tühi lõuendirakendus nimega nagu AppWithFlow.
Valige + (Sisesta) vasakul paanil.
Valige Tekstisisestus juhtelement.
Vali nupp juhelement.
Liigutage lõuendil nupu juhtelementi tekstisisestus juhtelemendi all.

Valige Tegevus ülevalt menüüst ja seejärel valige Power Automate.
Märkus
Valitud juhtelemendile või komponendile voo lisamisega tühjendatakse valitud atribuudi olemasolev valem. Näiteks kui lisate voo nupu OnSelect atribuudile, mille valem on keerukas, tühjendab voo lisamine selle valemi. Veenduge enne voo lisamist, et valemist oleks koopia. Kuid see käitumine on erinev, kui lisate voo lubatud Power Automate paaniga. Lisateave: Voo viide

Kui olete lubanud eelversiooni funktsiooni „Luba Power Automate paan”, saate oma voo valida Studio vasakpoolsel paanil.
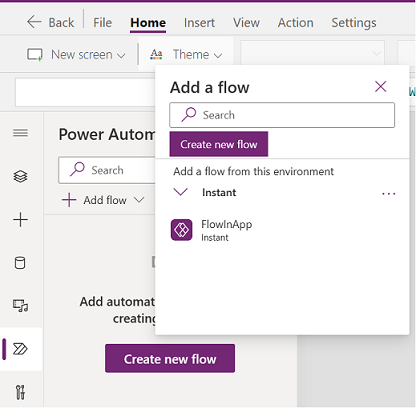
Valige FlowInApp.
Eemaldage valemiribal atribuudi OnVisible jaoks valitud valem.
Valige tekstisisestuse juhtelement.
Valige kuva vasakus ülanurgas atribuudiloendi ripploend ja valige Vaikimisi atribuut.
Muutke valemiribal atribuudi
"Text input"väärtuseks"Enter Asset Title".Valige nupu juhtelement.
Valige kuva vasakus ülanurgas atribuudiloendi ripploend ja valige Tekst atribuut.
Muutke valemiribal atribuudi
"Button"väärtuseks"Create Asset".Valige vasakus ülaservas oleva atribuudiloendi puhul nupuks OnSelect atribuut.
Sisestage valemiribale järgmine valem.
FlowInApp.Run(TextInput1.Text)Selles valemis on FlowInApp selle voo nimi, mille lisate funktsiooni Power Automate abil. .Käitamine määrab käivitatava voo. Voog käivitub koos TekstSisend1 tekstisisestus juhtelemendiga, mis lisatakse lõuendile, sisestades sellele tekstiväljale (.Tekst).
Teisisõnu, kui see nupp on valitud, käitab rakendus voo teksti sisestamise juhtelemendi väärtusega, edastades tekstiväärtuse käivitamiseks voole. Ja vooga luuakse loendiüksus selle teksti sisendväärtusega koos ülejäänud voo konfiguratsiooni valikuga.

Salvestage ja avaldage rakendus.
Voo testimine
Nüüd, kui teil on nii voog kui ka rakendus loodud, käivitate rakenduse ja kontrollite valitud loendis üksuse loomist.
Valige Power Apps jaotisest Rakendused ja seejärel valige AppEdflow rakendus.

Sisestage tekstiväljale väärtus ja seejärel valige Loo vara.

Kontrollige, kas üksus on teie loendis loodud.

Nüüd, kui olete loonud näidisrakenduse, mis käitab voogu ja lisab loendisse üksuse, saate luua keerukamaid rakendusi, mis suhtlevad erinevates andmeallikates Power Automate-ga ja käsitsevad nende andmeid.
Vt ka
Märkus
Kas saaksite meile dokumentatsiooniga seotud keele-eelistustest teada anda? Osalege lühikeses uuringus. (Uuring on ingliskeelne.)
Uuringus osalemine võtab umbes seitse minutit. Isikuandmeid ei koguta (privaatsusavaldus).