Kohandatud, komponentidega tabeli loomine Power Appsis
Power Appsiga saate kohandada rakenduse nii, et see sobiks täpsemalt teie organisatsiooni valdkonna, nomenklatuuri ja ainulaadsete äriprotsessidega. Power Appsi rakenduse arendamine hõlmab standardsete valmistabelite lisamist või kohandatud tabelite loomist. Tabel defineerib teavet mida soovid jälgida kirjete vormis, mis tavaliselt sisaldab omandeid nagu firma nimi, asukoht, tooted, e-mail, ja telefon.
Selles artiklis lood sa tabeli ja siis lisad kohandatud võtmekomponendid nagu veerud, seosed, vaated ja vormid. Õpite tegema järgmist.
- Kohandatud tabeli loomine.
- Lisa kohandatud veerud oma tabelile.
- Lisa tabeli seos.
- Kohanda.
- Kohanda vormi.
Artikkel jälgib firmat Contoso, mis on koduloomade trimmimise äri, kus trimmitakse koeri ja kasse. Contosol on vaja rakendust klientide ja lemmikloomade jälgimiseks, mida saaksid kasutada töötajad mitmesugustel seadmetel.
Eeltingimused
Logige sisse rakendusse Power Apps. Kui teil pole veel Power Appsi kontot, valige link Tasuta alustamine veebisaidilt powerapps.com.
Kohandatud tabeli loomine
Tehke vasakpoolsel navigeerimispaanil valik Tabelid. Kui üksust pole külgpaneeli paanil, valige ...Rohkem ja seejärel valige soovitud üksus.
Valige käsuribal Uus tabel > Määra täpsemad atribuudid.
Parempoolsele paanile sisestage järgmised väärtused ja seejärel valige nupp Loo.
- Kuvatav nimi: Lemmikloom
- Kirjeldus: Kohandatud tabel lemmikloomateenuste jälgimiseks
Veergude lisamine ja kohandamine
Ava Kodulooma tabel, mis oli loodud eelmises alajaotuses.
Valige suvand Veerud ja valige veerg Lemmikloom.
Tehke parempoolsel paanil veerus Kuvatav nimi järgmised muudatused.
Muuda Kuvatav nimi Lemmikloomast kuni Lemmiklooma Nimeni.
Veenduge, et Otsitav on valitud.
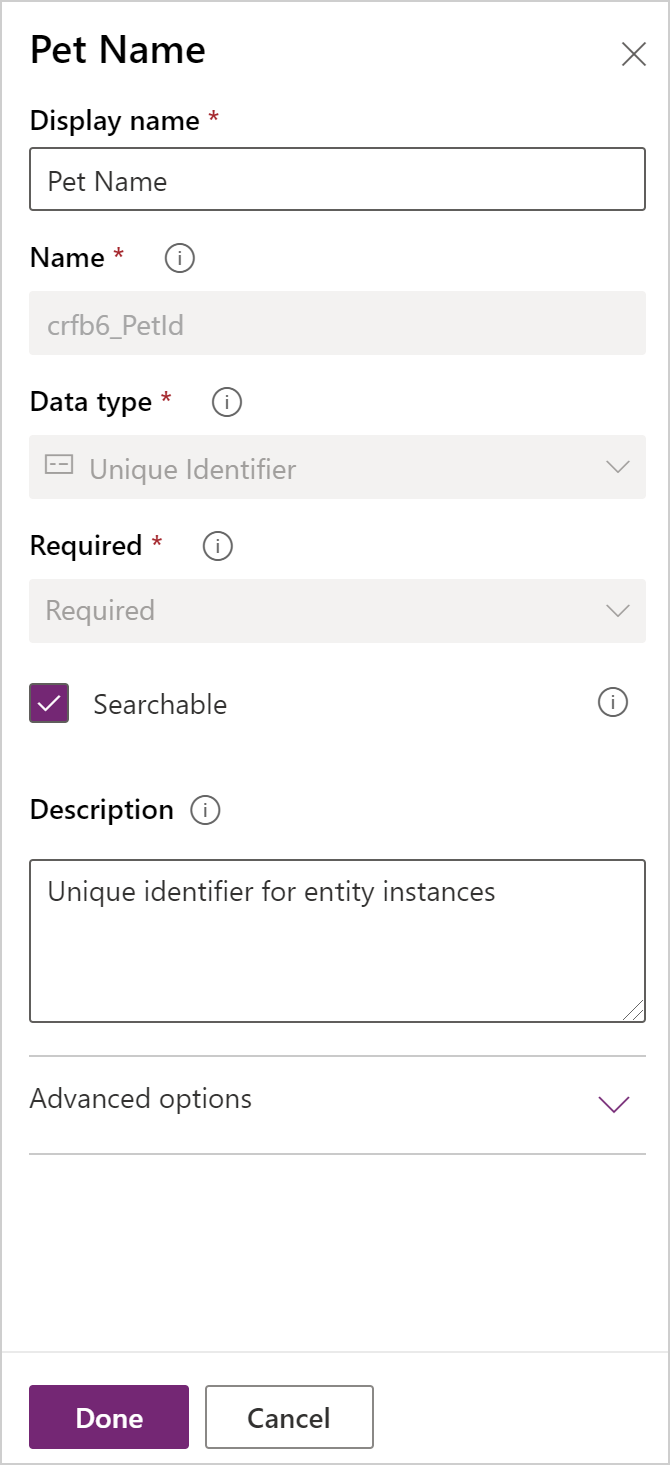
Valige nupp Valmis.
Valige tabelikujundaja tööriistaribal alas Veerud suvand Lisa veerg. Sisestage või valige paanil Veeruatribuudid järgmised väärtused ja suvandid.
- Kuvatav nimi. Liik
- Andmetüüp. Valik
- Valik. Uus valik
Valige Vaata veel ja seejärel valige Kohalik valik.
Loo valik:
a. Asendage Uus suvand valikuga Koer.
b. Valige suvand Lisa uus üksus.
c. Asendage Uus suvand valikuga Kass.
d. Valige nupp Valmis.
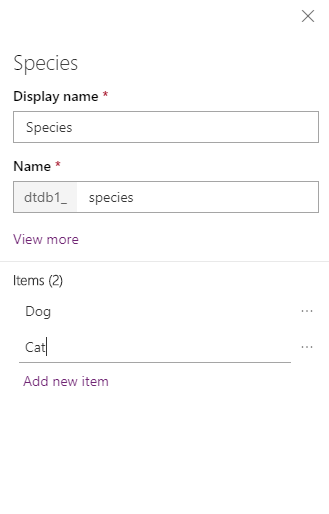
Veenduge, et Otsitav on märgitud ja seejärel vali Valmis.
Valige tabelikujundaja tööriistaribalt suvand Lisa veerg. Valige paanil Veeru atribuudid ja seejärel sisestage või valige järgmised väärtused.
- Kuvatav nimi. Tõug
- Andmetüüp. Tekst
Veenduge, et Otsitav on märgitud ja seejärel vali Valmis.
Valige tabelikujundaja tööriistaribalt suvand Lisa veerg.
Sisestage või valige paanil Veeruatribuudid järgmised väärtused ja seejärel valige nupp Valmis.
- Kuvatav nimi. Kohtumise kuupäev
- Andmetüüp. Kuupäev ja kellaaeg
Seose lisamine
Valige ala Seosed. Seejärel valige tabelikujundaja tööriistaribal suvand Lisa seos ja seejärel suvand Mitu-ühele.
Valige parempoolselt paanilt loendist Seotud suvand Konto.
Valige nupp Valmis.
Valige Salvesta tabel.
Pange tähele, et kui lisate mitu-ühele-seose, lisatakse veerg Konto andmetüübiga Otsing automaatselt veeruloendisse alas Veerud.
Kohandama vaadet
Valige ala Vaated ja siis avage Aktiivsed lemmikloomad vaade. Kui vaadet Aktiivsed lemmikloomad ei kuvata, muutke käsuriba filtri säte Vaikimisi sätteks Kõik.
Vaate disaineri vasakul paanil Tabeliveergudes vali järgnevad veerudja lisa need vaatele.
- Ettevõte
- Kohtumise kuupäev
- Tõug
- Liik
Vaate disainerilõuendil vali Loodud veerg ja siis vali Eemalda.
Veergude korrastamiseks vaataja disaineri lõuendil, vali veerg, mida tahad liigutada ja siis kasuta Liigu vasakule või Liigu Paremale. Su vaade peaks välja nägema nii.
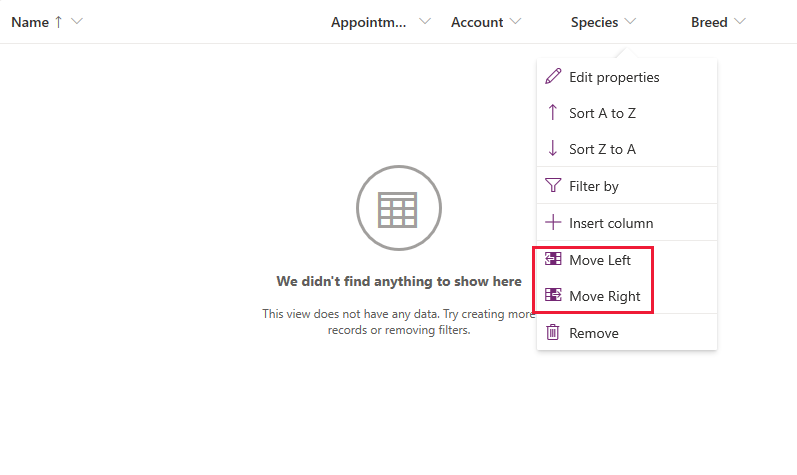
Disaineri tööriba vaatel valige Salvesta, ja siis valige Avalda .
Ainult mudelipõhised rakendused: põhivormi kohandamine
Jätke see etapp vahele, kui soovite kasutada tabelit Lemmikloom ainult lõuendirakenduses.
Vali Tagasi et sulgeda vaade disainerile ja pöörduda tagasi Power Apps-i.
Valige vasakpoolsel navigeerimispaanil Tabelid. Kui üksust pole külgpaneeli paanil, valige ...Rohkem ja seejärel valige soovitud üksus.
Valige Lemmikloom.
Valige tabelis Lemmiklooma ala Vorm ja seejärel valige Teave vormitüübi Peamine kõrval, et avada vormikujundaja.
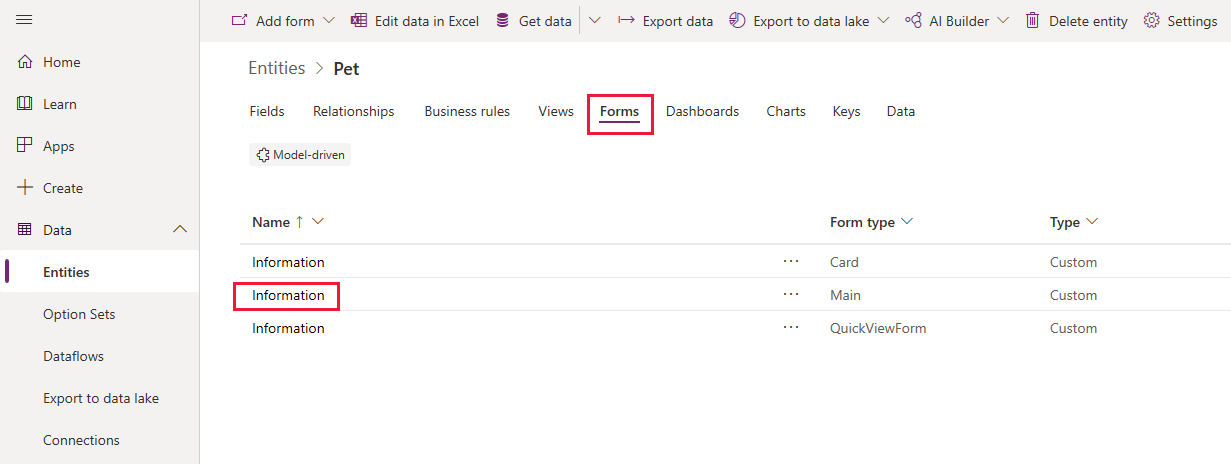
Vormi redigeerijas valige Tabeli veerud vasakul paanil. Siis pukseeri Liigid, Tõud, Kohtumise kuupäev ja Konto veerud, mis asuvad paanil Üldise alajaotuses vormidisaineri lõuendis kuni vorm näeb välja nagu see.
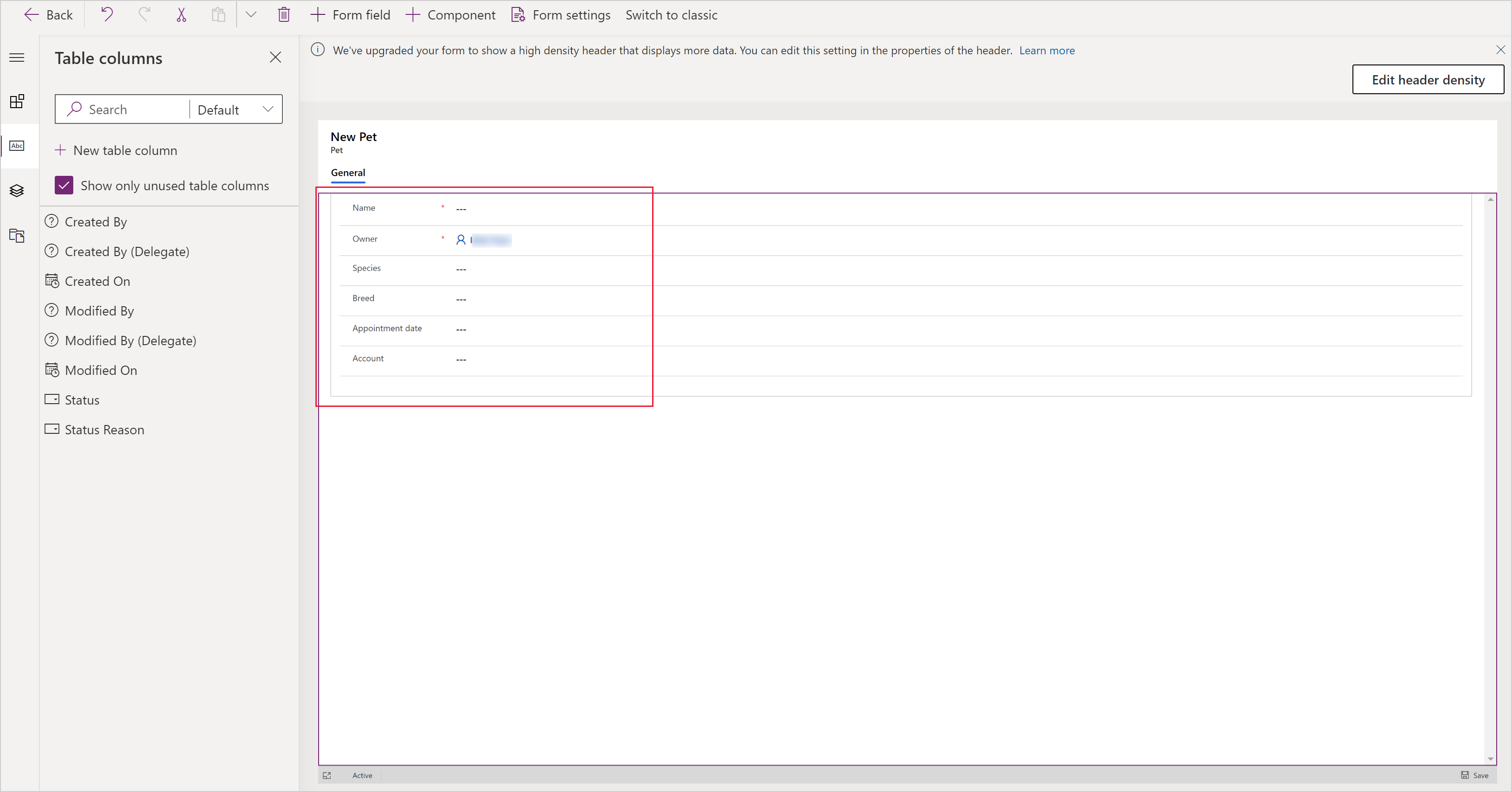
Valige Salvesta.
Valige Avalda.
Vali Tagasi, et pöörduda tagasi Power Apps-i.
Kohandatud tabeli lisamine rakendusele
Nüüd on teie tabel kasutamiseks valmis, et koostada lõuendi- või mudelipõhine rakendus.
Järgmised etapid
Selles teemas õpite looma tabelit, mida saab kasutada kasuliku rakenduse loomiseks.
- Teavet mudelipõhise rakenduse loomise kohta vaadake teemast Esimese mudelipõhise rakenduse koostamine.
- Teavet lõuendirakenduse loomise kohta vaadake teemast Rakenduse loomine algusest peale.
Märkus
Kas saaksite meile dokumentatsiooniga seotud keele-eelistustest teada anda? Osalege lühikeses uuringus. (Uuring on ingliskeelne.)
Uuringus osalemine võtab umbes seitse minutit. Isikuandmeid ei koguta (privaatsusavaldus).