Seostuvate tabelite jaoks mudelipõhise rakenduse vormil navigeerimise lisamine
Kui rakenduse kasutaja valib real olevatest linkidest, siis kuvatakse tabeli seostatud vaade. Selles teemas kasutate vormi navigeerimispaani, mida kasutatakse seostuvatele tabelitele linkide lisamiseks.
Logige sisse rakendusse Power Apps.
Valige vasakpoolsel navigeerimispaanil Tabelid. Kui üksust pole külgpaneeli paanil, valige ...Rohkem ja seejärel valige soovitud üksus.
Valige soovitud tabel ja seejärel valige ala Vormid.
Avage loendis redigeerimiseks vorm, mille tüüp on Peamine.
Valige Aktiveeri tavavaade, et redigeerida vormi klassikalises vormikujundajas.
Seotud tabelile lingi lisamiseks tehke vahekaardi Avaleht rühmas Valimine valik Navigeerimine.
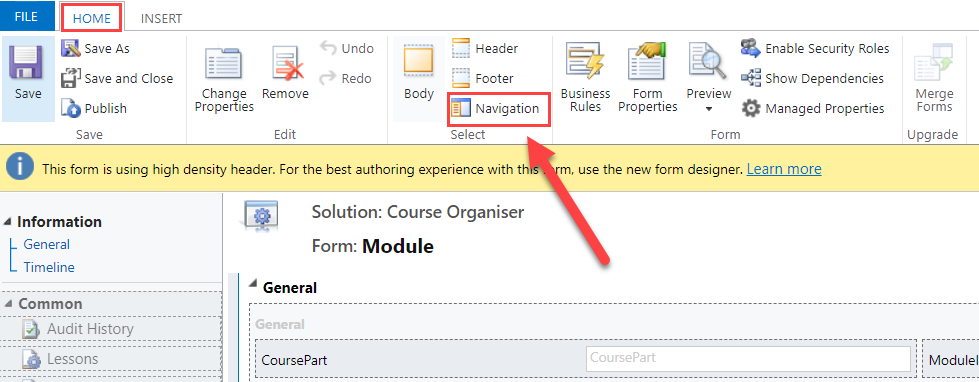
Paan Seoseuurija kuvatakse väljaredaktori paremas servas.
Valige paani Seoseuurija loendis Filter üks järgmistest suvanditest.
Saadaolevad seosed. Loetleb kõik tabelid, mida saab seostada tabeliga, millega vorm on seotud.
1:N-seosed. Loetleb tabeleid, mida saab seostada 1:N-seosega tabeliga, millega vorm seotud on.
N:N-seosed. Loetleb tabeleid, mida saab seostada N:N-seosega tabeliga, millega vorm seotud on.
Märkus
Kui paanile Seoseuurija ei ilmu seotud tabeleid, ei saa te sellel vormil luua seost seotud tabeliga.
Valige seotud tabel, millega soovite linkida, lohistage see navigeerimispaanile ja kukutage see kohta, kus soovite seda kuvada.
Näpunäide
Saate seose luua ka, kui teete paanil Seoseuurija valiku Uus 1:N või Uus N:N.
Selle või mõne muu seotud tabeli lingi atribuutide redigeerimiseks valige navigeerimispaanil link ja tehke siis vahekaardil Avaleht valik Muuda atribuute.
Tippige dialoogiboksi Seose atribuudid vahekaardile Kuva uus kuvatav silt.
Tehke vahekaardil Nimi valik Redigeeri, et vaadata või redigeerida seose reaga seotud üksikasju.
Valige OK.
Saate kuvada eelvaadet põhivormi ilme ja sündmuste töötamise kohta.
- Tehke vahekaardil Avaleht valik Eelvaade ja tehke seejärel valik Vormi loomine, Vormi värskendamine või Kirjutuskaitstud vorm.
- Vormi Eelvaade sulgemiseks valige menüüst Fail käsk Sule.
Pärast vormi redigeerimist valige vormi sulgemiseks käsk Salvesta ja sule.
Pärast kohandamist avaldage kohandused.
Kui soovite avaldada kohandused vaid komponendi jaoks, mida praegu redigeerite, valige navigeerimispaanil tabel, millega töötasite, ja seejärel valige käsk Avalda.
Korraga kõigi avaldamata komponentide kohanduste avaldamiseks valige navigeerimispaanil Tabelid ja seejärel valige käsureal Kõigi kohanduste avaldamine.
Märkus
Lahenduse installimine või kohanduste avaldamine võib süsteemi tavapärast toimimist häirida. Soovitame ajastada lahenduse importimise ajaks, kui see kasutajaid kõige vähem segab.
Järgmised etapid
Tabeliseoste loomine ja redigeerimine Microsoft Dataverse'is
Märkus
Kas saaksite meile dokumentatsiooniga seotud keele-eelistustest teada anda? Osalege lühikeses uuringus. (Uuring on ingliskeelne.)
Uuringus osalemine võtab umbes seitse minutit. Isikuandmeid ei koguta (privaatsusavaldus).